La ricerca di Windows è un’ottima funzionalità che ti aiuta a evitare di dover passare attraverso tutte le directory del percorso per accedere a un file o una cartella.
Tuttavia, potrebbe essere necessario disabilitare questa funzione in alcuni scenari. Ad esempio, potresti voler limitare l’accesso degli utenti alla ricerca se desideri creare un dominio di ambiente limitato.
Molte funzioni di ricerca sono anche ridondanti e potresti voler disabilitare quelle invece dell’applicazione di ricerca del tutto.
Se volete continuare a leggere questo post su "[page_title]" cliccate sul pulsante "Mostra tutti" e potrete leggere il resto del contenuto gratuitamente. ebstomasborba.pt è un sito specializzato in Tecnologia, Notizie, Giochi e molti altri argomenti che potrebbero interessarvi. Se desiderate leggere altre informazioni simili a [page_title], continuate a navigare sul web e iscrivetevi alle notifiche del blog per non perdere le ultime novità.
Pertanto, abbiamo creato questo articolo per aiutarti ad abilitare / disabilitare la ricerca di Windows o le sue funzionalità specifiche.
Sommario
Come abilitare/disabilitare la ricerca di Windows
Esistono principalmente due modi per abilitare o disabilitare la ricerca di Windows. In realtà hanno risultati diversi, quindi leggi attentamente e scegline uno in base alle tue necessità.
Modifica il comportamento del servizio di ricerca
Il metodo più conveniente per abilitare o disabilitare Windows Search è modificarne la configurazione del servizio. Il servizio di ricerca di Windows gestisce l’indicizzazione, la memorizzazione nella cache e i risultati della ricerca di file, posta elettronica e così via.
Quindi, disabilitando questo servizio si disattiva del tutto l’indicizzazione. Tuttavia, tieni presente che puoi comunque utilizzare l’app di ricerca. Non riesce a trovare i tuoi file e le tue cartelle a meno che tu non inserisca il nome esatto o la parte iniziale del nome. Ma puoi comunque utilizzare il menu Start per cercare app e risultati web.
Indipendentemente da ciò, ecco alcuni dei modi per disabilitare il tuo servizio di ricerca:
Tramite l’app Servizi
L’app Servizi è il programma predefinito che puoi utilizzare per modificare la configurazione dei servizi di sistema, incluso il servizio di ricerca di Windows.
Ecco come abilitare/disabilitare il servizio di ricerca di Windows:
- Apri Esegui premendo Win + R.
- Digita
services.msce premi Invio per aprire l’app Servizi. - Cerca Windows Search e fai doppio clic su di esso.
- Per disabilitare la ricerca , impostare il tipo di avvio su Disabilitato e fare clic su Interrompi.
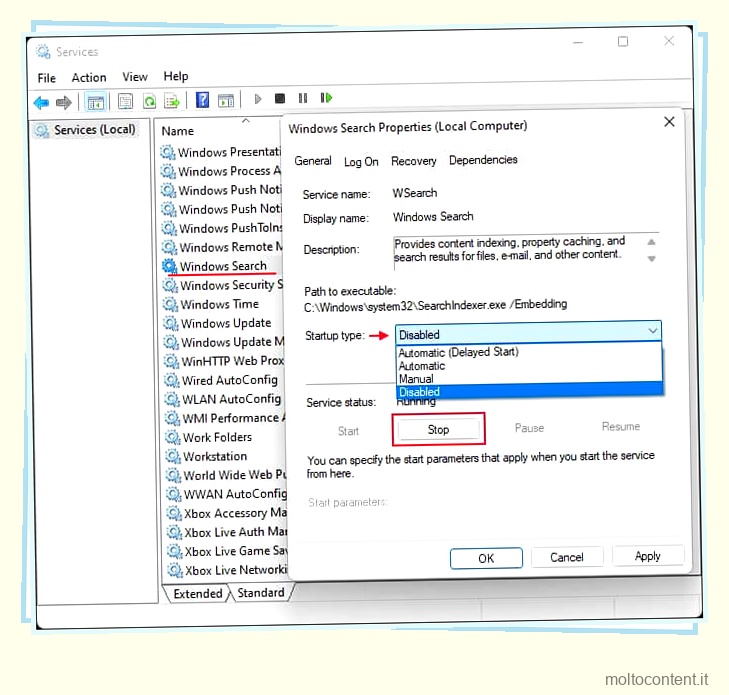
- Per abilitare la ricerca , imposta il tipo di avvio su Automatico (avvio ritardato) e fai clic su Avvia.
- Fare clic su Applica e OK.
Utilizzo del prompt dei comandi
Un altro modo semplice per abilitare o disabilitare il servizio di ricerca di Windows è utilizzare il prompt dei comandi . Hai solo bisogno di un singolo comando in entrambi i casi, quindi copiare e incollare il comando è più conveniente.
Ecco cosa devi fare:
- Apri Esegui.
- Digita
cmde premi Ctrl + Maiusc + Invio per aprire il prompt dei comandi con privilegi elevati. - Immettere i seguenti comandi a seconda che si desideri disabilitare o abilitare la ricerca:
- Disabilita:
sc config "wsearch" start=disabled && sc stop "wsearch" - Abilita:
sc config "wsearch" start=delayed-auto && sc start "wsearch"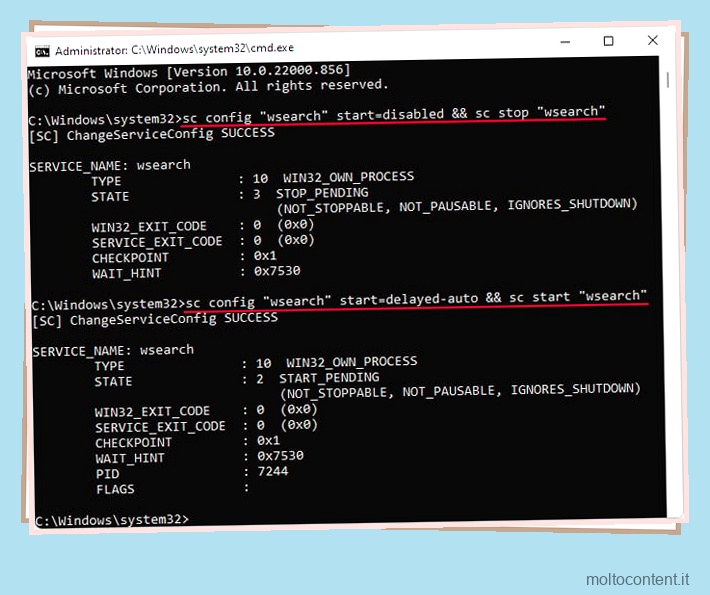
- Disabilita:
Con l’editor del registro
Puoi anche modificare le impostazioni del servizio cambiandone la configurazione nelle impostazioni del registro. Infatti, tutti i metodi di cui sopra modificano i valori nelle relative voci di registro e il tuo sistema esamina direttamente queste voci per verificare la configurazione del servizio.
Per utilizzare l’Editor del Registro di sistema per modificare tali voci,
- Apri Esegui e inserisci
regeditper aprire l’Editor del Registro di sistema. - Passare
ComputerHKEY_LOCAL_MACHINESYSTEMCurrentControlSetServicesWSearch - Per disabilitare Windows Search, modifica il valore di Start su 4. E, per abilitare Windows Search, modifica il valore di Start su 2 e DelayedAutoStart su 1.
- È necessario fare doppio clic sulla voce, modificare i dati del valore e fare clic su OK per modificarne il valore.
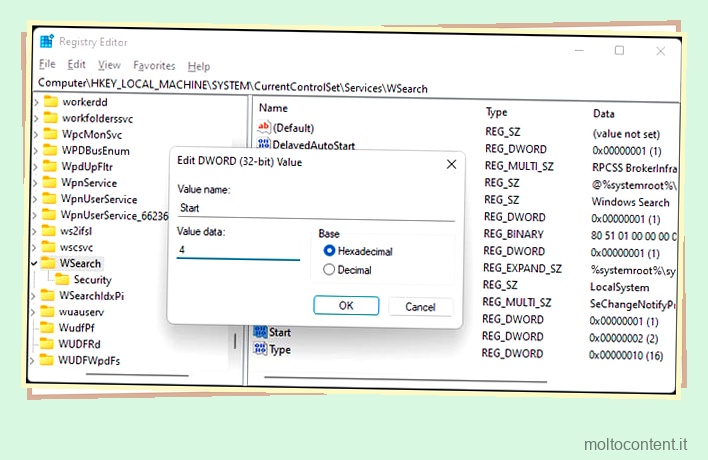
Riavvia il PC dopo aver modificato i valori affinché il tuo sistema applichi le modifiche.
Rinomina cartella di ricerca
Rinominare le cartelle di sistema e i file utilizzati nella funzione di ricerca è un ottimo modo per disabilitare la funzione da Esplora file e dal menu Start. Qui, la ridenominazione equivale all’eliminazione dei file durante la creazione dei backup. Impedisce efficacemente al tuo sistema di utilizzare del tutto tali file, rendendo impossibile la ricerca a meno che tu non riporti la cartella ai loro nomi predefiniti.
Tuttavia, questo metodo richiede di modificare le impostazioni di autorizzazione per cartelle e file. Pertanto, ti consigliamo di creare in anticipo un punto di ripristino per tenere conto di eventuali problemi dovuti a autorizzazioni improprie.
Il metodo completo è il seguente:
- Apri Esegui e inserisci
%WinDir%SystemApps - Fare clic su Microsoft.Windows.Search_cw5n1h2txyewy e premere F2 per rinominarlo. Puoi impostare il suo nome come vuoi, ma ti consigliamo di aggiungere semplicemente
.bako.oldper rinominarlo di nuovo più facilmente. - Apri questa cartella, seleziona
SearchApp.exee premi Alt + Invio per aprire le sue Proprietà . - Vai alla sua scheda Sicurezza e controlla se altri utenti diversi da TrustedInstaller consentono il controllo completo.
- Se Utenti, Amministratori (se il tuo account è un amministratore) o il tuo attuale utente dispone di tale autorizzazione, puoi rinominare direttamente il file.
- Altrimenti, fai clic su Avanzate .
- Seleziona Modifica in Proprietario.
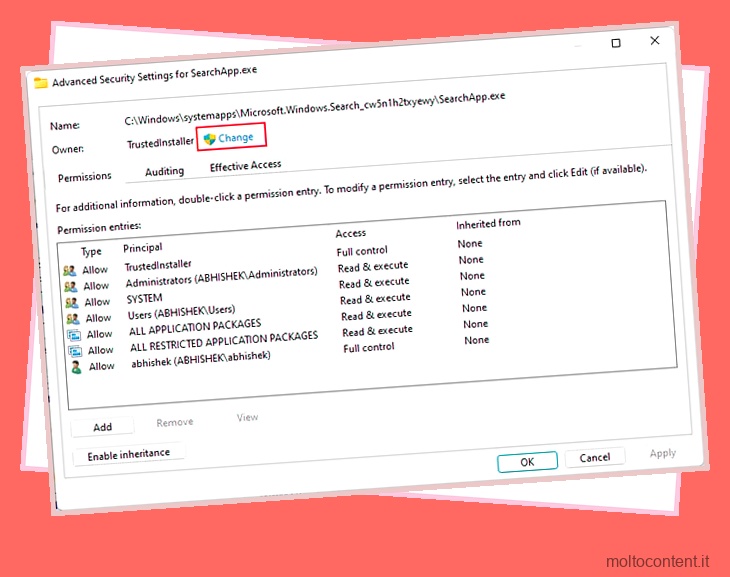
- Fare clic su Avanzate e nella pagina successiva Trova ora.
- Selezionare l’utente corrente dall’elenco e fare clic su OK. Non è consigliabile selezionare altri utenti. Fare nuovamente clic su OK per modificare il proprietario.
- Continua a fare clic su OK fino a quando non chiudi le Proprietà.
- Apri le proprietà
SearchApp.exee vai su Sicurezza > Avanzate . - Fare clic su Aggiungi e quindi selezionare un’entità .
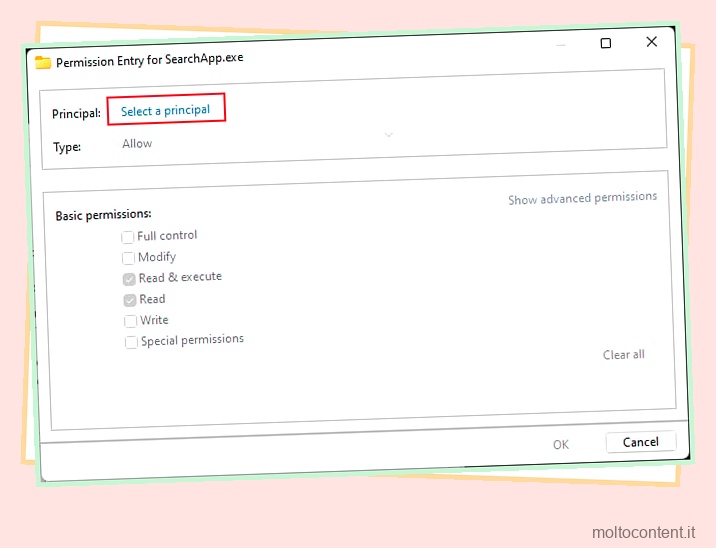
- Eseguire i passaggi 7-9 per selezionare l’utente corrente come principale.
- Imposta Tipo su Consenti e seleziona Controllo completo .
- Continua a premere OK fino a quando non chiudi Proprietà mentre applichi le modifiche.
- Rinomina
SearchApp.exein modo simile alla sua cartella principale. Ad esempio,SearchApp.exe.old. - Ora vai all’interno della cartella
%WinDir%SystemAppsMicrosoftWindows.Client.CBS_cw5n1h2txyewy. - Cerca
SearchHost.exeed esegui i passaggi 3-16 anche per questo file. - Se la cartella SystemApps contiene la cartella Microsoft.Windows.Cortana_cw5n1h2txyewy, è necessario modificare anche il nome della cartella e il file eseguibile all’interno di questa cartella.
È necessario riavviare Windows Explorer per applicare le modifiche. Fare così,
- Premi Ctrl + Maiusc + Esc per aprire Task Manager.
- Vai alla scheda Dettagli.
- Seleziona
explorer.exee fai clic su Termina operazione . Confermare con Termina processo .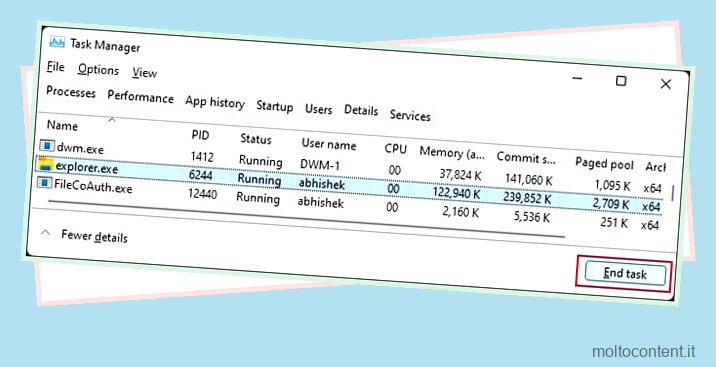
- Fai clic su File> Esegui nuova attività dal menu e accedi a Explorer.
Se una finestra con il nome, Cerca, continua a comparire e chiudersi continuamente, è necessario riavviare nuovamente Esplora risorse.
Tramite l’editor Gestione criteri di gruppo
Questo metodo è un’alternativa più sicura alla ridenominazione dei file e delle cartelle di ricerca. Tuttavia, puoi utilizzarlo solo creando un oggetto Criteri di gruppo di restrizione software per un dominio. Ecco come puoi farlo:
- Apri l’Editor gestione criteri di gruppo.
- Vai a Configurazione computer > Criteri > Impostazioni di Windows > Impostazioni di sicurezza > Criteri di restrizione software > Regole aggiuntive .
- Se Criteri di restrizione software non si espande in Regole aggiuntive, fai clic con il pulsante destro del mouse su di esso e seleziona Nuovo criterio di restrizione software .
- Fare clic con il tasto destro su Regole aggiuntive e selezionare Nuova regola di percorso .
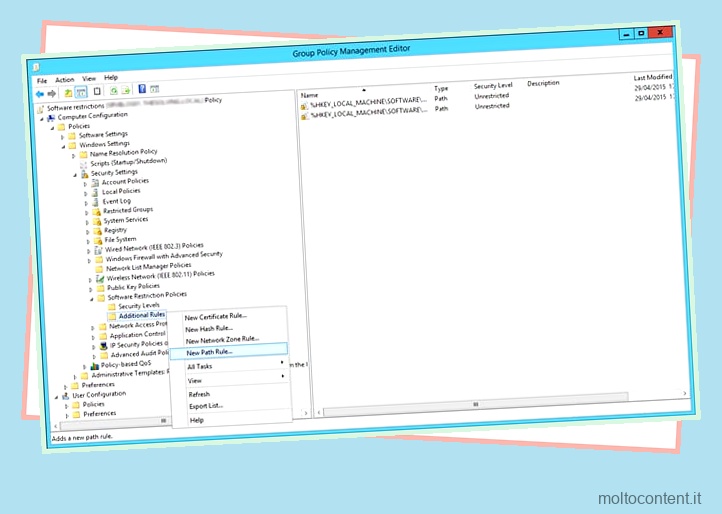
- Immettere i seguenti percorsi nella casella di testo Percorso, impostare il livello di sicurezza su Non consentito e fare clic su OK:
-
%WinDir%SystemAppsMicrosoft.Windows.Search_cw5n1h2txyewy -
%WinDir%SystemAppsMicrosoft.Windows.Cortana_cw5n1h2txyewy(se la cartella esiste) -
%WinDir%SystemAppsMicrosoftWindows.Client.CBS_cw5n1h2txyewySearchHost.exe
-
Come abilitare/disabilitare i risultati Web di ricerca di Windows
Mostrare i risultati web in Windows Search non ha molti vantaggi. In effetti, molti utenti aprono inconsapevolmente il risultato Web quando desiderano effettivamente eseguire un’app o qualsiasi file nella propria unità locale.
Quindi, se desideri disabilitare questa funzione, puoi farlo facilmente seguendo i passaggi seguenti:
- Apri Esegui e inserisci
regedit. - Passare a
ComputerHKEY_CURRENT_USERSOFTWAREPoliciesMicrosoftWindows - Fare clic con il tasto destro su Windows e selezionare Nuovo > Chiave .
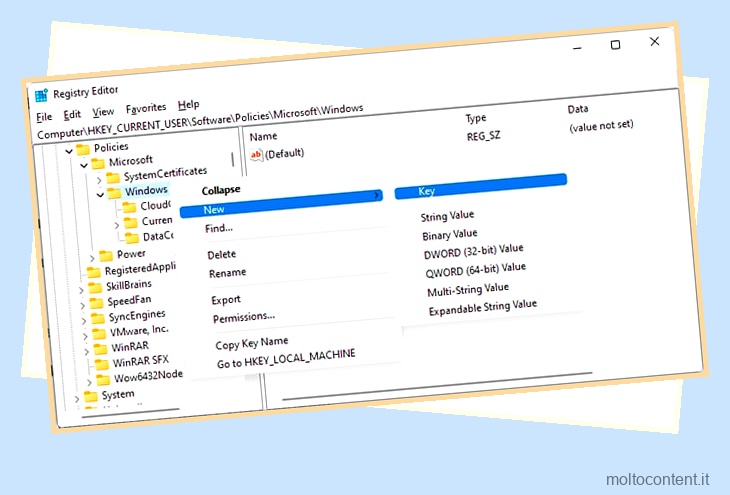
- Chiamalo come
Explorer. - Fare clic con il tasto destro su Explorer e selezionare Nuovo > Valore DWORD (32 bit) .
- Imposta il suo nome su DisableSearchBoxSuggestions e fai doppio clic su di esso per modificarne il valore.
- Modifica i dati del valore su 1 per disabilitare i risultati Web e fai clic su OK .
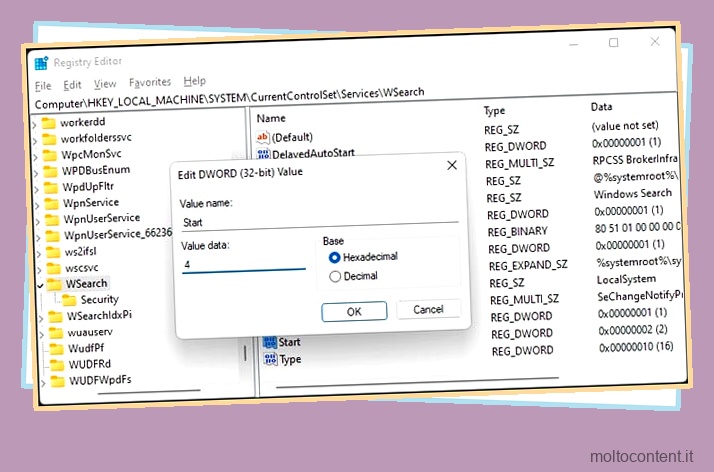
- Se vuoi abilitarlo, puoi cambiarne il valore in 0.
Riavvia Windows Explorer (vedi sopra) per applicare le modifiche.
Come abilitare/disabilitare i punti salienti della ricerca
Un’altra possibile funzione di ricerca che potresti voler eliminare sono i momenti salienti della ricerca. Ti distrae dal tuo lavoro e molti utenti preferiscono personalizzare il menu di avvio o di ricerca a loro piacimento invece di ottenere automaticamente i momenti salienti in base alle ricerche di Bing.
Puoi utilizzare i metodi che abbiamo menzionato di seguito per abilitare o disabilitare questa funzione. Alcuni dei metodi sovrascrivono altri metodi, quindi si consiglia di eseguirli tutti.
Modifica le impostazioni di ricerca
Il modo consueto per abilitare o disabilitare i punti salienti della ricerca è tramite le impostazioni di autorizzazione di ricerca . I metodi differiscono tra Windows 10 e 11, quindi li abbiamo inclusi entrambi
Su Windows 11
- Apri Esegui e inserisci
ms-settings:search-permissions. - Scorri verso il basso fino a Mostra i momenti salienti della ricerca e imposta l’interruttore su On/Off in base alle tue necessità.
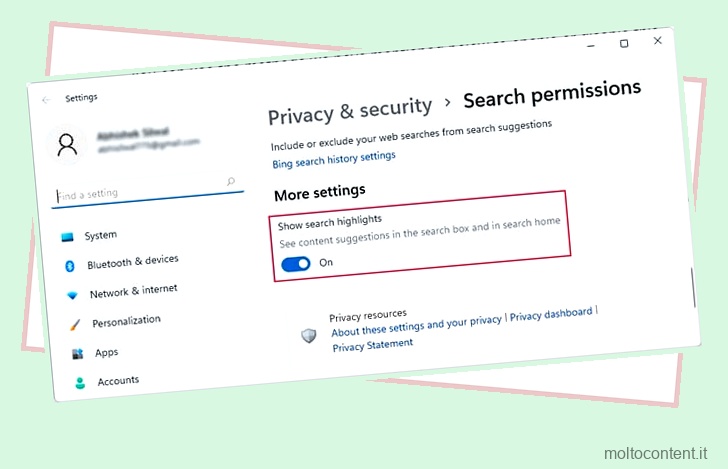
Su Windows 10
- Fare clic con il tasto destro sulla barra delle applicazioni o sulla barra di ricerca.
- Fai clic su Cerca e seleziona Mostra i punti salienti della ricerca per attivare o disattivare questa opzione.
Utilizzo dell’Editor criteri di gruppo
È inoltre possibile modificare le impostazioni dei criteri di gruppo per abilitare o disabilitare i punti salienti della ricerca. Questa opzione sovrascrive le impostazioni, quindi assicurati di controllarla anche tu.
- Apri Esegui e inserisci
gpedit.msc. - Vai a Configurazione computer > Modelli amministrativi > Componenti di Windows > Cerca .
- Fare doppio clic su Consenti evidenziazioni ricerca .
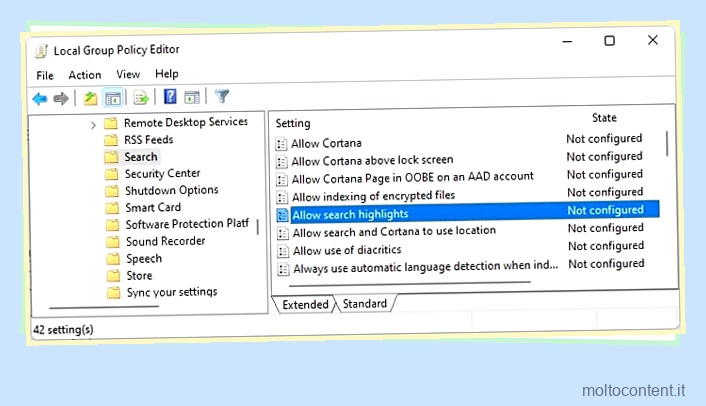
- Seleziona Disabilitato o Abilitato in base alle tue preferenze e fai clic su OK .
Tramite l’editor del registro
Un altro modo per modificare questa impostazione è modificare la relativa voce di registro. Ecco come puoi farlo:
- Apri Esegui e inserisci
regedit. - Passare
ComputerHKEY_CURRENT_USERSoftwareMicrosoftWindowsCurrentVersionSearchSettings - Se IsDynamicSearchBoxEnabled esiste, fai doppio clic su di esso per modificarne il valore.
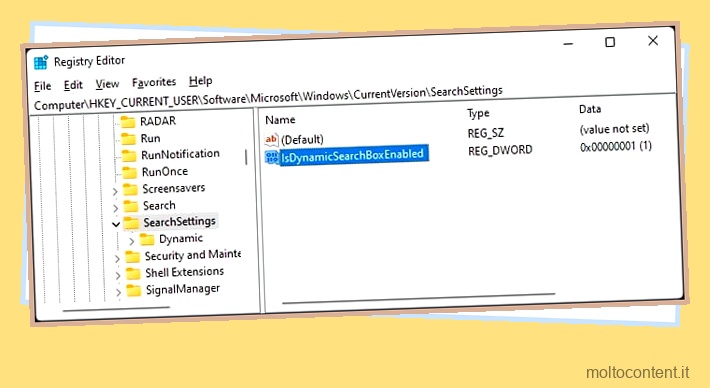
- In caso contrario, fare clic con il pulsante destro del mouse su SearchSettings e selezionare Nuovo > Valore DWORD (32 bit) . Imposta il suo nome su
IsDynamicSearchBoxEnablede fai doppio clic su di esso. - Impostare i dati del valore su 0 per disabilitare e 1 per abilitare la funzione e fare clic su OK .
domande correlate
Come nascondere e mostrare l’icona di ricerca su Windows
Se hai disabilitato la ricerca di Windows, puoi anche nascondere la sua icona per risparmiare spazio sulla barra delle applicazioni . Ecco come puoi farlo:
Su Windows 11
- Apri Esegui e inserisci
ms-settings:taskbar. - Fai clic sull’interruttore accanto a Cerca per nascondere o mostrare la relativa icona.
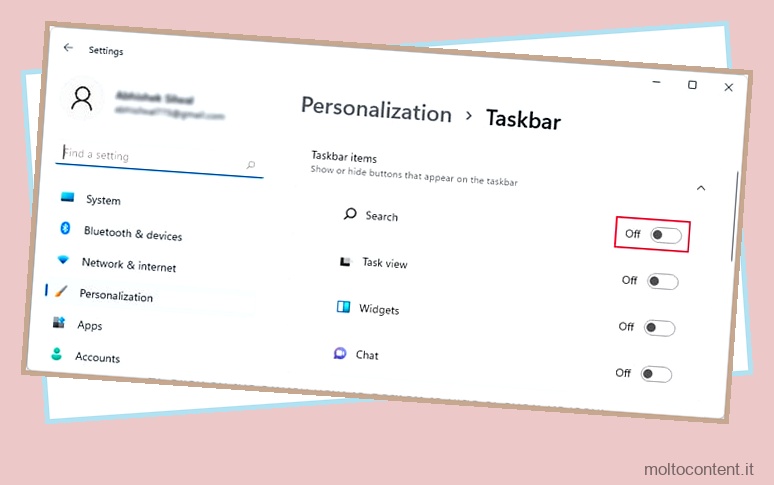
Su Windows 10
- Fare clic con il tasto destro sulla barra delle applicazioni o sulla barra di ricerca.
- Fare clic su Cerca e selezionare Mostra casella di ricerca per attivare o disattivare l’opzione.
Come abilitare/disabilitare la scorciatoia di ricerca Win + S?
Ecco come puoi abilitare o disabilitare la scorciatoia Win + S per la ricerca. Tuttavia, tieni presente che disabilita anche altri tasti di scelta rapida che includono Win + S, come Win + Shift + S per lo strumento di cattura.
Per abilitare o disabilitare questo collegamento:
- Apri Esegui e inserisci
regedit. -
ComputerHKEY_CURRENT_USERSoftwareMicrosoftWindowsCurrentVersionExplorerAdvanced - Fare clic con il tasto destro su Avanzate e selezionare Nuovo > Valore stringa.
- Imposta il suo nome su
DisabledHotkeyse fai doppio clic su di esso. - Modificare i dati del valore in
Se fare clic su OK .
Non è necessario creare questo valore se esiste già. Puoi anche aggiungere S a qualsiasi altra chiave già presente nel valore separandole con una virgola.








