Windows Boot Manager legge le informazioni di avvio e carica i file del sistema operativo necessari. Quando il tuo sistema non riesce a trovarlo, mostrerà un ‘BOOTMGR mancante; Premi Ctrl + Alt + Canc per riavviare il messaggio di errore.
Questo di solito accade quando non esiste un boot manager o se è danneggiato. Per risolverlo, puoi ricostruire i dati di avvio. Oltre a questo, ecco alcuni motivi per cui viene visualizzato questo errore:
- Interruzione dell’alimentazione durante gli aggiornamenti.
- Tentativo di avvio da un dispositivo non avviabile.
- Settori del disco rigido danneggiati o corrotti .
Per risolvere questo problema, riavvia il PC premendo Ctrl + Alt + Canc come dice il messaggio di errore. Se ciò non ha risolto, ecco altre soluzioni:
Se volete continuare a leggere questo post su "[page_title]" cliccate sul pulsante "Mostra tutti" e potrete leggere il resto del contenuto gratuitamente. ebstomasborba.pt è un sito specializzato in Tecnologia, Notizie, Giochi e molti altri argomenti che potrebbero interessarvi. Se desiderate leggere altre informazioni simili a [page_title], continuate a navigare sul web e iscrivetevi alle notifiche del blog per non perdere le ultime novità.
Sommario
Esegui Ripristino all’avvio
Il computer dispone di un ambiente di ripristino (WinRE) che aiuta a risolvere le cause comuni dei sistemi non avviabili. È possibile accedere a WinRE ed eseguire Ripristino all’avvio per correggere l’errore BOOTMGR mancante .
- Inserisci un supporto di avvio nel PC e avvia utilizzando questo dispositivo.
- Scegli la tua lingua e altre impostazioni e seleziona Avanti .
- Seleziona Ripara nella schermata di installazione. Ti porterà a WinRE.
- Vai a Risoluzione dei problemi > Opzioni avanzate > Ripristino all’avvio / Ripristino automatico .
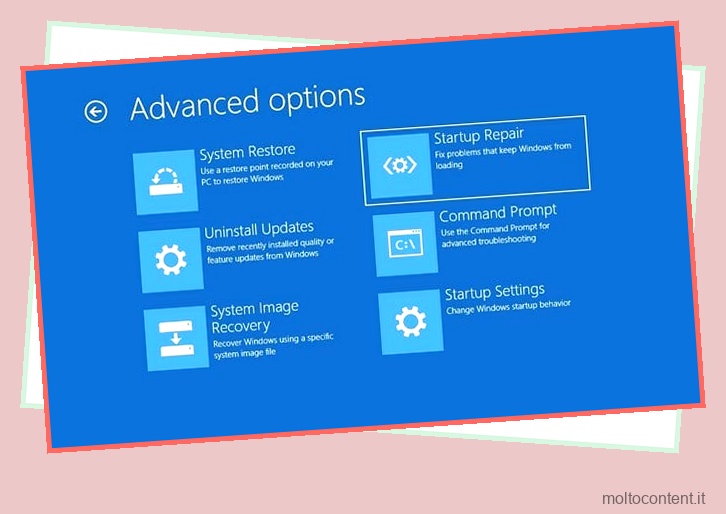
Controlla se l’errore BOOTMGR è mancante rimane.
Ricostruisci BCD
Un altro metodo consiste nel ricostruire i dati di configurazione di avvio per riparare il danneggiamento del file di avvio. È necessario accedere al prompt dei comandi da Windows Recovery Environment per questo. Ecco come puoi ricostruire il tuo GAV:
- Avvia utilizzando un supporto di avvio. Vai al suo WinRE. (vedi sopra)
- Vai a Risoluzione dei problemi > Opzioni avanzate > Prompt dei comandi.
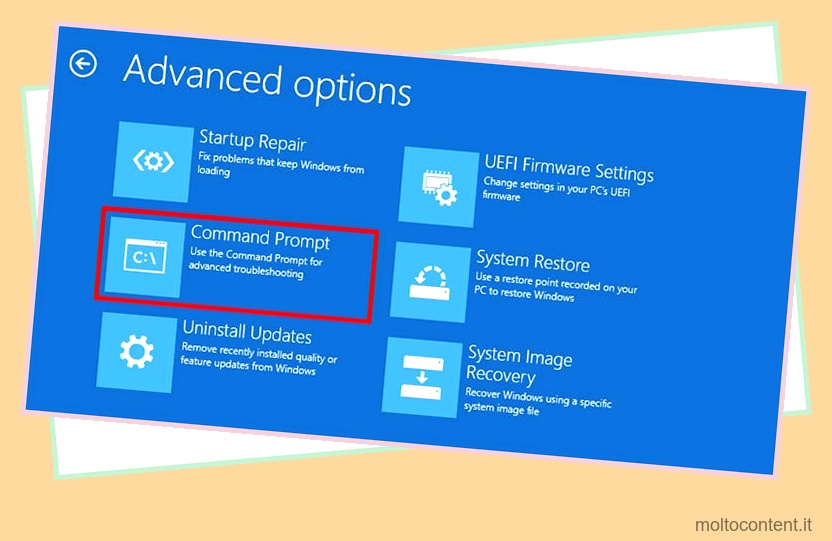
- Immettere i seguenti comandi:
bootrec /ScanOS
bootrec /RebuildBcd
exit
Ora riavvia e controlla se il problema persiste. In tal caso, è necessario eseguire il prompt dei comandi e ricreare il BCD utilizzando i passaggi seguenti:
Immettere uno dei comandi seguenti per passare alla cartella Boot:
-
cd /d R:EFIMicrosoftBoot -
cd /d R:Boot -
cd /d R:ESDWindowsEFIMicrosoftBoot
Riceverai un messaggio di errore Il sistema non riesce a trovare il percorso specificato per il percorso della cartella errato.
Quindi inserisci i seguenti comandi:
-
bcdboot C:Windows /s R: /f UEFI -
ren BCD BCD.bak -
bcdboot C:Windows /sx: /f ALL -
exit
Abbiamo un articolo dettagliato su come lavorare e riparare i settori di avvio . Siamo fermamente convinti che lo troverai una lettura interessante.
Cambia ordine di avvio
Il tuo computer ha un elenco di priorità di avvio. A volte gli utenti impostano l’ordine per dare priorità a USB o CD prima dell’unità di sistema. In questi casi, riceverai l’errore BOOTMGR se i dispositivi collegati non sono avviabili o hanno file di avvio corrotti.
Rimuovi tutti i dispositivi di archiviazione esterni dal tuo PC e controlla se l’errore si risolve. In tal caso, puoi accedere al tuo BIOS e modificare l’ordine di avvio . Impedirà l’errore per la prossima volta che si avvia il PC durante la connessione a un supporto non avviabile.
Controlla i collegamenti
Se hai ricevuto questo errore da un dispositivo di installazione di Windows, prima collegalo a un altro computer e assicurati che non ci siano problemi con i file di avvio. Quindi, prova a ricollegarlo al PC originale con attenzione per tenere conto di eventuali problemi di connessione.
Sulla stessa nota, puoi anche provare a ricollegare i cavi SATA o IDE per il tuo disco rigido se hai riscontrato questo errore durante il tentativo di avvio utilizzando il tuo sistema.
Ripristina o ripristina il sistema
L’ultimo metodo che puoi eseguire tu stesso è ripristinare o ripristinare il tuo sistema. È la tua ultima risorsa se tutti i metodi precedenti falliscono.
Se disponi di un punto di ripristino appropriato, procedi nel seguente modo per ripristinare il sistema:
- Vai all’ambiente ripristino Windows utilizzando il supporto di installazione.
- Selezionare Risoluzione dei problemi > Opzioni avanzate > Ripristino configurazione di sistema.
- Scegli un punto di ripristino e segui le istruzioni sullo schermo.
Se un ripristino del sistema non è stato sufficiente per risolvere il problema, è necessario ripristinare il sistema . Per fare ciò, vai su Risoluzione dei problemi> Ripristina il tuo PC da WinRE e segui le istruzioni fornite.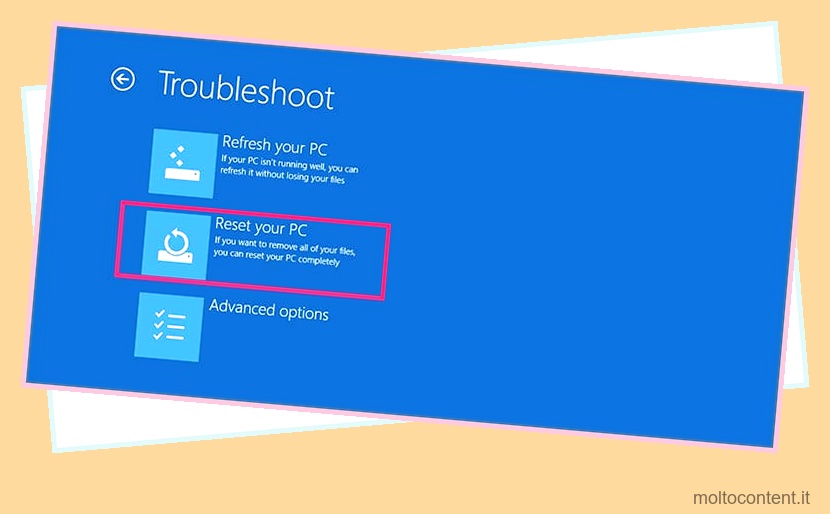
Puoi anche eliminare la vecchia partizione di sistema e installare Windows per risolvere il problema.
Sostituisci dispositivo
Se un ripristino del sistema o un’installazione pulita non è stato in grado di correggere l’errore, il problema riguarda l’hardware. I cavi o il disco rigido potrebbero essere andati male.
Porta il tuo PC da uno specialista hardware e chiedigli di riparare o sostituire i componenti danneggiati.








