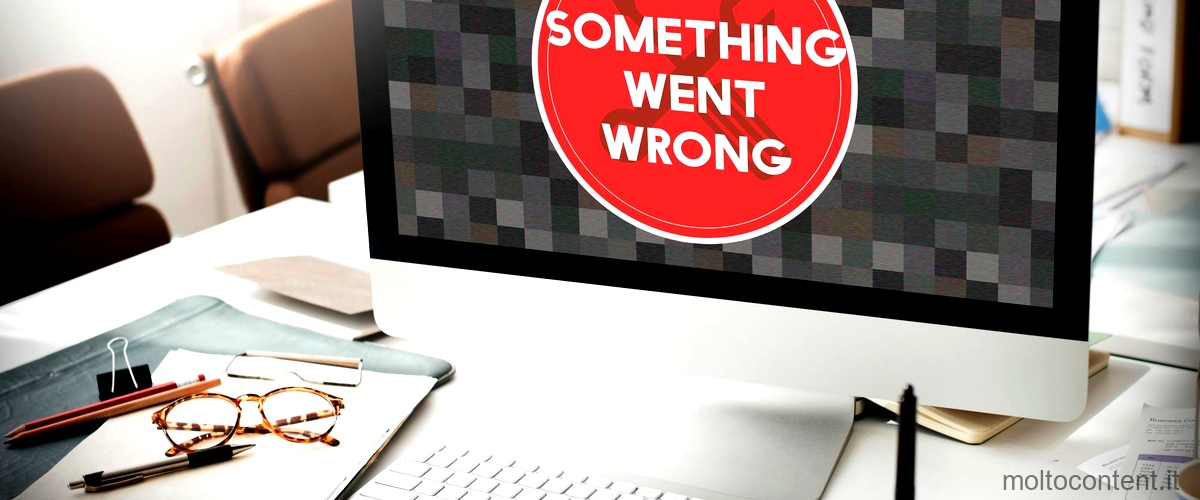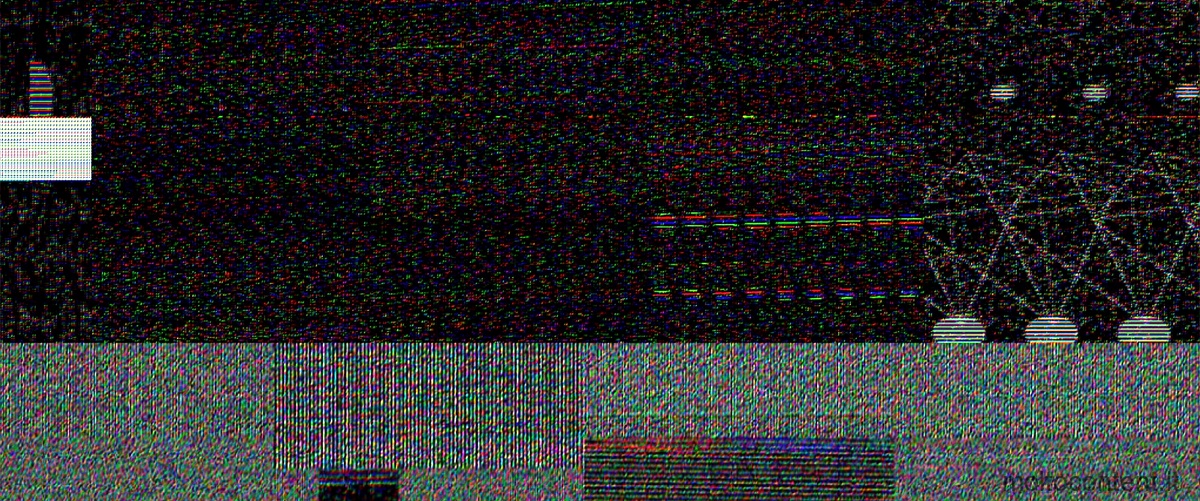Se hai un’auto ’07bl120 e hai notato che si accende la spia del motore o hai riscontrato dei problemi durante la guida, potrebbe essere utile conoscere i codici di errore e le relative soluzioni. In questo post, ti forniremo una guida completa ai codici di errore dell’auto ’07bl120, con una spiegazione dettagliata di ogni codice e le possibili soluzioni. Se stai cercando di risolvere un problema con la tua ’07bl120, sei nel posto giusto!
Domanda: Come risolvere lerrore del driver?
Questo messaggio indica che il driver è installato, ma che non ha risposto alla comunicazione con il sistema operativo. Per risolvere il problema, puoi seguire i seguenti passaggi:
1. Riavvia il computer: A volte, un semplice riavvio può risolvere il problema. Prova a riavviare il computer e verifica se il messaggio di errore scompare.
Se volete continuare a leggere questo post su "[page_title]" cliccate sul pulsante "Mostra tutti" e potrete leggere il resto del contenuto gratuitamente. ebstomasborba.pt è un sito specializzato in Tecnologia, Notizie, Giochi e molti altri argomenti che potrebbero interessarvi. Se desiderate leggere altre informazioni simili a [page_title], continuate a navigare sul web e iscrivetevi alle notifiche del blog per non perdere le ultime novità.
2. Disinstalla e reinstalla il driver: Se il riavvio non risolve il problema, puoi provare a disinstallare e reinstallare il driver con la versione più recente disponibile. Ecco come puoi farlo:
– Vai al menu Start e cerca “Gestione dispositivi”. – Una volta aperta la finestra della Gestione dispositivi, espandi la categoria relativa al driver con il problema. – Fai clic destro sul driver problematico e seleziona “Disinstalla dispositivo”. – Segui le istruzioni per completare la disinstallazione del driver. – Successivamente, visita il sito web del produttore del driver e scarica la versione più recente del driver per il tuo sistema operativo. – Installa il driver scaricato e riavvia il computer.
Se dopo aver seguito questi passaggi il problema persiste, potrebbe essere necessario contattare il supporto tecnico del produttore del driver per ulteriori assistenza.
Spero che queste indicazioni ti siano utili per risolvere l’errore del driver!

Domanda: Come risolvere il dispositivo che ha riportato un problema ed è stato interrotto codice 43?
Il codice di errore 43 indica un problema con un dispositivo hardware che è stato interrotto o non riconosciuto correttamente dal sistema operativo. Questo problema può essere causato da diversi fattori, come un driver danneggiato o obsoleto, un dispositivo hardware difettoso o un’errata configurazione delle impostazioni.
Per risolvere il problema, è consigliabile eseguire un’installazione pulita dei driver di grafica più recenti forniti dal produttore del sistema. Questi driver sono personalizzati per il tuo specifico dispositivo e possono risolvere molti problemi di compatibilità e prestazioni.
Ecco come eseguire un’installazione pulita dei driver di grafica:
1. Prima di tutto, disinstalla completamente i driver di grafica attualmente installati. Puoi farlo andando su “Gestione dispositivi” nel Pannello di controllo, espandendo la categoria “Adattatori video” e facendo clic con il pulsante destro del mouse sul dispositivo di grafica. Seleziona “Disinstalla” e segui le istruzioni per completare la disinstallazione.
2. Successivamente, scarica i driver di grafica più recenti dal sito web del produttore del tuo dispositivo. Assicurati di selezionare il driver corretto per il tuo sistema operativo e modello di dispositivo.
3. Una volta completato il download, fai doppio clic sul file di installazione dei driver e segui le istruzioni per installare i nuovi driver. Durante l’installazione, potrebbe essere necessario riavviare il computer.
4. Dopo aver installato i nuovi driver, verifica se il problema è stato risolto. Se il dispositivo viene ancora riportato come “interrotto” o con il codice di errore 43, potrebbe essere necessario contattare il supporto tecnico del produttore del tuo dispositivo per ulteriori assistenza.
È importante notare che se il problema persiste nonostante l’installazione dei nuovi driver, potrebbe essere necessario sostituire il dispositivo hardware difettoso. In questo caso, contatta il produttore del tuo dispositivo per ottenere assistenza sulla riparazione o sostituzione del dispositivo.
In conclusione, il codice di errore 43 può essere risolto eseguendo un’installazione pulita dei driver di grafica più recenti forniti dal produttore del sistema. Segui le istruzioni sopra riportate per eseguire correttamente questa procedura e risolvere il problema del dispositivo interrotto.

Come posso risolvere il problema della schermata blu su Windows 7?
Per risolvere il problema della schermata blu su Windows 7, segui i seguenti passaggi:
1. Arresta il computer: premi il pulsante di accensione per alcuni secondi fino a quando il computer si spegne completamente.
2. Scollega tutti i dispositivi: scollega tutti i dispositivi esterni, come stampanti, scanner, telecamere, tastiere, mouse, unità USB, schede di memoria, ecc.
3. Riavvia il computer in Modalità provvisoria: riaccendi il computer e premi ripetutamente il tasto F8 finché non appare il menu delle opzioni avanzate di avvio. Seleziona “Modalità provvisoria” e premi Invio.
4. Disinstalla i programmi installati di recente: vai su Start, Pannello di controllo, Programmi e funzionalità. Seleziona i programmi installati di recente che potrebbero essere la causa del problema e clicca su Disinstalla.
5. Ripristina o disabilita i driver: vai su Start, clicca con il pulsante destro del mouse su Computer e seleziona Proprietà. Nella finestra di dialogo che si apre, clicca su Gestione dispositivi. Espandi le categorie e cerca eventuali segnalazioni di errore accanto ai driver. Seleziona il driver con il segnale di errore, fai clic con il pulsante destro del mouse e scegli l’opzione di ripristino o disabilitazione del driver.
6. Esegui una scansione del computer alla ricerca di malware: utilizza un programma antivirus affidabile per eseguire una scansione completa del computer alla ricerca di malware o virus. Rimuovi eventuali minacce rilevate.
7. Esegui una scansione di SFC (System File Checker): apri il prompt dei comandi come amministratore e digita “sfc /scannow” seguito da Invio. Lascia che la scansione si completi e corregga eventuali file di sistema danneggiati.
Seguendo questi passaggi, dovresti essere in grado di risolvere il problema della schermata blu su Windows 7. Se il problema persiste, potrebbe essere necessario contattare il supporto tecnico per ulteriori assistenza.

Domanda: Come risolvere il problema dello schermo blu?
Lo schermo blu, noto anche come “Blue Screen of Death” (BSOD), è un messaggio di errore visualizzato su un computer con il sistema operativo Windows quando si verifica un errore critico del sistema. Questo errore può essere causato da diversi motivi, come driver obsoleti o danneggiati, problemi hardware o errori nel sistema operativo.
Per risolvere il problema dello schermo blu, è possibile seguire questi passaggi:
1. Disattivare il riavvio automatico: Per fermare la visualizzazione dello schermo blu in caso di crash e visualizzare il tipo di errore capitato, bisogna togliere l’opzione “riavvia automaticamente”. In genere, nella schermata blu, si può leggere, in piccolo, lo “Stop Code” che è il codice identificativo del tipo di errore verificatosi. Per disattivare il riavvio automatico, seguire questi passaggi: – Fare clic con il tasto destro sul pulsante Start e selezionare “Impostazioni”. – Selezionare “Sistema” e quindi fare clic su “Informazioni su”. – Scorri verso il basso fino a “Impostazioni avanzate del sistema” e fare clic su “Impostazioni avanzate del sistema”. – Nella scheda “Avanzate”, fare clic sul pulsante “Impostazioni” nel riquadro “Avvio e ripristino”. – Rimuovere la spunta dalla casella “Riavvia automaticamente” e fare clic su “OK”.
2. Aggiornare i driver: I driver obsoleti o danneggiati possono causare errori di sistema che portano allo schermo blu. È possibile aggiornare i driver seguendo questi passaggi: – Fare clic con il tasto destro sul pulsante Start e selezionare “Gestione dispositivi”. – Espandere le categorie di hardware e fare clic con il tasto destro sul dispositivo che si desidera aggiornare il driver. – Selezionare “Aggiorna driver” e quindi scegliere l’opzione appropriata per cercare gli aggiornamenti dei driver online o installare manualmente un driver scaricato precedentemente. – Seguire le istruzioni sullo schermo per completare l’aggiornamento dei driver.
3. Eseguire una scansione antivirus: Un’infezione da malware può causare problemi di sistema che portano allo schermo blu. Eseguire una scansione completa del sistema utilizzando un programma antivirus affidabile per individuare e rimuovere eventuali minacce.
4. Controllare i componenti hardware: I problemi hardware, come la RAM difettosa o un disco rigido danneggiato, possono causare errori di sistema che portano allo schermo blu. È possibile eseguire un controllo dei componenti hardware seguendo questi passaggi: – Spegnere il computer e scollegare tutti i dispositivi esterni. – Aprire il case del computer e verificare che tutti i componenti siano saldamente collegati. – Se possibile, rimuovere e reinstallare la RAM e il disco rigido. – Riavviare il computer e controllare se il problema persiste.
Se non è possibile risolvere il problema dello schermo blu seguendo questi passaggi, potrebbe essere necessario contattare un tecnico specializzato o il supporto tecnico del produttore del computer per ulteriori assistenza.