Per risolvere l’errore 0xc0000428 (STATUS_INVALID_IMAGE_HASH) in fase di avvio di Windows, è necessario effettuare il boot da un supporto di ripristino o dallo stesso supporto d’installazione del sistema operativo e aprire il prompt dei comandi.
Il codice di errore 0xc0000428 indica che l’immagine del sistema operativo non è stata verificata correttamente e potrebbe essere stata alterata o danneggiata. Per risolvere questo problema, è possibile seguire i seguenti passaggi:
- Avvia il computer utilizzando un supporto di ripristino o il supporto d’installazione di Windows.
- Scegli la lingua e le preferenze di input, quindi fai clic su “Avanti”.
- Fai clic su “Ripara il computer” o “Risolvere i problemi” a seconda della versione di Windows.
- Seleziona “Opzioni avanzate” e quindi “Prompt dei comandi”.
A questo punto, si aprirà il prompt dei comandi, dove è possibile eseguire una serie di comandi per risolvere l’errore 0xc0000428. Ecco i comandi da eseguire:
Se volete continuare a leggere questo post su "[page_title]" cliccate sul pulsante "Mostra tutti" e potrete leggere il resto del contenuto gratuitamente. ebstomasborba.pt è un sito specializzato in Tecnologia, Notizie, Giochi e molti altri argomenti che potrebbero interessarvi. Se desiderate leggere altre informazioni simili a [page_title], continuate a navigare sul web e iscrivetevi alle notifiche del blog per non perdere le ultime novità.
- Digita il comando “bootrec /fixmbr” e premi Invio. Questo comando ripara il Master Boot Record (MBR) del disco rigido.
- Digita il comando “bootrec /fixboot” e premi Invio. Questo comando ripara il settore di avvio del disco rigido.
- Digita il comando “bootrec /scanos” e premi Invio. Questo comando cerca le installazioni di Windows presenti sul disco rigido.
- Digita il comando “bootrec /rebuildbcd” e premi Invio. Questo comando ricostruisce il file di configurazione di avvio di Windows.
Dopo aver eseguito questi comandi, riavvia il computer e verifica se l’errore 0xc0000428 è stato risolto. Se il problema persiste, potrebbe essere necessario eseguire ulteriori passaggi di riparazione o contattare il supporto tecnico di Windows per ulteriori assistenza.
Come risolvere velocemente il codice di errore 0xc0000428 su Windows
Il codice di errore 0xc0000428 su Windows può essere causato da problemi con il boot manager o con i file di sistema. Ecco alcuni passaggi che potresti seguire per risolvere velocemente questo errore:
- Avvia il tuo computer utilizzando un disco di installazione di Windows o un’unità USB avviabile.
- Seleziona la lingua e le preferenze di input e fai clic su “Avanti”.
- Fai clic su “Ripara il computer” nella parte inferiore sinistra dello schermo.
- Scegli l’opzione “Ripristino all’avvio” dalla lista delle opzioni di riparazione.
- Segui le istruzioni sullo schermo per completare il processo di ripristino all’avvio.
- Riavvia il tuo computer e verifica se l’errore è stato risolto.
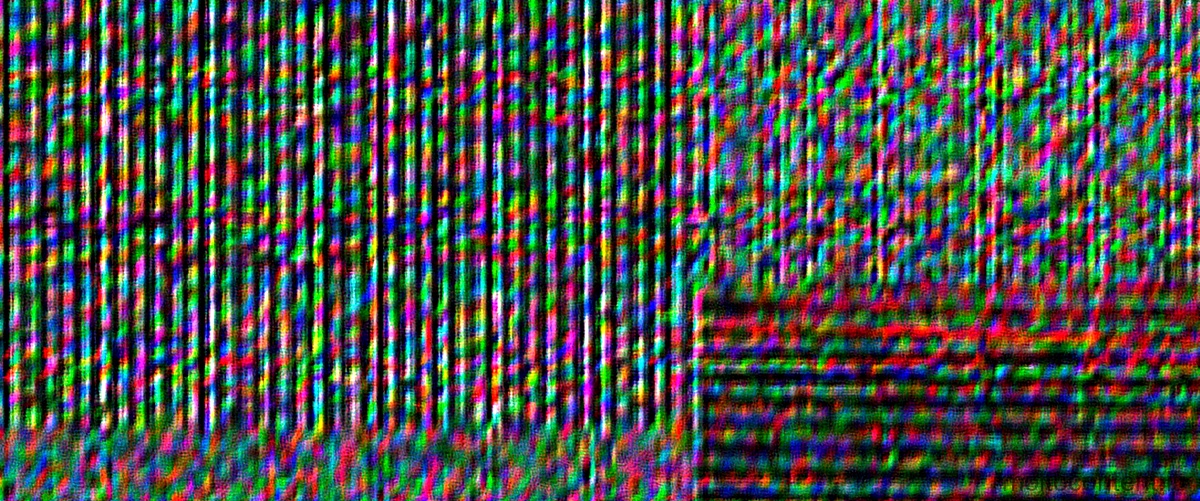
Risoluzione rapida dell’errore 0xc0000428 su Windows 10
Se stai riscontrando l’errore 0xc0000428 su Windows 10, ecco alcuni passaggi che potresti seguire per risolvere rapidamente il problema:
- Avvia il tuo computer utilizzando un disco di installazione di Windows 10 o un’unità USB avviabile.
- Seleziona la lingua e le preferenze di input e fai clic su “Avanti”.
- Fai clic su “Ripara il computer” nella parte inferiore sinistra dello schermo.
- Scegli l’opzione “Risoluzione dei problemi” e poi seleziona “Opzioni avanzate”.
- Seleziona “Prompt dei comandi” dalle opzioni avanzate.
- Nel prompt dei comandi, digita i seguenti comandi e premi Invio dopo ciascuno di essi:
bootrec /fixmbrbootrec /fixbootbootrec /scanosbootrec /rebuildbcd
- Riavvia il tuo computer e verifica se l’errore è stato risolto.

Guida completa per risolvere l’errore 0xc0000428 su Windows 7
Se stai incontrando l’errore 0xc0000428 su Windows 7, puoi provare i seguenti passaggi per risolvere il problema:
- Avvia il tuo computer utilizzando un disco di installazione di Windows 7 o un’unità USB avviabile.
- Seleziona la lingua e le preferenze di input e fai clic su “Avanti”.
- Fai clic su “Ripara il computer” nella parte inferiore sinistra dello schermo.
- Scegli l’opzione “Ripristino all’avvio” dalla lista delle opzioni di riparazione.
- Segui le istruzioni sullo schermo per completare il processo di ripristino all’avvio.
- Riavvia il tuo computer e verifica se l’errore è stato risolto.

Come risolvere l’errore 0xc0000428 su Windows 11: soluzioni efficaci
Se stai riscontrando l’errore 0xc0000428 su Windows 11, ecco alcune soluzioni efficaci che potresti provare:
- Avvia il tuo computer utilizzando un disco di installazione di Windows 11 o un’unità USB avviabile.
- Seleziona la lingua e le preferenze di input e fai clic su “Avanti”.
- Fai clic su “Ripara il computer” nella parte inferiore sinistra dello schermo.
- Scegli l’opzione “Risoluzione dei problemi” e poi seleziona “Opzioni avanzate”.
- Seleziona “Prompt dei comandi” dalle opzioni avanzate.
- Nel prompt dei comandi, digita i seguenti comandi e premi Invio dopo ciascuno di essi:
bootrec /fixmbrbootrec /fixbootbootrec /scanosbootrec /rebuildbcd
- Riavvia il tuo computer e verifica se l’errore è stato risolto.
Errore 0xc0000428 su Fortnite: come risolvere il problema rapidamente
Se stai riscontrando l’errore 0xc0000428 su Fortnite, ecco alcune soluzioni che potrebbero aiutarti a risolvere il problema rapidamente:
- Verifica che il tuo computer soddisfi i requisiti minimi di sistema per eseguire Fortnite.
- Assicurati di avere l’ultima versione di Fortnite installata.
- Prova a riavviare il tuo computer e avviare nuovamente Fortnite.
- Disabilita temporaneamente il tuo software antivirus o firewall e verifica se il problema persiste.
- Se il problema persiste, prova a disinstallare e reinstallare completamente Fortnite.
- Contatta il supporto tecnico di Fortnite per assistenza aggiuntiva.








