Se sei un utente di Mac e ti sei imbattuto nell’errore 0 durante la copia di file, sei nel posto giusto. Questo fastidioso errore può impedirti di trasferire i tuoi file e può essere frustrante da risolvere. Ma non preoccuparti, abbiamo preparato un post completo che ti guiderà passo dopo passo sulla risoluzione di questo problema. Scopri come risolvere l’errore 0 su Mac e riprendi a copiare i tuoi file senza problemi.
Cosa significa lerrore 3?
L’errore 3 su Windows è uno dei tanti codici di errore che possono verificarsi durante l’utilizzo del sistema operativo. Questo errore è generalmente causato da un problema con un file o un’applicazione specifica.
I problemi di codice di errore 3 possono essere causati da diversi fattori, tra cui la presenza di un file danneggiato o mancante, chiavi del Registro di sistema associate a Windows non valide o la presenza di malware o virus sul sistema.
Se volete continuare a leggere questo post su "[page_title]" cliccate sul pulsante "Mostra tutti" e potrete leggere il resto del contenuto gratuitamente. ebstomasborba.pt è un sito specializzato in Tecnologia, Notizie, Giochi e molti altri argomenti che potrebbero interessarvi. Se desiderate leggere altre informazioni simili a [page_title], continuate a navigare sul web e iscrivetevi alle notifiche del blog per non perdere le ultime novità.
Quando si verifica l’errore 3, è importante individuare la causa del problema per poterlo risolvere correttamente. Una delle prime cose da fare è eseguire una scansione antivirus completa per eliminare eventuali minacce presenti nel sistema. Inoltre, è possibile provare a ripristinare i file danneggiati o mancanti utilizzando gli strumenti di riparazione di Windows.
Se l’errore persiste nonostante queste operazioni, potrebbe essere necessario contattare un tecnico specializzato o il supporto Microsoft per ottenere ulteriori indicazioni sulla risoluzione del problema. È importante affrontare tempestivamente gli errori di sistema per evitare ulteriori danni al sistema e alla sicurezza dei dati.
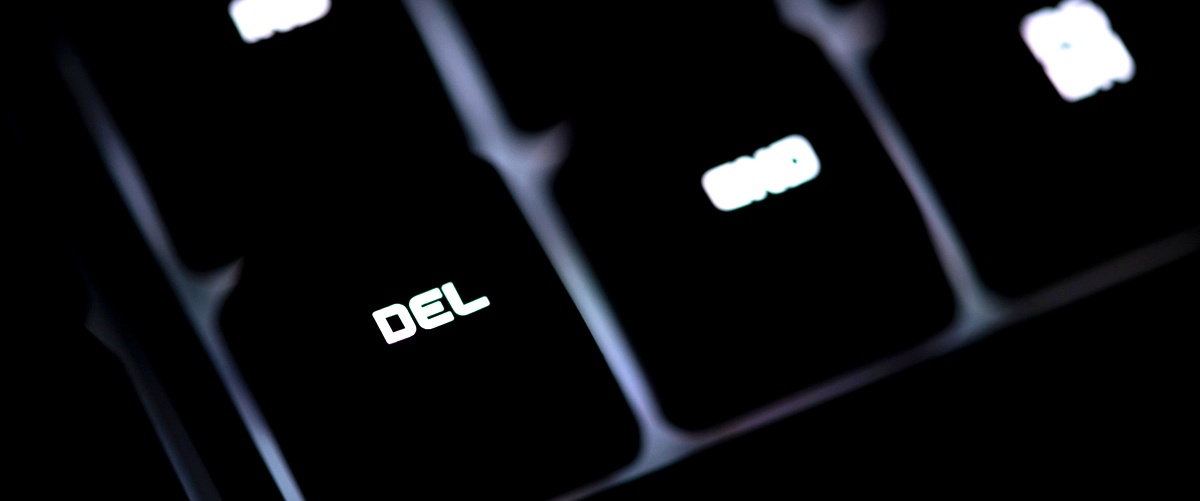
Domanda corretta: Come correggere gli errori su un Mac?
Per correggere gli errori su un Mac, puoi seguire questi passaggi:
1. Avvia il Mac in Modalità di Ripristino. Per farlo, riavvia il Mac e tieni premuto il tasto Command (⌘) e il tasto R contemporaneamente finché non appare il logo Apple o una barra di caricamento.
2. Una volta entrato nella Modalità di Ripristino, vedrai una finestra con diverse opzioni. Scegli “Utility Disco” dal menu “Utility”. Questa opzione ti permette di gestire e riparare l’unità di avvio del Mac.
3. Nella finestra di Utility Disco, seleziona l’unità difettosa che desideri correggere. Di solito è l’unità di avvio principale del Mac.
4. Clicca su “First Aid” (o “Pronto soccorso” in italiano) per avviare la verifica e la riparazione degli errori sull’unità selezionata.
5. Verrà eseguita una scansione dell’unità e verranno mostrati i risultati. Se vengono trovati degli errori, clicca su “Esegui” per avviare la riparazione. Questo processo può richiedere del tempo, quindi sii paziente.
6. Una volta completata la riparazione, verifica se il problema è stato risolto. Se persistono degli errori, potrebbe essere necessario eseguire ulteriori azioni come reinstallare il sistema operativo o contattare il supporto tecnico Apple per assistenza.
Ricorda che è sempre consigliabile eseguire regolarmente la manutenzione del sistema e fare il backup dei tuoi dati importanti per evitare problemi futuri.

Come resettare un Mac bloccato?
Se il tuo Mac è bloccato su una schermata specifica o continua a riavviarsi, puoi provare a fare un reset per cercare di risolvere il problema. Ecco come fare:
1. Tieni premuto il tasto di accensione sul Mac per almeno 10 secondi finché il Mac non si spegne completamente. Puoi trovare il tasto di accensione sul lato superiore del MacBooks o sulla parte posteriore dei desktop Mac.
2. Dopo che il Mac si è spento, aspetta alcuni secondi e poi premi nuovamente il tasto di accensione per riaccenderlo.
3. Se il Mac si avvia normalmente dopo il reset, potresti essere in grado di utilizzarlo senza problemi. Tuttavia, se il problema persiste, potrebbe essere necessario fare ulteriori azioni come la reinstallazione del sistema operativo o il ripristino delle impostazioni di fabbrica. In questi casi, ti consiglio di rivolgerti a un tecnico specializzato o al supporto Apple per assistenza.
Ricorda che il reset del Mac potrebbe causare la perdita di dati non salvati, quindi assicurati di aver fatto un backup dei tuoi file importanti prima di procedere.
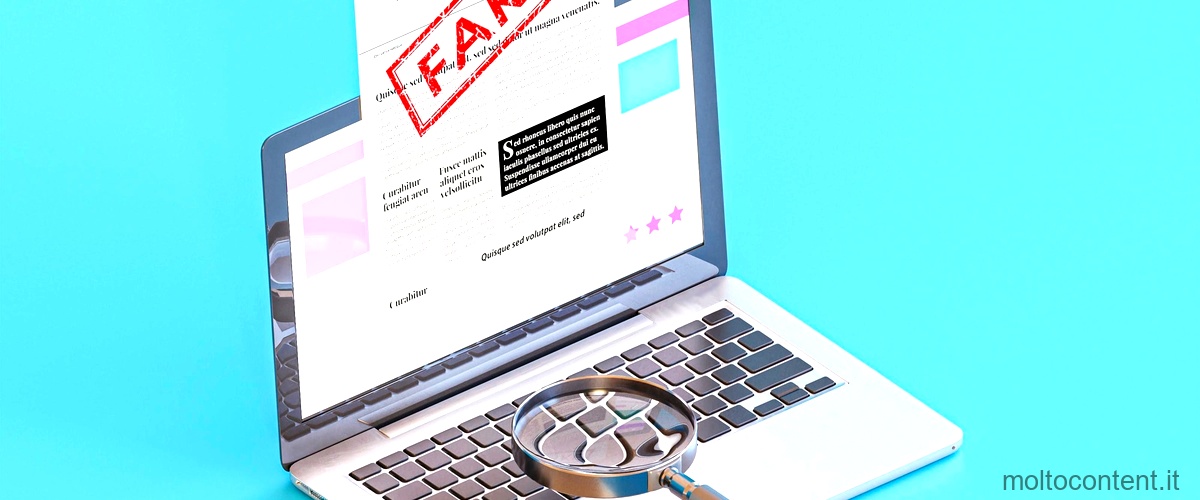
Domanda: Come posso concedere i permessi a un hard disk esterno su Mac?
Per concedere i permessi a un hard disk esterno su Mac, segui questi passaggi:
1. Seleziona l’hard disk esterno che desideri concedere i permessi.
2. Fai clic destro sull’hard disk e seleziona “Ottieni informazioni” dal menu a comparsa.
3. Nella finestra delle informazioni, fai clic sulla freccia accanto a “Condivisione e permessi” per espandere questa sezione.
4. Fai clic sul lucchetto nell’angolo in basso a destra della finestra e inserisci la password di amministratore del tuo Mac.
5. Seleziona il tuo nome utente nella sezione “Aggiungi o rimuovi utenti” e fai clic sul menu a comparsa accanto al tuo nome.
6. Seleziona “Leggi e scrivi” per consentire la lettura e la scrittura dei file sull’hard disk.
7. Se desideri che tutti gli utenti sul tuo Mac abbiano accesso all’hard disk, fai clic sul menu a comparsa accanto a “Ogni utente” e seleziona “Leggi e scrivi”.
8. Fai clic sul lucchetto per bloccare le modifiche e chiudere la finestra delle informazioni.
Una volta applicati i permessi, sarai in grado di accedere e modificare i file sull’hard disk esterno.
Come formattare un Mac per venderlo?
Per formattare un Mac e prepararlo per la vendita, è necessario eseguire alcuni passaggi. Ecco una guida dettagliata su come farlo utilizzando il sistema operativo MacOS Ventura.
1. Prima di tutto, assicurati di aver eseguito il backup di tutti i tuoi dati importanti. Puoi farlo utilizzando il Time Machine o copiando manualmente i file su un’unità esterna.
2. Dal menu Apple nell’angolo dello schermo, scegli “Impostazioni di Sistema”. Si aprirà una finestra con diverse opzioni.
3. Fai clic su “Generali” nella barra laterale. Vedrai una serie di opzioni relative alle impostazioni generali del tuo Mac.
4. Fai clic su “Trasferisci o inizializza” a destra. Questa opzione ti consente di trasferire i dati ad un altro Mac o di inizializzare completamente il tuo Mac per eliminarne tutti i dati.
5. Fai clic su “Inizializza contenuti e impostazioni”. Questa opzione ti consente di cancellare tutti i dati e le impostazioni del tuo Mac, ripristinandolo alle impostazioni di fabbrica.
6. Verrà visualizzata una finestra di avviso che ti chiederà di confermare l’azione. Assicurati di aver effettuato il backup di tutti i dati importanti, in quanto questa operazione cancellerà definitivamente tutti i dati dal tuo Mac.
7. Una volta confermata l’azione, il processo di formattazione inizierà. Potrebbe richiedere del tempo in base alle dimensioni del disco rigido e alla quantità di dati presenti.
Una volta completata la formattazione, il tuo Mac sarà pronto per essere venduto. È possibile reimpostare il Mac come nuovo o fornire le impostazioni di fabbrica al nuovo proprietario.
Ricorda che la formattazione del Mac cancellerà tutti i dati in modo permanente, quindi è importante assicurarsi di aver eseguito il backup di tutto ciò che desideri conservare prima di iniziare il processo.








