La soluzione all’errore 0x80072F76 – 0x20017 di Media Creation Tool è semplice ed immediata e consiste nello sbloccare manualmente l’esecuzione dello strumento, riconosciuta come comune applicazione da Windows 10.
Quando si verifica l’errore 0x80072F76 – 0x20017 durante l’utilizzo di Media Creation Tool, significa che l’applicazione non è riuscita ad eseguire correttamente a causa di restrizioni di sicurezza impostate sul sistema operativo. Questo errore può essere risolto seguendo alcuni semplici passaggi.
- Apri il menu Start di Windows 10 e cerca “Impostazioni di sicurezza”.
- Fai clic su “Impostazioni di sicurezza di Windows” per aprire la finestra di configurazione.
- Nella finestra di configurazione, fai clic su “Controllo applicazioni e browser” nella sezione “Protezione da virus e minacce”.
- Scorri verso il basso fino a trovare l’opzione “Controllo applicazioni e file” e fai clic su “Modifica impostazioni”.
- Nella finestra di controllo applicazioni e file, disattiva l’opzione “Controllo applicazioni e file”.
- Una volta disattivata l’opzione, chiudi tutte le finestre di configurazione.
- Riavvia il tuo computer.
- Dopo il riavvio, apri nuovamente Media Creation Tool e riprova ad utilizzarlo.
Seguendo questi passaggi, sbloccherai manualmente l’esecuzione di Media Creation Tool e dovresti essere in grado di utilizzarlo senza problemi. Assicurati di riattivare l’opzione “Controllo applicazioni e file” nelle impostazioni di sicurezza dopo aver completato l’utilizzo di Media Creation Tool per mantenere il tuo sistema protetto.
Se volete continuare a leggere questo post su "[page_title]" cliccate sul pulsante "Mostra tutti" e potrete leggere il resto del contenuto gratuitamente. ebstomasborba.pt è un sito specializzato in Tecnologia, Notizie, Giochi e molti altri argomenti che potrebbero interessarvi. Se desiderate leggere altre informazioni simili a [page_title], continuate a navigare sul web e iscrivetevi alle notifiche del blog per non perdere le ultime novità.
Perché non riesco a installare Windows 10?
Ecco alcune soluzioni che puoi provare per correggere gli errori di aggiornamento e installazione di Windows 10:
1. Rimuovi hardware esterno: Scollega eventuali dispositivi hardware non essenziali, come stampanti, scanner, dispositivi USB, ecc. Questo può eliminare eventuali conflitti che potrebbero impedire l’installazione di Windows 10.
2. Aggiorna Windows: Assicurati di avere l’ultima versione di Windows installata. Vai su Impostazioni > Aggiornamento e sicurezza > Windows Update e controlla se sono disponibili aggiornamenti. Installa tutti gli aggiornamenti disponibili e riavvia il computer.
3. Disinstalla software antivirus non Microsoft: Se hai installato un software antivirus di terze parti, disinstallalo temporaneamente. Alcuni software antivirus possono interferire con l’installazione di Windows 10. Dopo l’installazione, puoi reinstallare il software antivirus.
4. Disinstalla il software non essenziale: Alcuni software possono causare problemi durante l’installazione di Windows 10. Disinstalla tutti i software non essenziali dal tuo computer. Puoi farlo andando su Impostazioni > App > App e funzionalità e selezionando il software da disinstallare.
5. Libera spazio su disco: Assicurati di avere spazio sufficiente sul disco rigido per l’installazione di Windows 10. Elimina i file temporanei, svuota il cestino e disinstalla i programmi non utilizzati. Puoi utilizzare lo strumento di Pulizia disco integrato in Windows per aiutarti a liberare spazio.
Seguendo queste soluzioni, dovresti essere in grado di risolvere i problemi di installazione di Windows 10. Se il problema persiste, potresti voler contattare il supporto tecnico di Microsoft per ulteriori assistenza.
Come risolvere lerrore 0x80072f8f 0x20000?
Per risolvere l’errore 0x80072f8f 0x20000 durante il download di Windows 10 utilizzando Media Creation Tool, puoi seguire questi passaggi:
1. Se stai utilizzando un telefono cellulare per eseguire il download, prova a scaricare il file ISO dal tuo dispositivo mobile. Poiché l’errore è causato dalla mancanza di supporto per TLS 1.1 o TLS 1.2, potresti evitare il problema utilizzando un altro dispositivo per il download.
2. Se hai accesso a un computer o a un altro dispositivo, collegati a Internet utilizzando quel dispositivo e visita il sito Web di Microsoft per scaricare il file ISO di Windows 10 direttamente. Assicurati di selezionare la versione corretta (ad esempio, Windows 10 Home o Pro) e la lingua desiderata.
3. Una volta scaricato il file ISO, puoi trasferirlo su una chiavetta USB o su un DVD utilizzando uno strumento di creazione di supporto di Microsoft, come Rufus o Windows USB/DVD Download Tool. Assicurati di seguire attentamente le istruzioni fornite dallo strumento che hai scelto.
4. Dopodiché, puoi utilizzare la chiavetta USB o il DVD per installare Windows 10 sul tuo computer. Avvia il tuo computer utilizzando il supporto di installazione che hai creato e segui le istruzioni sullo schermo per completare l’installazione.
5. Durante il processo di installazione, potrebbe essere necessario inserire il codice di attivazione di Windows 10. Assicurati di avere a portata di mano il codice di attivazione valido per il tuo sistema operativo.
Speriamo che questi passaggi ti aiutino a risolvere l’errore 0x80072f8f 0x20000 durante il download di Windows 10. Se incontri ancora problemi, potresti voler contattare il supporto tecnico di Microsoft per ulteriori assistenza.
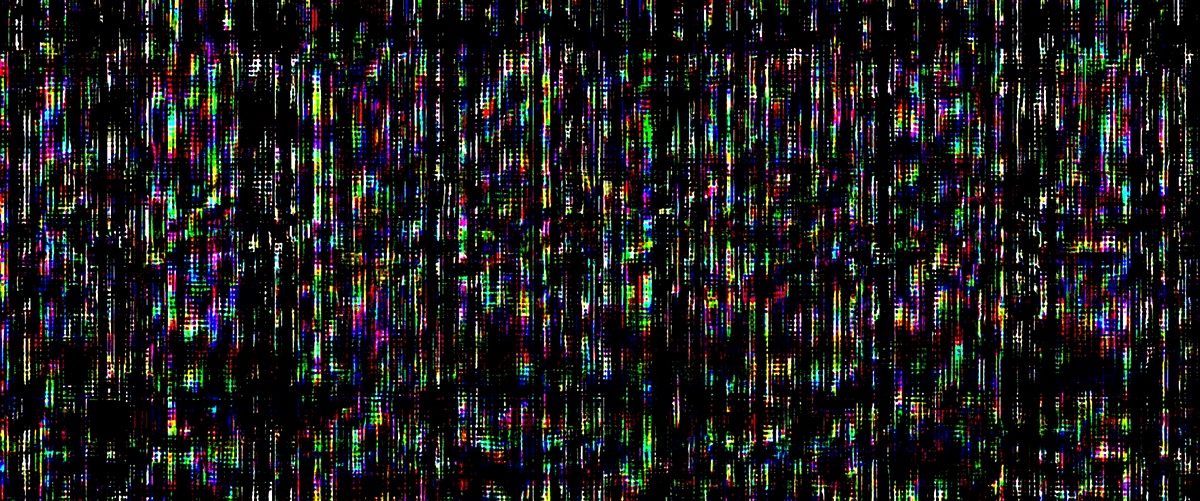
Domanda: Come installare Windows 10 senza utilizzare Media Creation Tool?
Per installare Windows 10 senza utilizzare il Media Creation Tool, puoi scaricare direttamente l’immagine ISO del sistema operativo dal sito di Microsoft. Ecco come procedere:
1. Apri il tuo browser preferito e visita il sito web di Microsoft.
2. Naviga fino alla sezione “Download Windows 10” o “Download strumento adesso”.
3. Scorri verso il basso fino a trovare la sezione “Scarica l’immagine del disco ISO di Windows 10” e fai clic sul link “Scarica ora lo strumento”.
4. Verrà avviato il download di un file chiamato “MediaCreationTool.exe”. Non preoccuparti, non dovrai utilizzarlo.
5. Ora, anziché aprire il file appena scaricato, cambia il suo nome in “Windows10.iso” (senza virgolette). Assicurati di cambiare solo il nome del file e non l’estensione.
6. Una volta cambiato il nome del file, fai doppio clic su di esso per aprirlo. Verrà montato come un’unità disco virtuale sul tuo computer.
7. Ora, puoi accedere all’unità disco virtuale e copiare tutti i file e le cartelle contenuti al suo interno su una chiavetta USB o su un DVD vuoto.
8. Una volta copiati tutti i file, puoi utilizzare questa chiavetta USB o questo DVD per installare Windows 10 sul tuo computer.
Ricorda che per installare Windows 10, avrai bisogno di un codice Product Key valido. Se non ne hai uno, puoi acquistarlo direttamente da Microsoft o da altri rivenditori autorizzati.








