Se stai cercando di utilizzare la tua webcam o la tua fotocamera su Windows 10 e ti viene restituito l’errore 0xA00F4271 (0xC00D3704), non preoccuparti. Questo errore è comune e può essere risolto facilmente seguendo alcuni passaggi.
In questo articolo, ti guideremo attraverso le diverse soluzioni per risolvere il problema di acquisizione e ripristinare il corretto funzionamento della tua webcam o fotocamera. Continua a leggere per scoprire come risolvere l’errore 0xA00F4271 (0xC00D3704) su Windows 10.
Cosa fare quando la fotocamera in Windows 10 non si apre o vengono visualizzati gli errori 0xa00f4244 o 0x200f4244?
Se riscontri problemi con la fotocamera in Windows 10 e ricevi gli errori 0xa00f4244 o 0x200f4244, ci sono alcune soluzioni che puoi provare per risolvere il problema.
Se volete continuare a leggere questo post su "[page_title]" cliccate sul pulsante "Mostra tutti" e potrete leggere il resto del contenuto gratuitamente. ebstomasborba.pt è un sito specializzato in Tecnologia, Notizie, Giochi e molti altri argomenti che potrebbero interessarvi. Se desiderate leggere altre informazioni simili a [page_title], continuate a navigare sul web e iscrivetevi alle notifiche del blog per non perdere le ultime novità.
Ecco cosa puoi fare:
1. Apri la finestra Impostazioni sul tuo PC. Puoi farlo cliccando sull’icona dell’ingranaggio nel menu Start o premendo il tasto Windows + I sulla tastiera.
2. Nella finestra Impostazioni, fai clic su “App” nel riquadro di sinistra.
3. All’interno della sezione “App”, fai clic su “App predefinite” dal menu a sinistra.
4. Cerca e fai clic sulla voce “Fotocamera” nell’elenco delle applicazioni predefinite.
5. Dopo aver aperto la pagina delle impostazioni della fotocamera, fai clic su “Opzioni avanzate” per accedere ad ulteriori opzioni.
6. Nella finestra delle opzioni avanzate, scorri verso il basso fino a trovare l’opzione “Reimposta” e fai clic su di essa.
7. Verrà visualizzato un messaggio di avviso che ti informa che la reimpostazione dell’applicazione comporterà la rimozione di tutte le tue impostazioni personali relative alla fotocamera. Fai clic su “Reimposta” per confermare l’operazione.
Dopo aver eseguito la reimpostazione, prova ad aprire nuovamente l’applicazione della fotocamera e verifica se il problema è stato risolto. Se il problema persiste, potresti dover controllare se ci sono driver aggiornati per la fotocamera o considerare di reinstallare i driver della fotocamera.
Speriamo che queste soluzioni ti aiutino a risolvere il problema con la fotocamera in Windows 10 e a tornare a utilizzare la tua fotocamera senza errori.

Risoluzione del codice errore 0xA00F4271 (0xC00D3704) nella fotocamera di Windows 10
Il codice errore 0xA00F4271 (0xC00D3704) nella fotocamera di Windows 10 indica un problema di acquisizione dell’immagine o del video dalla fotocamera del dispositivo. Di seguito sono riportate alcune soluzioni che potrebbero aiutarti a risolvere questo problema:
- Verifica le impostazioni della fotocamera:
- Aggiorna i driver: i driver obsoleti o non correttamente installati possono causare problemi con la fotocamera. Vai al sito web del produttore del tuo dispositivo e verifica se sono disponibili aggiornamenti dei driver per la fotocamera. Installa gli aggiornamenti e riavvia il dispositivo.
- Riavvia l’applicazione fotocamera: se il problema si verifica solo con un’applicazione specifica, prova a chiudere l’app e riaprirla. Questo potrebbe risolvere il problema temporaneamente.
- Ripristina la fotocamera: se nessuna delle soluzioni precedenti funziona, puoi provare a ripristinare le impostazioni della fotocamera. Vai alle impostazioni di Windows 10, seleziona “App” e quindi “App e funzionalità”. Trova l’applicazione della fotocamera e selezionala. Nella sezione “Opzioni avanzate”, seleziona “Ripristina” per ripristinare le impostazioni predefinite dell’app.
assicurati che la fotocamera sia correttamente configurata e abilitata. Vai alle impostazioni di Windows 10, seleziona “Privacy” e quindi “Fotocamera”. Assicurati che l’interruttore “Consenti alle app di accedere alla fotocamera” sia attivato.
Se non riesci ancora a risolvere il problema, potrebbe essere necessario contattare il supporto tecnico del produttore del tuo dispositivo o cercare ulteriori risorse online per risolvere il codice errore specifico.

Come risolvere il problema di acquisizione della fotocamera in Windows 10
Se stai riscontrando problemi nell’acquisizione dell’immagine o del video dalla fotocamera in Windows 10, ci sono alcune soluzioni che potresti provare:
- Verifica le impostazioni della fotocamera:
- Aggiorna i driver: i driver obsoleti o non correttamente installati possono causare problemi con la fotocamera. Vai al sito web del produttore del tuo dispositivo e verifica se sono disponibili aggiornamenti dei driver per la fotocamera. Installa gli aggiornamenti e riavvia il dispositivo.
- Riavvia l’applicazione fotocamera: se il problema si verifica solo con un’applicazione specifica, prova a chiudere l’app e riaprirla. Questo potrebbe risolvere il problema temporaneamente.
- Ripristina la fotocamera: se nessuna delle soluzioni precedenti funziona, puoi provare a ripristinare le impostazioni della fotocamera. Vai alle impostazioni di Windows 10, seleziona “App” e quindi “App e funzionalità”. Trova l’applicazione della fotocamera e selezionala. Nella sezione “Opzioni avanzate”, seleziona “Ripristina” per ripristinare le impostazioni predefinite dell’app.
assicurati che la fotocamera sia correttamente configurata e abilitata. Vai alle impostazioni di Windows 10, seleziona “Privacy” e quindi “Fotocamera”. Assicurati che l’interruttore “Consenti alle app di accedere alla fotocamera” sia attivato.
Se il problema persiste, potrebbe essere necessario contattare il supporto tecnico del produttore del tuo dispositivo per ulteriori assistenza.
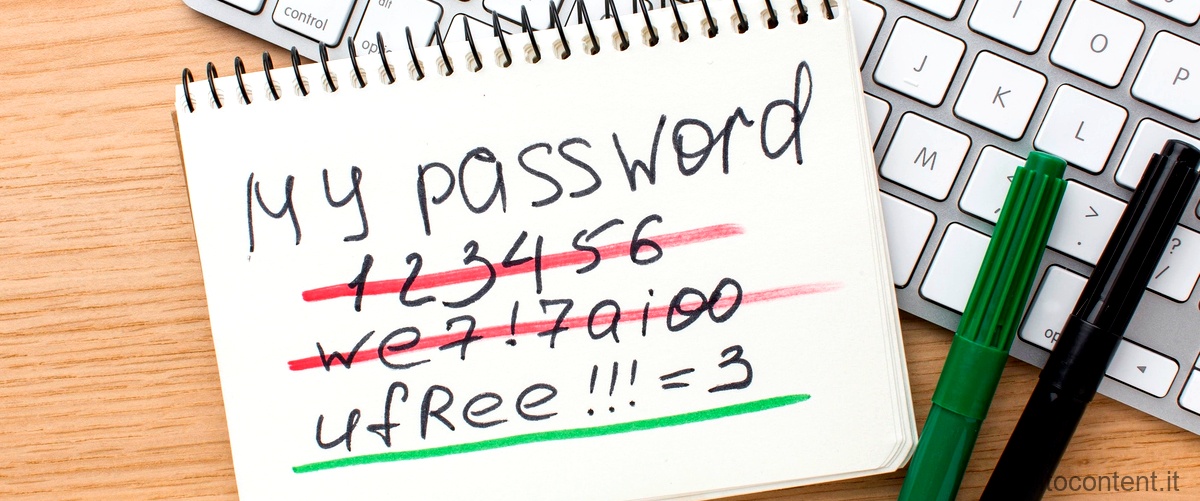
Soluzione per il codice errore 0xA00F4271 (0xC00D3704) nella fotocamera di Windows 10
Se stai riscontrando il codice errore 0xA00F4271 (0xC00D3704) nella fotocamera di Windows 10, puoi provare le seguenti soluzioni per risolvere il problema:
- Verifica le impostazioni della fotocamera:
- Aggiorna i driver: i driver obsoleti o non correttamente installati possono causare problemi con la fotocamera. Vai al sito web del produttore del tuo dispositivo e verifica se sono disponibili aggiornamenti dei driver per la fotocamera. Installa gli aggiornamenti e riavvia il dispositivo.
- Riavvia l’applicazione fotocamera: se il problema si verifica solo con un’applicazione specifica, prova a chiudere l’app e riaprirla. Questo potrebbe risolvere il problema temporaneamente.
- Ripristina la fotocamera: se nessuna delle soluzioni precedenti funziona, puoi provare a ripristinare le impostazioni della fotocamera. Vai alle impostazioni di Windows 10, seleziona “App” e quindi “App e funzionalità”. Trova l’applicazione della fotocamera e selezionala. Nella sezione “Opzioni avanzate”, seleziona “Ripristina” per ripristinare le impostazioni predefinite dell’app.
assicurati che la fotocamera sia correttamente configurata e abilitata. Vai alle impostazioni di Windows 10, seleziona “Privacy” e quindi “Fotocamera”. Assicurati che l’interruttore “Consenti alle app di accedere alla fotocamera” sia attivato.
Se il problema persiste, potrebbe essere necessario contattare il supporto tecnico del produttore del tuo dispositivo per ulteriori assistenza.
Risoluzione dei problemi di acquisizione della fotocamera in Windows 10
Se stai riscontrando problemi nell’acquisizione dell’immagine o del video dalla fotocamera in Windows 10, ci sono alcune soluzioni che potresti provare:
- Verifica le impostazioni della fotocamera:
- Aggiorna i driver: i driver obsoleti o non correttamente installati possono causare problemi con la fotocamera. Vai al sito web del produttore del tuo dispositivo e verifica se sono disponibili aggiornamenti dei driver per la fotocamera. Installa gli aggiornamenti e riavvia il dispositivo.
- Riavvia l’applicazione fotocamera: se il problema si verifica solo con un’applicazione specifica, prova a chiudere l’app e riaprirla. Questo potrebbe risolvere il problema temporaneamente.
- Ripristina la fotocamera: se nessuna delle soluzioni precedenti funziona, puoi provare a ripristinare le impostazioni della fotocamera. Vai alle impostazioni di Windows 10, seleziona “App” e quindi “App e funzionalità”. Trova l’applicazione della fotocamera e selezionala. Nella sezione “Opzioni avanzate”, seleziona “Ripristina” per ripristinare le impostazioni predefinite dell’app.
assicurati che la fotocamera sia correttamente configurata e abilitata. Vai alle impostazioni di Windows 10, seleziona “Privacy” e quindi “Fotocamera”. Assicurati che l’interruttore “Consenti alle app di accedere alla fotocamera” sia attivato.
Se il problema persiste, potrebbe essere necessario contattare il supporto tecnico del produttore del tuo dispositivo per ulteriori assistenza.
Guida completa per risolvere il codice errore 0xA00F4271 (0xC00D3704) nella fotocamera di Windows 10
Il codice errore 0xA00F4271 (0xC00D3704) nella fotocamera di Windows 10 indica un problema di acquisizione dell’immagine o del video dalla fotocamera del dispositivo. Di seguito sono riportate alcune soluzioni che potrebbero aiutarti a risolvere questo problema:
<








