Se l’errore 0x8000ffff si verifica durante l’installazione di un software, spesso la causa è una disinstallazione incompleta. In questo caso, il programma era già installato in precedenza e nel sistema sono ancora presenti alcuni “residui” della precedente installazione.
Quando si tenta di installare la nuova versione del software, il sistema operativo può avere difficoltà a sovrascrivere o eliminare i file residui, causando l’errore 0x8000ffff.
Per risolvere questo problema, è possibile seguire alcuni passaggi per eliminare completamente i residui del software precedente:
Se volete continuare a leggere questo post su "[page_title]" cliccate sul pulsante "Mostra tutti" e potrete leggere il resto del contenuto gratuitamente. ebstomasborba.pt è un sito specializzato in Tecnologia, Notizie, Giochi e molti altri argomenti che potrebbero interessarvi. Se desiderate leggere altre informazioni simili a [page_title], continuate a navigare sul web e iscrivetevi alle notifiche del blog per non perdere le ultime novità.
- Aprire il Pannello di controllo dal menu Start.
- Fare clic su “Programmi” o “Programmi e funzionalità”.
- Trovare il software che si desidera installare nella lista dei programmi installati.
- Fare clic destro sul software e selezionare “Disinstalla”.
- Seguire le istruzioni per completare la disinstallazione.
- Dopo aver disinstallato il software, riavviare il computer.
- Verificare se ci sono ancora residui del software nel sistema, ad esempio cartelle o file.
- Se vengono trovati residui, eliminarli manualmente.
- Riavviare nuovamente il computer.
Dopo aver eliminato completamente i residui del software precedente, è possibile tentare di reinstallare la nuova versione del software. Questa volta, il sistema dovrebbe essere in grado di installare il software correttamente senza generare l’errore 0x8000ffff.
Domanda: Come risolvere lerrore 0x8000ffff?
Per risolvere l’errore 0x8000ffff è necessario seguire alcuni passaggi. Ecco come puoi farlo:
1. Assicurati di avere una connessione Internet stabile e funzionante.
2. Verifica che l’orologio del tuo computer sia impostato correttamente. Se l’orologio è errato, potresti riscontrare problemi di sincronizzazione con i server di Windows Update.
3. Esegui lo strumento di risoluzione dei problemi di Windows Update. Vai al menu Start, cerca “Risoluzione dei problemi” e seleziona l’opzione “Risoluzione dei problemi di Windows Update”. Segui le istruzioni per eseguire lo strumento e risolvere eventuali problemi rilevati.
4. Verifica lo spazio disponibile sul disco rigido. Assicurati di avere abbastanza spazio libero sul disco rigido per scaricare e installare gli aggiornamenti.
5. Disabilita temporaneamente il software antivirus e il firewall. A volte, questi programmi possono interferire con il processo di aggiornamento di Windows. Disabilitarli temporaneamente potrebbe risolvere l’errore.
6. Esegui uno scan del sistema per individuare e riparare eventuali errori. Puoi utilizzare lo strumento di scansione del sistema integrato di Windows per farlo. Apri il prompt dei comandi come amministratore e digita il comando “sfc /scannow” seguito da Invio. Lascia che lo scan si completi e segui le istruzioni per riparare eventuali errori rilevati.
7. Ripristina il servizio Windows Update. Apri il prompt dei comandi come amministratore e digita i seguenti comandi uno alla volta, seguiti da Invio:
– net stop wuauserv – net stop cryptSvc – net stop bits – net stop msiserver Dopo aver eseguito questi comandi, digita i seguenti comandi per avviare nuovamente i servizi:
– net start wuauserv – net start cryptSvc – net start bits – net start msiserver
8. Esegui una pulizia del disco. Vai al menu Start, cerca “Pulizia disco” e seleziona l’opzione corrispondente. Segui le istruzioni per eseguire una pulizia del disco e rimuovere i file temporanei e non necessari.
9. Aggiorna manualmente Windows. Vai al sito Web di Microsoft e cerca gli ultimi aggiornamenti per il tuo sistema operativo. Scarica e installa manualmente gli aggiornamenti disponibili.
10. Se tutti i passaggi precedenti non risolvono l’errore, puoi utilizzare lo strumento “Reset Windows Update”. Questo strumento è progettato per risolvere molti problemi relativi a Windows Update. Puoi scaricare lo strumento dal sito Web di Microsoft e seguirne le istruzioni per eseguirlo.
11. Se non riesci a risolvere l’errore utilizzando i passaggi precedenti, potresti dover contattare il supporto tecnico di Microsoft per ottenere assistenza aggiuntiva.
Speriamo che questi passaggi ti aiutino a risolvere l’errore 0x8000ffff e a ripristinare correttamente Windows Update.
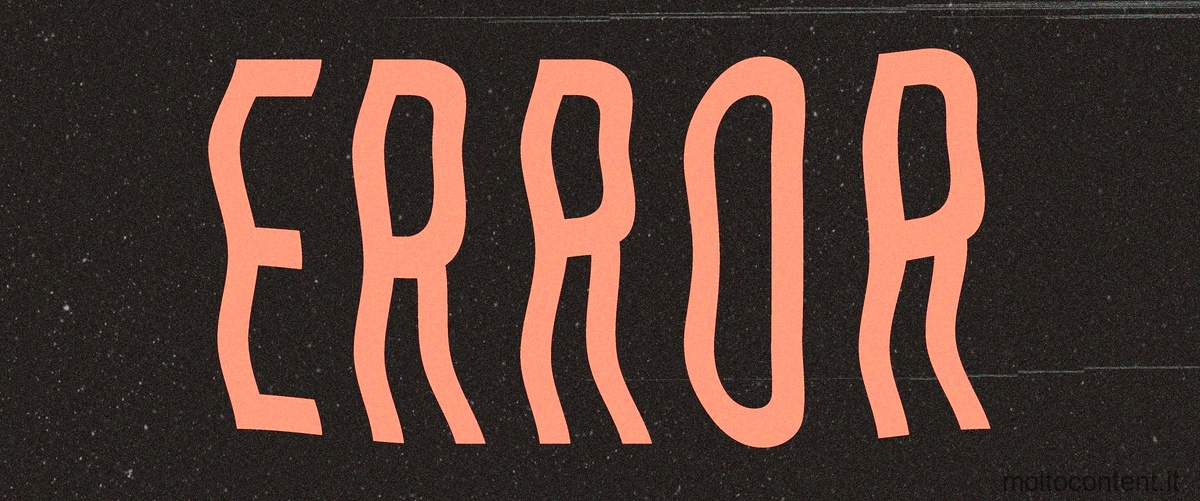
Domanda: Come risolvere lerrore 0x80070003?
Per risolvere l’errore 0x80070003 durante l’aggiornamento di Windows, puoi seguire i seguenti passaggi:
1. Esegui lo strumento di risoluzione dei problemi di aggiornamento: Windows include uno strumento di risoluzione dei problemi integrato che può aiutarti a identificare e risolvere gli errori di aggiornamento. Per utilizzarlo, vai su Impostazioni > Aggiornamento e sicurezza > Risoluzione dei problemi e seleziona “Risolvere i problemi con Windows Update”.
2. Disabilita temporaneamente Windows Defender: a volte il software di protezione come Windows Defender può interferire con gli aggiornamenti di Windows. Puoi provare a disabilitarlo temporaneamente per vedere se risolve l’errore. Vai su Impostazioni > Aggiornamento e sicurezza > Windows Security e disabilita la protezione in tempo reale.
3. Esegui il comando SFC e DISM: il comando SFC (System File Checker) e il comando DISM (Deployment Image Servicing and Management) sono strumenti di Windows che possono riparare i file di sistema danneggiati o mancanti. Apri il Prompt dei comandi come amministratore e digita “sfc /scannow” seguito da “dism /online /cleanup-image /restorehealth” e premi Invio. Riavvia il computer dopo aver completato entrambi i comandi.
4. Riavvia i componenti di Windows Update: a volte i componenti di Windows Update possono avere problemi che causano l’errore 0x80070003. Puoi riavviare manualmente questi componenti per risolvere il problema. Apri il Prompt dei comandi come amministratore e digita i seguenti comandi uno alla volta, premendo Invio dopo ciascuno:
net stop wuauserv net stop cryptSvc net stop bits net stop msiserver
Rendi attivo Windows Update: ren C:WindowsSoftwareDistribution SoftwareDistribution.old ren C:WindowsSystem32catroot2 catroot2.old
Riavvia i servizi: net start wuauserv net start cryptSvc net start bits net start msiserver
5. Installa manualmente gli aggiornamenti di Windows: se tutti i passaggi precedenti non risolvono l’errore, puoi provare a installare manualmente gli aggiornamenti di Windows. Vai su Impostazioni > Aggiornamento e sicurezza > Windows Update e seleziona “Verifica disponibilità aggiornamenti”. Se ci sono aggiornamenti disponibili, seleziona “Scarica e installa” per installarli manualmente.
Speriamo che questi passaggi ti aiutino a risolvere l’errore 0x80070003 durante l’aggiornamento di Windows. Se il problema persiste, potresti voler contattare il supporto tecnico di Microsoft per ulteriori assistenza.








