Codice di stato: 80070003 Questo messaggio di errore può indicare che lo spazio sul dispositivo di archiviazione è insufficiente.
Quando si riscontra il codice di errore 80070003 su un sistema operativo Windows, può essere frustrante cercare di capire cosa lo abbia causato e come risolverlo. Questo codice di errore si verifica spesso durante l’installazione di un aggiornamento o di un’applicazione, ma può anche verificarsi in altre situazioni.
La causa più comune del codice di errore 80070003 è la mancanza di spazio su disco. Quando il disco rigido o l’unità di archiviazione del dispositivo sono pieni o quasi pieni, il sistema operativo Windows potrebbe non riuscire a completare correttamente l’operazione in corso, provocando l’errore.
Se volete continuare a leggere questo post su "[page_title]" cliccate sul pulsante "Mostra tutti" e potrete leggere il resto del contenuto gratuitamente. ebstomasborba.pt è un sito specializzato in Tecnologia, Notizie, Giochi e molti altri argomenti che potrebbero interessarvi. Se desiderate leggere altre informazioni simili a [page_title], continuate a navigare sul web e iscrivetevi alle notifiche del blog per non perdere le ultime novità.
Per risolvere il problema, è necessario liberare spazio sul dispositivo di archiviazione. Ecco alcuni suggerimenti per farlo:
- Elimina i file temporanei:
- Disinstalla i programmi non utilizzati: se hai applicazioni o programmi che non utilizzi più, disinstallali per liberare spazio sul disco rigido. Vai al Pannello di controllo, seleziona “Programmi” e poi “Disinstalla un programma”. Seleziona il programma che desideri disinstallare e segui le istruzioni.
- Sposta i file su un’unità esterna: se hai molti file personali, come foto o video, puoi considerare di spostarli su un’unità esterna per liberare spazio sul disco rigido principale. Puoi utilizzare un’unità USB o un disco rigido esterno per farlo. Copia i file su un’unità esterna e poi elimina i file originali dal disco rigido principale.
Windows ha una funzione integrata per eliminare i file temporanei che possono occupare spazio sul disco rigido. Per farlo, vai al Pannello di controllo, seleziona “Sistema e sicurezza” e poi “Libera spazio su disco”. Segui le istruzioni per eliminare i file temporanei.
Una volta che hai liberato spazio sufficiente sul dispositivo di archiviazione, prova a ripetere l’operazione che ha causato il codice di errore 80070003. Se il problema persiste, potrebbe essere necessario cercare ulteriori soluzioni o contattare il supporto tecnico di Windows per assistenza.
Domanda: Come risolvere lerrore 0x80070003?
Correggi l’errore di aggiornamento di Windows 0x80070003
Per risolvere l’errore di aggiornamento di Windows 0x80070003, puoi provare i seguenti metodi:
1. Esegui lo strumento di risoluzione dei problemi di aggiornamento: Windows offre uno strumento di risoluzione dei problemi integrato che può aiutarti a identificare e risolvere i problemi di aggiornamento. Per utilizzarlo, vai su Impostazioni > Aggiornamento e sicurezza > Risoluzione dei problemi e seleziona “Windows Update”. Segui le istruzioni per eseguire il processo di risoluzione dei problemi.
2. Disabilita temporaneamente Windows Defender: A volte, il software antivirus può interferire con l’aggiornamento di Windows. Prova a disabilitare temporaneamente Windows Defender o qualsiasi altro software antivirus che potresti avere installato e verifica se l’errore persiste.
3. Esegui il comando SFC e DISM: Esegui il comando SFC (System File Checker) per scansionare e riparare i file di sistema danneggiati e il comando DISM (Deployment Image Servicing and Management) per riparare l’immagine di Windows. Apri il prompt dei comandi come amministratore e digita i seguenti comandi uno alla volta, premendo Invio dopo ognuno di essi:
– sfc /scannow – dism /online /cleanup-image /restorehealth
4. Riavvia i componenti di Windows Update: A volte, riavviare i componenti di Windows Update può risolvere il problema. Apri il prompt dei comandi come amministratore e digita i seguenti comandi uno alla volta, premendo Invio dopo ognuno di essi:
– net stop wuauserv – net stop cryptSvc – net stop bits – net stop msiserver – ren C:WindowsSoftwareDistribution SoftwareDistribution.old – ren C:WindowsSystem32catroot2 catroot2.old – net start wuauserv – net start cryptSvc – net start bits – net start msiserver
5. Installa manualmente gli aggiornamenti di Windows: Se gli aggiornamenti automatici non funzionano, puoi provare a scaricare manualmente gli aggiornamenti di Windows dal sito ufficiale di Microsoft e installarli sul tuo computer.
Come risolvere 0x80070002 su Windows
Se stai riscontrando l’errore 0x80070002 durante l’aggiornamento di Windows, puoi provare i seguenti metodi:
1. Utilizza lo strumento di risoluzione dei problemi di Windows Update: Vai su Impostazioni > Aggiornamento e sicurezza > Risoluzione dei problemi e seleziona “Windows Update”. Segui le istruzioni per eseguire il processo di risoluzione dei problemi.
2. Chiudi temporaneamente i programmi in background: Alcuni programmi, come gli antivirus, possono interferire con l’aggiornamento di Windows. Prova a chiudere temporaneamente tutti i programmi avviati in background e riprova l’aggiornamento.
Se questi metodi non risolvono il problema, potresti dover cercare ulteriori soluzioni online o contattare il supporto tecnico di Microsoft per assistenza.
Ricorda sempre di eseguire un backup completo del tuo sistema prima di apportare modifiche o aggiornamenti importanti.
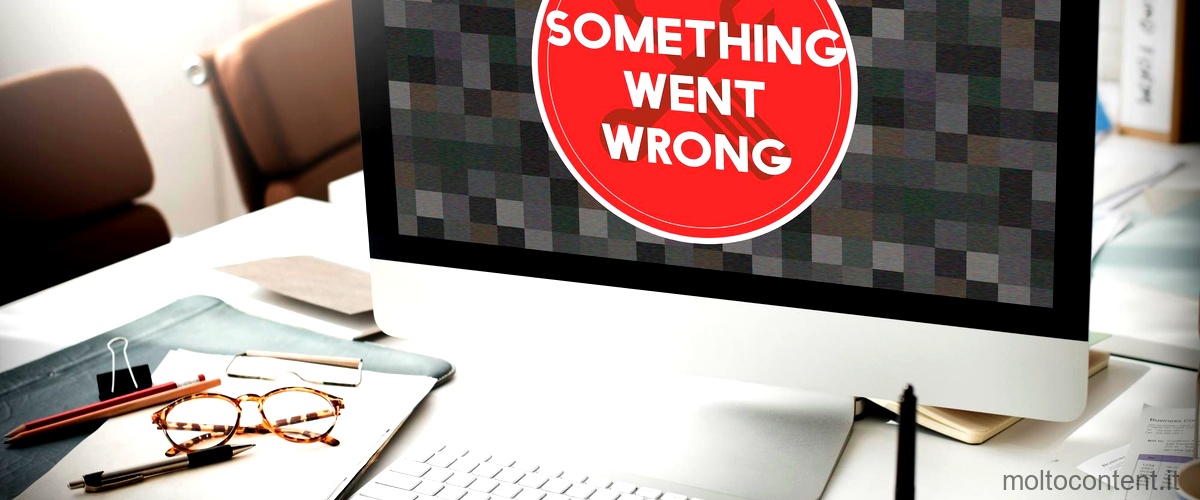
Cosa fare se Windows 10 non si installa?
Ecco alcune soluzioni che puoi provare per correggere gli errori di aggiornamento e installazione di Windows 10:
1. Rimuovi hardware esterno: Scollega eventuali dispositivi hardware non essenziali, come stampanti, scanner, telecamere, schede di memoria, ecc. Questo può aiutare a evitare conflitti durante l’installazione.
2. Aggiorna Windows: Assicurati di avere la versione più recente di Windows installata sul tuo computer. Vai su Impostazioni > Aggiornamento e sicurezza > Windows Update e verifica la presenza di aggiornamenti disponibili. Installa tutti gli aggiornamenti e riavvia il computer.
3. Disinstalla software antivirus non Microsoft: Alcuni software antivirus possono interferire con l’installazione di Windows 10. Prova a disinstallare temporaneamente il software antivirus non Microsoft e riprova l’installazione. Assicurati di reinstallare il software antivirus dopo aver completato l’installazione di Windows.
4. Disinstalla il software non essenziale: Alcuni software non essenziali possono causare problemi durante l’installazione di Windows 10. Prova a disinstallare temporaneamente il software non essenziale, come programmi di terze parti o utility di sistema, e riprova l’installazione.
5. Libera spazio su disco: Assicurati di avere abbastanza spazio libero sul disco rigido per l’installazione di Windows 10. Elimina file e cartelle non necessari, svuota il cestino e esegui una pulizia del disco per liberare spazio. Puoi anche considerare l’utilizzo di un software di pulizia del disco per semplificare il processo.
Speriamo che queste soluzioni ti aiutino a risolvere i problemi di installazione di Windows 10. Se il problema persiste, potresti dover contattare il supporto tecnico di Microsoft per ulteriori assistenza.

Domanda: Come installare gli aggiornamenti non riusciti su Windows 10?
Per installare gli aggiornamenti non riusciti su Windows 10, puoi seguire questi passaggi:
1. Apri le impostazioni di Windows facendo clic sull’icona dell’ingranaggio nel menu Start o premendo la combinazione di tasti Windows + I.
2. Nelle impostazioni di Windows, fai clic su “Sistema”.
3. Nella schermata successiva, fai clic su “Risoluzione dei problemi” nel menu di sinistra.
4. Scorrere verso il basso fino a trovare la sezione “Altri strumenti di risoluzione dei problemi” e fare clic su di essa.
5. Cerca e fai clic sull’opzione “Ripristina Windows Update” o “Risolvi i problemi con Windows Update”.
6. Segui le istruzioni sullo schermo per eseguire lo strumento automatico che resetta e ripristina il servizio Windows Update.
7. Dopo aver completato l’operazione, riavvia il tuo computer.
Questa procedura può aiutarti a risolvere i problemi relativi agli aggiornamenti di Windows 10 che non sono riusciti ad installarsi correttamente. Assicurati di avere una connessione Internet stabile durante l’esecuzione di questi passaggi.
Spero che queste informazioni ti siano state utili. Se hai bisogno di ulteriori assistenza, non esitare a chiedere.
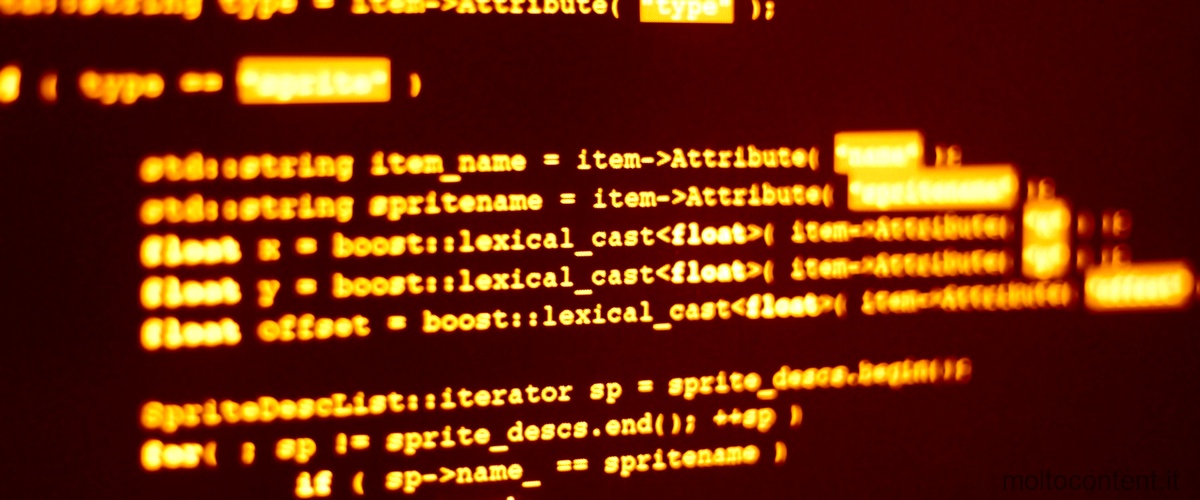
Domanda: Come risolvere gli errori di Windows 10?
Per risolvere gli errori di Windows 10, puoi utilizzare lo strumento di risoluzione dei problemi integrato nel sistema operativo. Ecco come:
1. Apri il menu Start e seleziona “Impostazioni”.
2. Nella finestra Impostazioni, fai clic su “Aggiornamento e sicurezza”.
3. Nella sezione “Risoluzione dei problemi”, troverai diversi strumenti per risolvere i problemi comuni di Windows.
4. Seleziona lo strumento di risoluzione dei problemi più adatto al problema che stai riscontrando. Ad esempio, se stai riscontrando problemi con la connettività di rete, seleziona lo strumento di risoluzione dei problemi della rete.
5. Avvia lo strumento di risoluzione dei problemi e segui le istruzioni sullo schermo per completare il processo di risoluzione dei problemi.
Lo strumento di risoluzione dei problemi cercherà automaticamente le possibili soluzioni e le applicherà, se necessario. Potrebbe essere necessario riavviare il computer per completare il processo di risoluzione dei problemi.
Se lo strumento di risoluzione dei problemi non riesce a risolvere il problema, potresti dover ricorrere ad altre soluzioni. In tal caso, ti consigliamo di cercare online o di contattare il supporto tecnico di Windows per ottenere assistenza specifica per il tuo problema.
Ricorda sempre di eseguire regolarmente gli aggiornamenti di Windows e di mantenere il sistema operativo e i driver sempre aggiornati. Questo può aiutare a prevenire molti problemi comuni di Windows e migliorare la stabilità e le prestazioni del tuo computer.
Domanda: Come correggere lerrore di Windows Update?
Se ricevi un codice di errore durante il download e l’installazione degli aggiornamenti di Windows, puoi utilizzare lo strumento di risoluzione dei problemi di Windows Update per correggere il problema. Per accedere a questo strumento, segui i passaggi seguenti:
1. Fai clic sul pulsante Start nell’angolo in basso a sinistra dello schermo.
2. Seleziona “Impostazioni” dal menu che appare.
3. Nella finestra Impostazioni, fai clic sulla categoria “Sistema”.
4. Nella schermata successiva, fai clic su “Strumento di risoluzione dei problemi” nella barra laterale sinistra.
5. Scorri verso il basso nella schermata successiva e fai clic su “Altri strumenti di risoluzione dei problemi”.
6. Nella finestra successiva, trova e fai clic su “Windows Update” per avviare lo strumento di risoluzione dei problemi specifico per Windows Update.
Lo strumento di risoluzione dei problemi di Windows Update eseguirà una serie di controlli e riparazioni automatiche per cercare di risolvere il problema. Segui le istruzioni fornite dallo strumento e attendi che venga completato il processo.
Se lo strumento di risoluzione dei problemi di Windows Update non riesce a risolvere il problema, potresti dover provare altre soluzioni come la riparazione del registro di sistema o la reimpostazione dei componenti di Windows Update. In questi casi, potrebbe essere utile cercare online guide o chiedere assistenza a un professionista informatico.
Ricorda sempre di eseguire regolarmente gli aggiornamenti di Windows per mantenere il tuo sistema operativo sicuro e aggiornato con le ultime funzionalità e correzioni.








