Se sei un utente di Windows, potresti aver incontrato il codice di errore 8007013 durante il processo di aggiornamento del sistema operativo. Questo codice di errore può essere frustrante da affrontare, ma fortunatamente esistono diverse soluzioni per risolvere il problema e continuare con gli aggiornamenti di Windows. In questo post, ti guiderò attraverso alcune delle soluzioni più comuni per risolvere il codice di errore 8007013 e ripristinare correttamente Windows Update.
Domanda: Come risolvere lerrore 0x80070003?
Per correggere l’errore di aggiornamento di Windows 0x80070003, puoi provare i seguenti passaggi:
1. Esegui lo strumento di risoluzione dei problemi di aggiornamento: Questo strumento integrato di Windows può individuare e correggere automaticamente i problemi comuni di aggiornamento. Per utilizzarlo, vai su Impostazioni > Aggiornamento e sicurezza > Risoluzione dei problemi e seleziona “Windows Update” nella lista degli strumenti disponibili.
Se volete continuare a leggere questo post su "[page_title]" cliccate sul pulsante "Mostra tutti" e potrete leggere il resto del contenuto gratuitamente. ebstomasborba.pt è un sito specializzato in Tecnologia, Notizie, Giochi e molti altri argomenti che potrebbero interessarvi. Se desiderate leggere altre informazioni simili a [page_title], continuate a navigare sul web e iscrivetevi alle notifiche del blog per non perdere le ultime novità.
2. Disabilita temporaneamente Windows Defender: In alcuni casi, Windows Defender potrebbe interferire con gli aggiornamenti di Windows. Puoi disabilitarlo temporaneamente seguendo questi passaggi: apri Windows Defender, vai su Impostazioni > Protezione da virus e minacce, scorri verso il basso e disattiva “Protezione in tempo reale”.
3. Esegui il comando SFC e DISM: Questi comandi possono aiutare a riparare i file di sistema danneggiati o mancanti che potrebbero causare l’errore di aggiornamento. Apri il prompt dei comandi come amministratore e digita il comando “sfc /scannow” seguito da “dism /online /cleanup-image /restorehealth”. Riavvia il computer dopo aver completato entrambi i comandi.
4. Riavvia i componenti di Windows Update: A volte i componenti di Windows Update potrebbero bloccarsi o avere problemi di connessione. Puoi riavviare i componenti di Windows Update utilizzando uno script automatico fornito da Microsoft. Trova lo script nel sito web di supporto di Microsoft e segui le istruzioni per eseguirlo.
5. Installa manualmente gli aggiornamenti di Windows: Se tutti i tentativi precedenti non hanno risolto il problema, puoi provare a scaricare e installare manualmente gli aggiornamenti di Windows dal sito web di Microsoft. Vai su https://www.microsoft.com/it-it/software-download/windows10, fai clic su “Aggiorna ora” e segui le istruzioni per scaricare e installare gli aggiornamenti.
Speriamo che questi passaggi ti aiutino a risolvere l’errore di aggiornamento di Windows 0x80070003 e ad aggiornare correttamente il tuo sistema.

Domanda: Come eliminare lerrore di installazione 0x80070103?
Per eliminare l’errore di installazione 0x80070103 su Windows, puoi seguire questi passaggi:
1. Vai su “Impostazioni” nel menu Start del tuo PC.
2. Seleziona “Sistema” e successivamente “Risoluzione dei problemi”.
3. Clicca su “Altri Strumenti di risoluzione dei problemi” per visualizzare ulteriori opzioni di risoluzione dei problemi.
4. Nell’elenco dei problemi, cerca e seleziona “Windows Update”.
5. Fai clic su “Esegui” e segui le istruzioni fornite dalla procedura guidata per risolvere eventuali problemi relativi a Windows Update.
Questo processo può richiedere alcuni minuti o più tempo, a seconda dei problemi che vengono rilevati e risolti. Assicurati di seguire attentamente le istruzioni fornite per assicurarti di risolvere completamente l’errore di installazione.
Se il problema persiste nonostante aver eseguito la procedura guidata, potresti dover contattare il supporto tecnico di Windows per ulteriori assistenza.
Ricorda che è sempre consigliabile mantenere il tuo sistema operativo Windows aggiornato per garantire la sicurezza e le prestazioni ottimali del tuo PC.
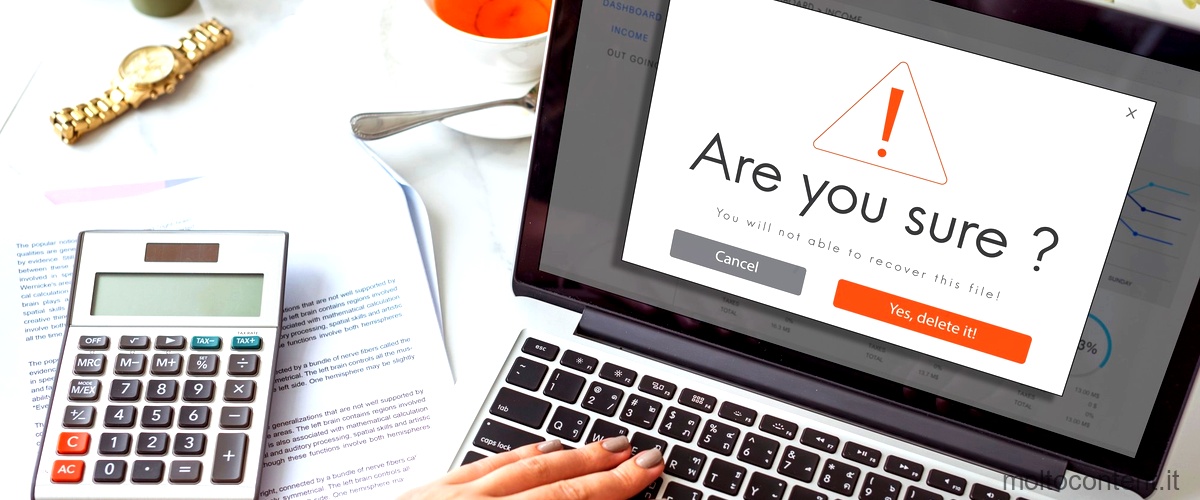
Come ripristinare Windows Update su Windows 11?
Per ripristinare Windows Update su Windows 11, puoi seguire questi passaggi:
1. Vai a Microsoft Update Catalog sul tuo browser.
2. Nella barra di ricerca del sito, specifica la versione di Windows in uso, ad esempio Windows 11, e premi INVIO.
3. Trova la tua versione di Windows e l’aggiornamento specifico di cui hai bisogno.
4. Fai clic sul pulsante “Scarica” accanto all’aggiornamento desiderato per avviare il download.
5. Una volta completato il download, fai doppio clic sul file scaricato per avviare manualmente l’installazione dell’aggiornamento.
6. Segui le istruzioni fornite durante l’installazione per completare il processo di ripristino di Windows Update.
Ricordati di riavviare il computer una volta completato il processo per assicurarti che le modifiche abbiano effetto.

Domanda: Come verificare se Windows Update funziona?
Per verificare se Windows Update funziona correttamente, segui questi passaggi:
1. Clicca sul pulsante Start nell’angolo in basso a sinistra dello schermo.
2. Seleziona Impostazioni, che è rappresentato dall’icona dell’ingranaggio.
3. Nella finestra Impostazioni, fai clic su Aggiornamento e sicurezza.
4. Nella schermata Aggiornamento e sicurezza, seleziona Windows Update nel menu di sinistra.
5. Nella schermata Windows Update, fai clic sul pulsante Verifica la disponibilità di aggiornamenti. Windows inizierà a cercare eventuali aggiornamenti disponibili per il tuo sistema.
6. Se vengono trovati aggiornamenti, verrà visualizzato un elenco degli stessi. Fai clic sul pulsante Installa per avviare il processo di installazione degli aggiornamenti.
7. Segui le istruzioni sullo schermo per completare l’installazione degli aggiornamenti.
Una volta completato il processo, il tuo sistema sarà aggiornato con le ultime correzioni e miglioramenti forniti da Microsoft. È importante mantenere il tuo sistema operativo aggiornato per garantire la sicurezza e la stabilità del tuo computer.
Se riscontri problemi durante il processo di aggiornamento, potresti voler controllare la connessione a Internet, verificare che il servizio Windows Update sia attivo e funzionante, e provare a eseguire uno strumento di risoluzione dei problemi di Windows Update. Se i problemi persistono, potresti voler contattare il supporto tecnico di Microsoft per assistenza aggiuntiva.
Come risolvere lerrore 0x800f0922?
L’errore 0x800f0922 è un errore comune che può verificarsi durante il tentativo di installare gli aggiornamenti di Windows. Questo errore è spesso causato da problemi di connessione o da un file danneggiato nel sistema operativo. Fortunatamente, ci sono diverse soluzioni che è possibile provare per risolvere questo problema.
La prima cosa da fare è risolvere i problemi di aggiornamento. Per fare ciò, è possibile utilizzare lo strumento di risoluzione dei problemi di Windows Update. Per farlo, vai su Impostazioni > Aggiornamento e sicurezza > Risoluzione dei problemi e seleziona “Risolvi problemi di Windows Update”. Segui le istruzioni sullo schermo per completare la risoluzione dei problemi.
Inoltre, un semplice riavvio del sistema può risolvere temporaneamente l’errore. Riavviare il computer può risolvere eventuali problemi temporanei che potrebbero interferire con l’installazione degli aggiornamenti.
Se il problema persiste, è possibile eseguire un controllo del File di sistema per verificare se ci sono file danneggiati nel sistema operativo. Per fare ciò, apri il prompt dei comandi come amministratore e digita il comando “sfc /scannow” seguito da Invio. Questo comando controllerà tutti i file di sistema e li riparerà se necessario.
Se il controllo del File di sistema non risolve il problema, è possibile utilizzare gli strumenti SFC (System File Checker) e DISM (Deployment Image Servicing and Management) per ripristinare i file danneggiati. Per farlo, apri il prompt dei comandi come amministratore e digita i seguenti comandi uno alla volta:
1. “DISM /Online /Cleanup-Image /ScanHealth” seguito da Invio
2. “DISM /Online /Cleanup-Image /RestoreHealth” seguito da Invio
3. “sfc /scannow” seguito da Invio
Questi comandi controlleranno e ripareranno i file danneggiati nel sistema operativo.








