Se hai riscontrato il codice di errore EUV01MIGI8000 sul tuo computer con sistema operativo Windows 7, sei nel posto giusto. Questo errore può essere molto fastidioso e può impedirti di eseguire determinate operazioni sul tuo PC. Ma non preoccuparti, perché in questo post ti mostreremo come risolvere il problema in modo semplice e veloce.
Domanda: Come risolvere lerrore del driver?
Questo messaggio indica che il driver è installato, ma che non ha risposto alla comunicazione con il sistema operativo. Per risolvere il problema, puoi seguire i seguenti passaggi:
1. Riavvia il computer: Spesso un semplice riavvio può risolvere il problema. Prova a riavviare il computer e verifica se il messaggio di errore persiste.
Se volete continuare a leggere questo post su "[page_title]" cliccate sul pulsante "Mostra tutti" e potrete leggere il resto del contenuto gratuitamente. ebstomasborba.pt è un sito specializzato in Tecnologia, Notizie, Giochi e molti altri argomenti che potrebbero interessarvi. Se desiderate leggere altre informazioni simili a [page_title], continuate a navigare sul web e iscrivetevi alle notifiche del blog per non perdere le ultime novità.
2. Disinstalla e reinstalla il driver: Se il riavvio non risolve il problema, potresti dover disinstallare e reinstallare il driver con la versione attuale. Ecco come fare:
– Vai al menu “Start” e cerca “Gestione dispositivi”. – Nella finestra della Gestione dispositivi, cerca il dispositivo con il driver che sta causando il problema. – Fai clic destro sul dispositivo e seleziona “Disinstalla dispositivo”. – Segui le istruzioni per completare la disinstallazione del driver. – Ora, reinstalla il driver con la versione attuale. Puoi scaricare l’ultima versione dal sito web del produttore del dispositivo. – Segui le istruzioni per installare il driver e riavvia il computer.
Se dopo aver seguito questi passaggi il problema persiste, potrebbe essere necessario contattare il supporto tecnico del produttore del dispositivo per ulteriori assistenza.

Domanda: Come risolvere il dispositivo che ha riportato un problema ed è stato interrotto con il codice 43?
Il codice di errore 43 indica che un dispositivo ha riscontrato un problema e viene interrotto. Questo errore può essere causato da diversi fattori, tra cui problemi hardware o danneggiamento del driver o delle impostazioni.
Per risolvere questo problema, si consiglia di eseguire un’installazione pulita dei driver di grafica più recenti forniti dal produttore del sistema. Questo perché i driver di grafica sono personalizzati per il tuo sistema e possono risolvere molti problemi di compatibilità.
Ecco i passaggi da seguire per eseguire un’installazione pulita dei driver di grafica:
1. Disinstalla i driver attuali: Apri il “Gestione dispositivi” sul tuo computer. Trova il dispositivo con il codice di errore 43 e fai clic destro su di esso. Seleziona “Disinstalla dispositivo” e segui le istruzioni per completare la disinstallazione.
2. Scarica i driver più recenti: Visita il sito web del produttore del tuo sistema o del dispositivo e cerca i driver più recenti per il dispositivo problematico. Scarica il file di installazione sul tuo computer.
3. Installa i nuovi driver: Apri il file di installazione dei driver scaricato e segui le istruzioni per completare l’installazione. Durante l’installazione, potrebbe essere necessario riavviare il computer.
Una volta completata l’installazione dei nuovi driver, verifica se il problema è stato risolto. Se il dispositivo continua a riportare il codice di errore 43, potrebbe essere necessario contattare il supporto tecnico del produttore del sistema o del dispositivo per ulteriori assistenza.
In conclusione, il codice di errore 43 può essere risolto eseguendo un’installazione pulita dei driver di grafica più recenti forniti dal produttore del sistema. Segui i passaggi sopra indicati per eseguire correttamente l’installazione.
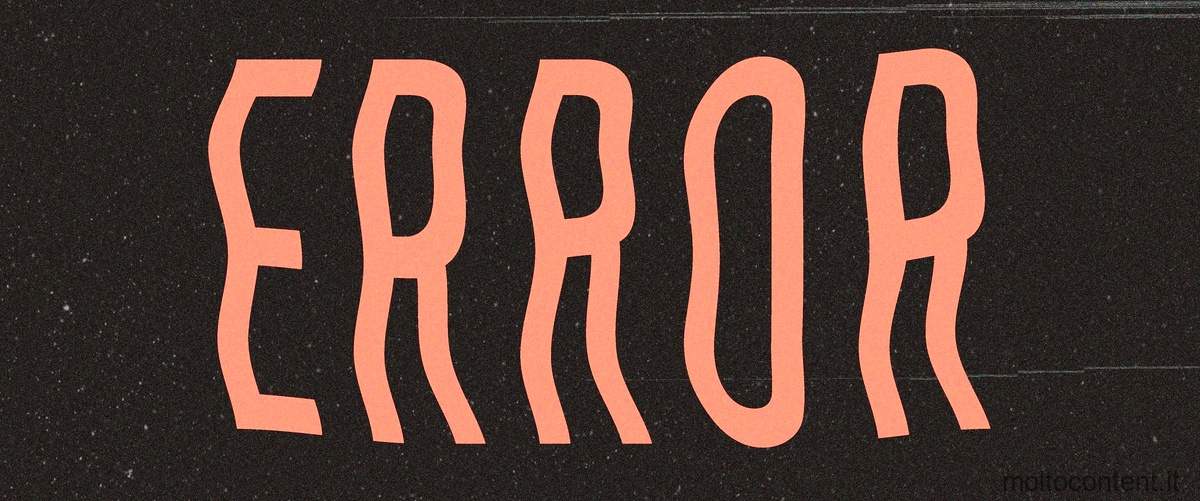
Domanda: Come ripristinare la Gestione dispositivi?
Per ripristinare la Gestione dispositivi, segui questi passaggi:
1. Apri il menu Start sul tuo computer e cerca “gestione dispositivi”.
2. Seleziona “Gestione dispositivi” tra i risultati della ricerca.
3. Nella finestra della Gestione dispositivi, trova il dispositivo che desideri ripristinare.
4. Fai clic con il pulsante destro del mouse sul dispositivo e seleziona “Aggiorna driver” nel menu contestuale.
5. Verrà avviato l’Aggiornamento guidato hardware, che ti permetterà di scegliere come aggiornare il driver del dispositivo.
6. Seleziona l’opzione che preferisci, ad esempio “Cerca automaticamente software driver aggiornato” per consentire al sistema di cercare e installare automaticamente l’ultimo driver disponibile per il dispositivo.
7. Segui le istruzioni sullo schermo per completare il processo di aggiornamento del driver.
Una volta completato l’aggiornamento del driver, il dispositivo dovrebbe essere ripristinato e funzionare correttamente.

Come risolvere lerrore di codice 10?
Parte 1: Come Risolvere l’ Errore Impossibile avviare il dispositivo ( codice 10 )
Se stai riscontrando l’errore “Impossibile avviare il dispositivo (codice 10)” su Windows, ci sono diversi metodi che puoi provare per risolvere il problema. Di seguito ti fornirò alcune soluzioni comuni che potrebbero aiutarti a risolvere questo errore.
1. Riavvia il Computer: Prima di tutto, prova a riavviare il computer. Molte volte, un semplice riavvio può risolvere problemi temporanei con i dispositivi.
2. Esegui la Risoluzione dei Problemi relativi a Hardware e Dispositivi: Windows offre uno strumento di risoluzione dei problemi che può aiutarti a individuare e risolvere i problemi legati all’hardware e ai dispositivi. Per eseguire la risoluzione dei problemi, vai su “Impostazioni” > “Aggiornamento e sicurezza” > “Risoluzione dei problemi” e seleziona “Hardware e dispositivi”.
3. Annulla le Modifiche Recenti sul Driver del Dispositivo: Se hai apportato modifiche recenti al driver del dispositivo, potresti provare ad annullare queste modifiche per vedere se risolvono il problema. Vai su “Gestione dispositivi”, trova il dispositivo con l’errore di codice 10, fai clic destro su di esso e seleziona “Proprietà”. Nella scheda “Driver”, seleziona “Annulla modifiche”.
4. Aggiorna i driver del tuo dispositivo: Spesso, l’errore di codice 10 può essere causato da driver obsoleti o incompatibili. Prova ad aggiornare i driver del dispositivo utilizzando Windows Update o visitando il sito web del produttore del dispositivo per scaricare e installare gli ultimi driver disponibili.
Questi sono solo alcuni dei metodi che puoi provare per risolvere l’errore di codice 10. Se nessuna di queste soluzioni risolve il problema, potrebbe essere necessario contattare il supporto tecnico del produttore del dispositivo per ulteriori assistenza.
Ricorda sempre di fare attenzione quando apporti modifiche o aggiornamenti ai driver del dispositivo e di eseguire regolarmente il backup dei tuoi dati importanti per evitare la perdita di informazioni durante il processo di risoluzione dei problemi.
Domanda: Come si connette il dispositivo hardware al PC?
Aggiungere un dispositivo a un PC Windows 10
Per connettere un dispositivo hardware al PC Windows 10, segui questi passaggi:
- Seleziona Start > Impostazioni > Dispositivi > Bluetooth e altri dispositivi.
- Seleziona Aggiungi dispositivo Bluetooth o di altro tipo.
- Segui le istruzioni che appaiono sullo schermo per completare la procedura di connessione.
Assicurati che il dispositivo hardware sia acceso e in modalità di associazione o rilevabile. Se il dispositivo richiede un codice PIN o una password per la connessione, segui le istruzioni del dispositivo stesso per inserire il codice corretto.
Una volta completata la connessione, il dispositivo hardware sarà elencato nella sezione Dispositivi collegati della pagina Bluetooth e altri dispositivi. Potrai utilizzare il dispositivo con il tuo PC Windows 10.








