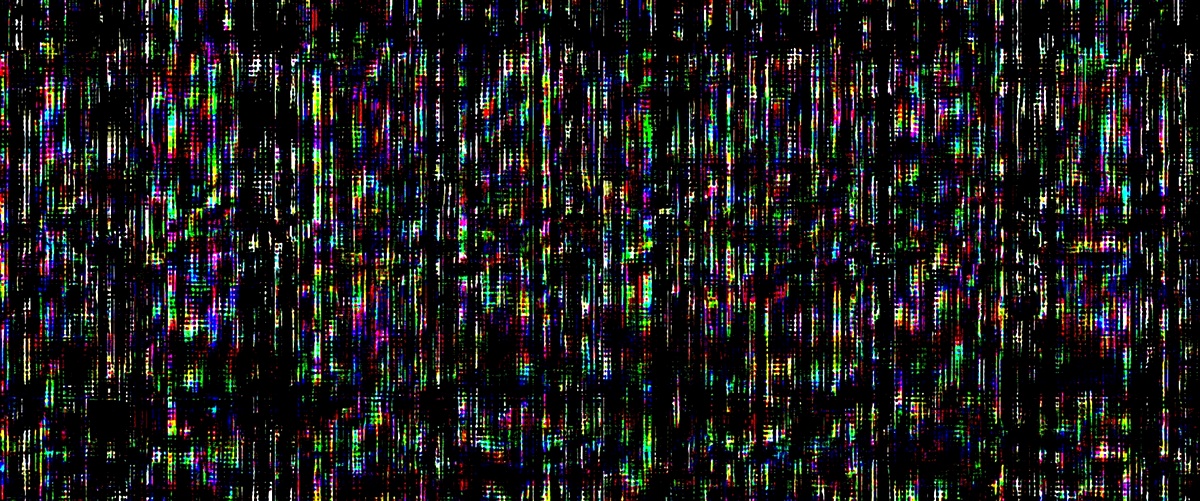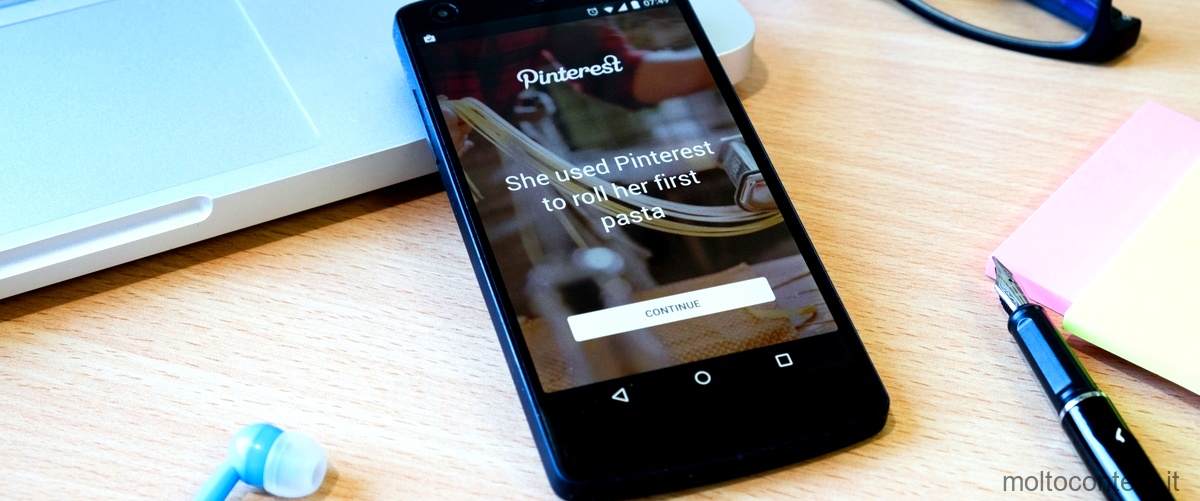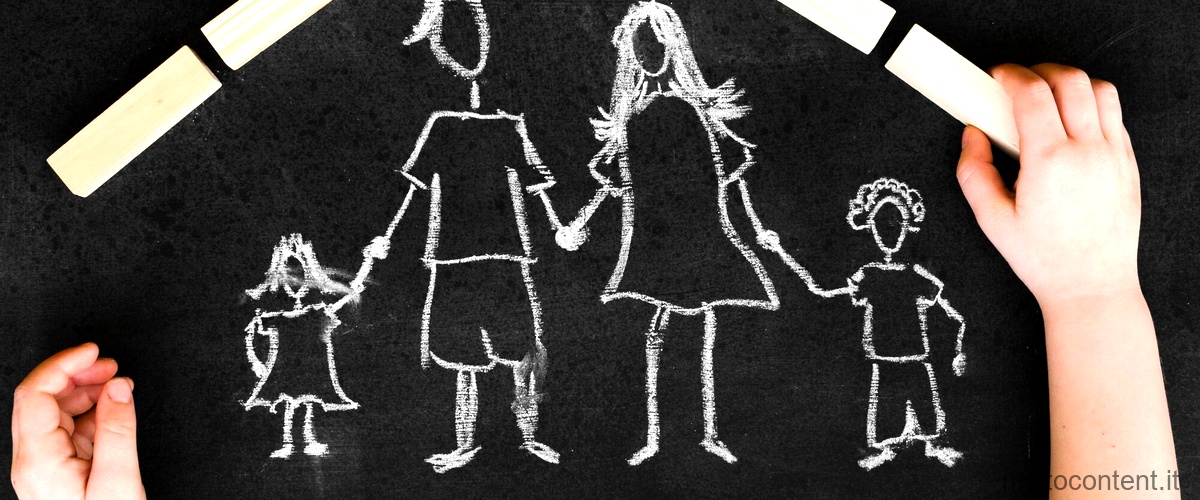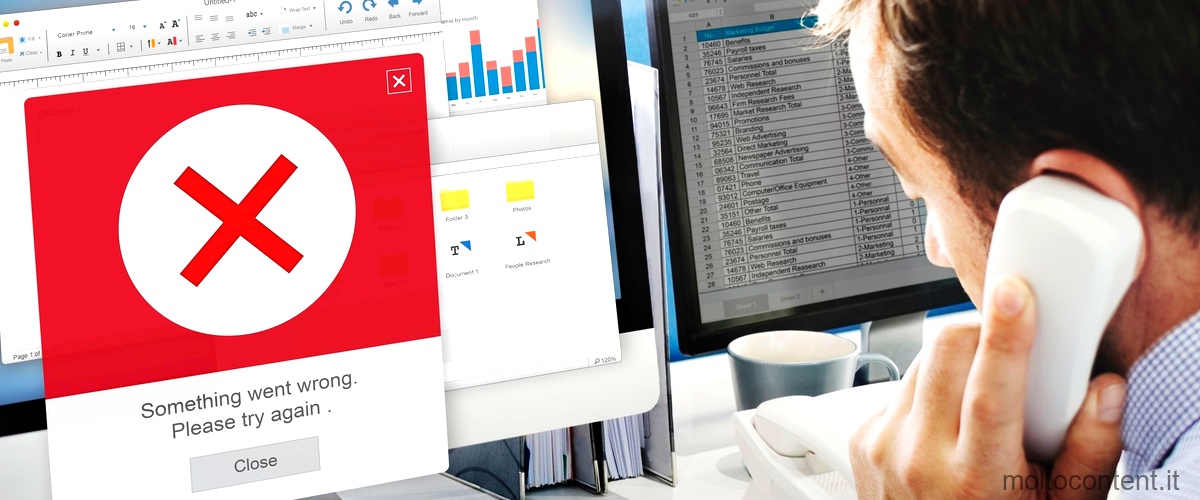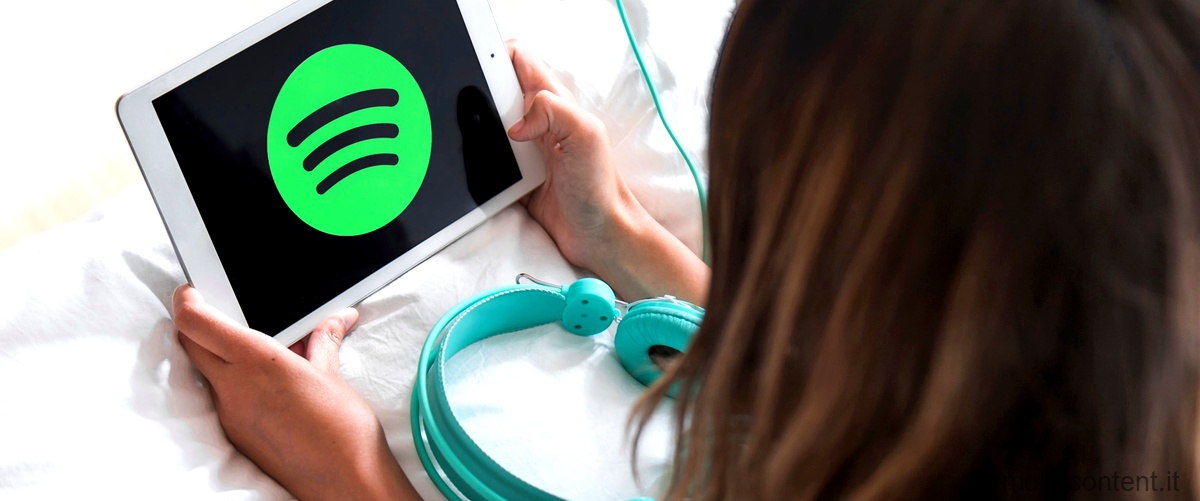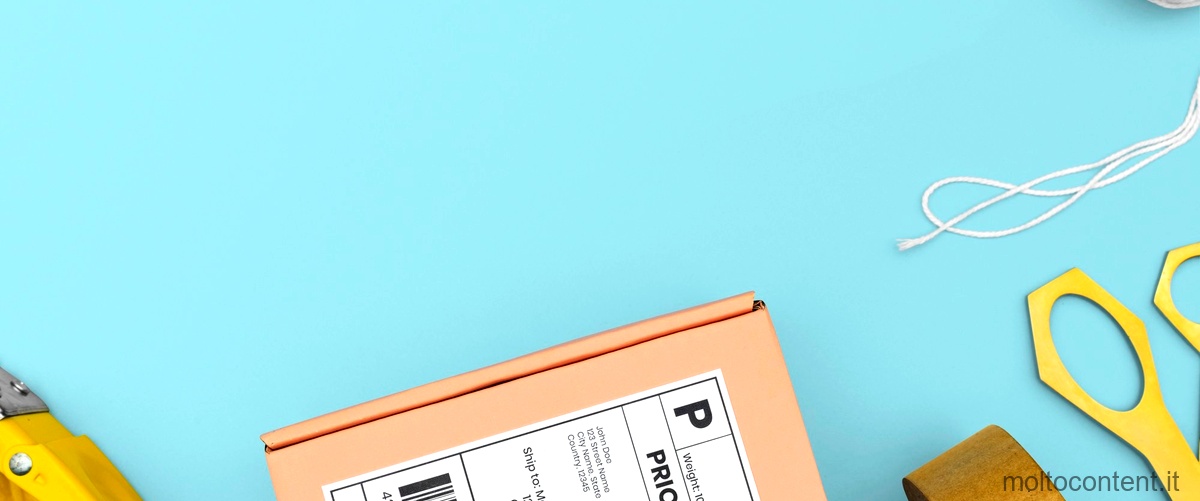Messaggio di Netflix: “Verifica il tuo account (0x803F8001)” indica spesso la necessità di aggiornare alcune informazioni memorizzate sul dispositivo. Per risolvere il problema, attieniti alla procedura seguente. Nota: la disinstallazione dell’app Netflix elimina tutti i contenuti scaricati sul tuo dispositivo.
Di seguito sono riportati i passaggi da seguire per risolvere il codice di errore Netflix 0x803F8001:
- Verifica la connessione a Internet sul tuo dispositivo. Assicurati che sia stabile e funzionante correttamente.
- Verifica che il tuo account Netflix sia attivo e che i dettagli di accesso siano corretti. Puoi farlo accedendo al sito web di Netflix e provando a effettuare l’accesso con le tue credenziali.
- Aggiorna l’app Netflix sul tuo dispositivo. Vai allo store delle app del tuo dispositivo, cerca l’app Netflix e assicurati di avere l’ultima versione installata.
- Se stai utilizzando un dispositivo mobile, prova a disinstallare e reinstallare l’app Netflix. Ricorda che questa operazione eliminerà tutti i contenuti scaricati sul tuo dispositivo.
- Se il problema persiste, contatta il supporto tecnico di Netflix per ottenere assistenza personalizzata. Potrebbero essere in grado di fornirti ulteriori indicazioni per risolvere il problema.
Risolvere il codice di errore Netflix 0x803F8001 richiede generalmente solo pochi passaggi semplici. Seguendo attentamente la procedura sopra indicata, sarai in grado di ripristinare l’accesso al tuo account Netflix e goderti i tuoi contenuti preferiti.
Se volete continuare a leggere questo post su "[page_title]" cliccate sul pulsante "Mostra tutti" e potrete leggere il resto del contenuto gratuitamente. ebstomasborba.pt è un sito specializzato in Tecnologia, Notizie, Giochi e molti altri argomenti che potrebbero interessarvi. Se desiderate leggere altre informazioni simili a [page_title], continuate a navigare sul web e iscrivetevi alle notifiche del blog per non perdere le ultime novità.
Come si può risolvere lerrore 0x803F8001?
I codici errore 0x80073cf0 e 0x803F8001 del Windows Store possono essere risolti manualmente in vari modi:
1. Riavviando gli aggiornamenti Windows: Apri il menu Start, digita “Windows Update” e seleziona l’opzione corrispondente. Clicca su “Verifica disponibilità aggiornamenti” e segui le istruzioni per installare gli aggiornamenti necessari.
2. Usando lo strumento Servizi: Apri il menu Start, digita “Servizi” e seleziona l’opzione corrispondente. Scorri verso il basso fino a trovare “Windows Update” e “Windows Update Medic Service”. Assicurati che entrambi i servizi siano in esecuzione e impostati su “Avvio automatico”.
3. Eliminare la cache: Apri il menu Start, digita “wsreset” e seleziona l’opzione corrispondente. Verrà aperta una finestra del prompt dei comandi e la cache dello Store verrà eliminata. Dopo aver completato questa operazione, riavvia il computer e apri nuovamente Microsoft Store.
4. Eseguendo Registry Repair: Apri il menu Start, digita “Regedit” e seleziona l’opzione corrispondente per aprire l’Editor del Registro di sistema. Naviga fino alla seguente chiave: HKEY_LOCAL_MACHINESOFTWAREMicrosoftWindows NTCurrentVersionAppCompatFlagsLayers. Cerca eventuali voci relative a Microsoft Store, fai clic destro su di esse e seleziona “Elimina”. Riavvia il computer e apri nuovamente Microsoft Store.
Soluzione:
1. Fai clic sull’icona Impostazioni nell’angolo in alto a destra di Internet Explorer e seleziona Opzioni Internet.
2. Fai clic su Avanzate, seleziona Usa TLS 1.0, Usa TLS 1.1 e Usa TLS 1.2 nella barra Impostazioni e quindi fai clic su OK. Quindi apri nuovamente Microsoft Store.
Se i problemi persistono, potrebbe essere necessario contattare il supporto tecnico di Microsoft per ulteriori assistenze.
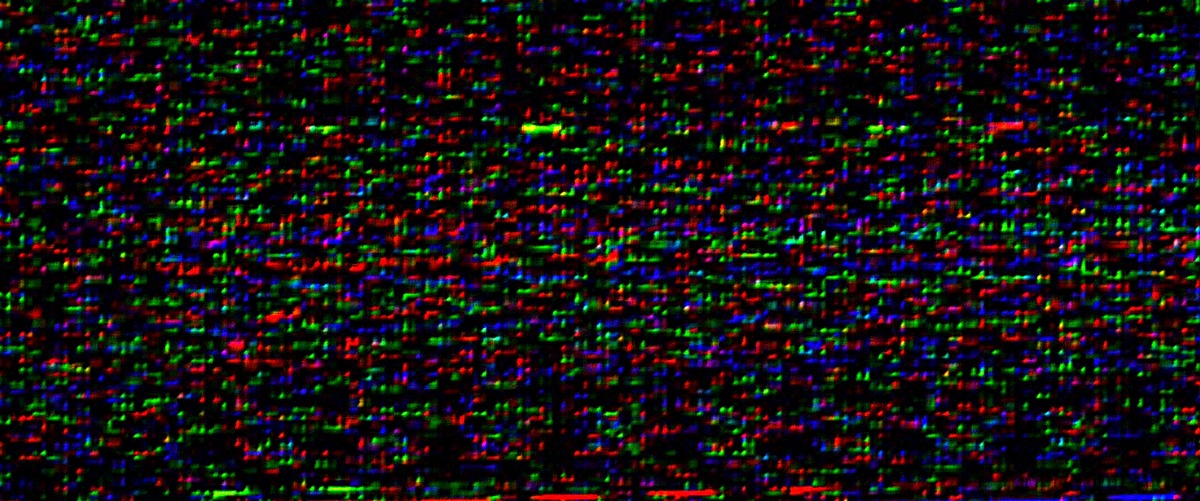
Domanda: Come posso risolvere il problema con Microsoft Store?
Risolvere i problemi con le app di Microsoft Store
Ecco alcuni passaggi che puoi seguire per risolvere i problemi con Microsoft Store:
1. Verifica che Windows sia aggiornato: Assicurati di avere installati gli ultimi aggiornamenti di Windows. Per farlo, seleziona Start, poi Impostazioni, quindi Windows Update e infine Controlla aggiornamenti.
2. Assicurati che l’app funzioni con Windows 11: Se stai utilizzando Windows 11, verifica che l’app in questione sia compatibile con questa versione del sistema operativo. Alcune app potrebbero non funzionare correttamente o richiedere un aggiornamento per essere compatibili con Windows 11.
3. Aggiorna Microsoft Store: Verifica che Microsoft Store sia aggiornato alla versione più recente. Apri Microsoft Store, seleziona l’icona dei tre puntini nell’angolo in alto a destra e scegli “Download e aggiornamenti”. Assicurati di avere l’opzione “Aggiorna app automaticamente” abilitata.
4. Risolvi i problemi dei giochi: Se stai riscontrando problemi specifici con i giochi scaricati da Microsoft Store, prova a seguire le guide di risoluzione dei problemi fornite dall’app o dallo sviluppatore del gioco. Potrebbero essere disponibili correzioni o suggerimenti specifici per risolvere i problemi comuni.
5. Ripristina o reimposta le app: Se un’app di Microsoft Store non si avvia correttamente o presenta problemi di funzionamento, puoi provare a ripristinarla o reimpostarla. Vai su Start, quindi Impostazioni, seleziona App e quindi App e funzionalità. Trova l’app problematica, selezionala e scegli “Opzioni avanzate”. Da qui, puoi selezionare “Ripristina” o “Reimposta” per provare a risolvere i problemi.
6. Reinstalla le app: Se tutte le altre soluzioni non funzionano, puoi provare a disinstallare e reinstallare l’app problematica da Microsoft Store. Vai su Start, quindi Impostazioni, seleziona App e quindi App e funzionalità. Trova l’app problematica, selezionala e scegli “Disinstalla”. Una volta completata la disinstallazione, puoi tornare su Microsoft Store e reinstallare l’app.
Seguendo questi passaggi, dovresti essere in grado di risolvere la maggior parte dei problemi con Microsoft Store e le app associate.