Ti sei mai trovato di fronte al codice di errore 7 su Windows XP e non sai come risolverlo? Non preoccuparti, sei nel posto giusto! In questa guida completa ti spiegheremo passo dopo passo come risolvere questo fastidioso problema e tornare a utilizzare il tuo computer senza interruzioni.
Prima di tutto, è importante capire cosa significa il codice di errore 7. Questo errore si verifica quando il sistema operativo non riesce ad avviarsi correttamente a causa di un problema durante l’installazione di un programma o di un driver. Può essere causato da un conflitto di hardware, da un disco rigido danneggiato o da un problema di memoria. Ma non preoccuparti, esistono diverse soluzioni che possono aiutarti a risolvere questo problema.
Nella nostra guida ti illustreremo diverse soluzioni che potrai provare passo dopo passo. Ti spiegheremo come eseguire la riparazione del sistema operativo utilizzando il disco di installazione di Windows XP, come eseguire una scansione del disco rigido per individuare eventuali errori e come verificare la compatibilità del tuo hardware con il sistema operativo. Inoltre, ti forniremo alcuni consigli utili per prevenire futuri problemi di questo tipo.
Se volete continuare a leggere questo post su "[page_title]" cliccate sul pulsante "Mostra tutti" e potrete leggere il resto del contenuto gratuitamente. ebstomasborba.pt è un sito specializzato in Tecnologia, Notizie, Giochi e molti altri argomenti che potrebbero interessarvi. Se desiderate leggere altre informazioni simili a [page_title], continuate a navigare sul web e iscrivetevi alle notifiche del blog per non perdere le ultime novità.
Non perdere altro tempo e scopri come risolvere il codice di errore 7 su Windows XP. Segui la nostra guida completa e ritorna a utilizzare il tuo computer senza interruzioni. Non lasciare che un piccolo problema ti impedisca di goderti appieno la tua esperienza digitale!
Domanda: Come risolvere lerrore del driver?
Per risolvere l’errore del driver, segui questi passaggi:
1. Riavvia il computer: a volte un semplice riavvio può risolvere il problema. Assicurati di salvare tutti i tuoi lavori in corso prima di riavviare.
2. Disinstalla e reinstalla il driver: se il problema persiste dopo il riavvio, è possibile che il driver sia danneggiato o obsoleto. Per risolvere questo problema, procedi come segue:
– Vai su “Gestione dispositivi” nel menu Start o premi i tasti Windows + X e seleziona “Gestione dispositivi”. – Trova il dispositivo con il driver problematico e fai clic destro su di esso. Seleziona “Disinstalla dispositivo”. – Dopo aver disinstallato il driver, riavvia il computer. – Dopo il riavvio, il sistema operativo dovrebbe rilevare il dispositivo e installare il driver più recente disponibile. Se non lo fa, puoi cercare il driver sul sito web del produttore del dispositivo e scaricarlo manualmente.
Assicurati di scaricare e installare la versione corretta del driver per il tuo sistema operativo. Se il problema persiste anche dopo aver reinstallato il driver, potrebbe essere necessario contattare il supporto tecnico del produttore del dispositivo per ulteriori assistenza.
Spero che queste soluzioni ti aiutino a risolvere l’errore del driver e a far funzionare correttamente il dispositivo.
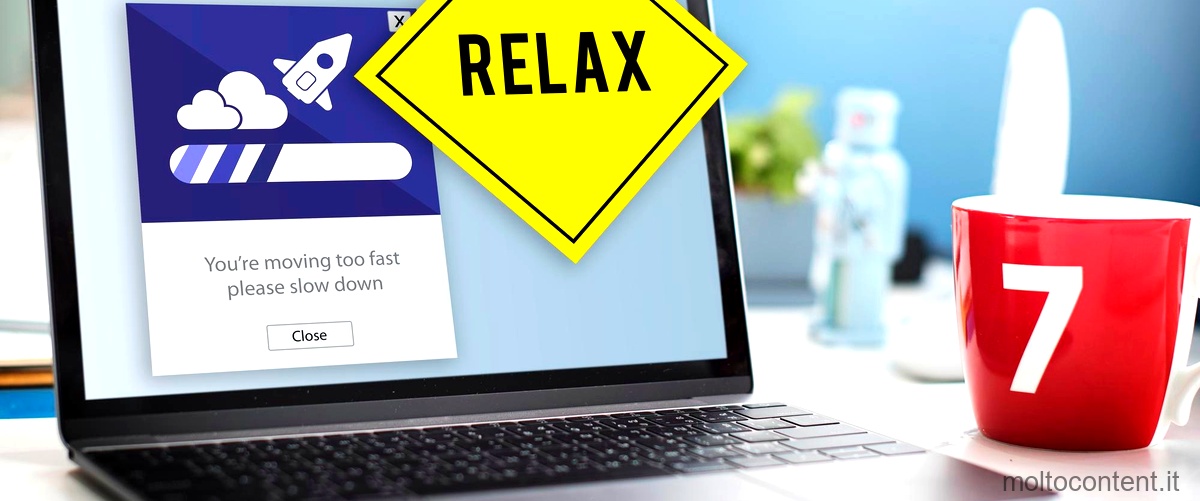
Come posso ripristinare la gestione dei dispositivi?
Puoi ripristinare la gestione dei dispositivi seguendo questi passaggi:
1. Clicca sul pulsante Start nella barra delle applicazioni e cerca “gestione dispositivi”.
2. Seleziona “Gestione dispositivi” nei risultati della ricerca.
3. Nell’elenco dei dispositivi, trova il dispositivo che desideri ripristinare e fai clic destro su di esso.
4. Nel menu che compare, seleziona “Aggiorna driver” per avviare l’Aggiornamento guidato hardware.
5. Segui le istruzioni fornite dall’Aggiornamento guidato hardware per completare il processo di ripristino del driver del dispositivo.
Se il driver del dispositivo è danneggiato o non funziona correttamente, ripristinarlo potrebbe risolvere il problema. L’Aggiornamento guidato hardware cercherà automaticamente aggiornamenti online per il driver del dispositivo e lo installerà se disponibile. In alternativa, puoi anche provare a disinstallare il driver del dispositivo e poi reinstallarlo utilizzando il software fornito dal produttore del dispositivo.
Spero che queste informazioni ti siano state utili. Se hai bisogno di ulteriori chiarimenti, non esitare a chiedere.
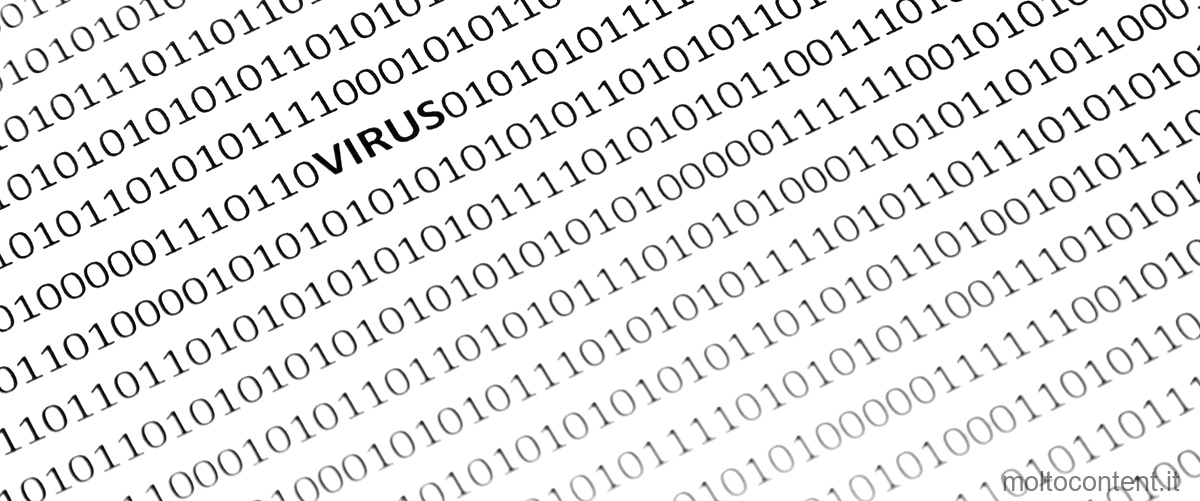
Come risolvere il codice 45?
Per risolvere il problema del codice 45, la prima cosa da fare è connettere nuovamente il dispositivo al computer. Questo potrebbe risolvere il problema nel caso in cui il dispositivo sia stato disconnesso o ci siano stati problemi di connessione durante il trasferimento dei dati.
Se la connessione non è il problema, è possibile che il file di 45 sia mancante o corrotto. Questo potrebbe essere causato da un malware o da un virus che ha danneggiato il file. In questo caso, è consigliabile eseguire una scansione completa del sistema con un buon software antivirus e rimuovere qualsiasi minaccia rilevata.
Se il file di 45 è effettivamente mancante, potrebbe essere necessario reinstallare il software o il driver associato al dispositivo. Assicurati di avere l’ultima versione del software o del driver e segui le istruzioni del produttore per l’installazione corretta.
In alcuni casi, potrebbe essere necessario eseguire un’operazione di ripristino del sistema per risolvere il problema del codice 45. Questo ripristinerà il sistema alle impostazioni e ai file precedenti all’insorgenza del problema. Tuttavia, è importante notare che questa operazione potrebbe comportare la perdita di dati o di software installato successivamente al punto di ripristino.
In conclusione, il codice 45 indica un problema con il file di 45 associato al dispositivo. Per risolvere il problema, connetti nuovamente il dispositivo al computer e verifica la connessione. Se il problema persiste, esegui una scansione antivirus, reinstalla il software o il driver associato o esegui un’operazione di ripristino del sistema se necessario.

Cosè il codice 28?
Il codice 28 è un codice di errore che viene visualizzato quando si verifica un problema con il Controller Video 3D in altre periferiche su Surface Book. Questo problema si verifica di solito dopo una nuova installazione di Windows 10 o Windows 10 versione 1511 e l’installazione successiva del driver SurfaceBook_Win10_151118_0.
Per risolvere questo problema, è possibile provare diverse soluzioni. In primo luogo, è consigliabile eseguire Windows Update per verificare se sono disponibili aggiornamenti importanti per il sistema operativo e i driver. Inoltre, potrebbe essere utile disinstallare e reinstallare il driver del Controller Video 3D. Per fare ciò, è possibile seguire questi passaggi:
1. Aprire il menu Start e selezionare “Gestione periferiche”.
2. Espandere la sezione “Controller video”.
3. Fare clic con il pulsante destro del mouse sul Controller Video 3D e selezionare “Disinstalla dispositivo”.
4. Riavviare il computer.
5. Dopo il riavvio, Windows dovrebbe rilevare automaticamente il Controller Video 3D e installare il driver corretto.
Se queste soluzioni non risolvono il problema, è possibile provare a scaricare e installare manualmente l’ultimo driver dal sito web del produttore del dispositivo o contattare il supporto tecnico per ulteriori assistenza.
In conclusione, il codice 28 indica un problema con il Controller Video 3D in altre periferiche su Surface Book dopo una nuova installazione di Windows 10 o Windows 10 versione 1511. È possibile risolvere il problema eseguendo Windows Update, disinstallando e reinstallando il driver del Controller Video 3D o scaricando e installando manualmente l’ultimo driver dal sito web del produttore.
Come mai non riesco ad aggiornare Chrome?
Puoi verificare se è disponibile una nuova versione di Chrome seguendo questi passaggi:
1. Apri l’app Play Store sul tuo telefono o tablet Android.
2. Tocca l’icona del profilo in alto a destra.
3. Seleziona “Gestisci app e dispositivo”.
4. Cerca Chrome nella sezione “Aggiornamenti disponibili”.
5. Tocca “Aggiorna” accanto a Chrome se è disponibile un aggiornamento.
Se non riesci ancora ad aggiornare Chrome, potrebbe esserci un problema di connessione o di spazio di archiviazione sul tuo dispositivo. Assicurati di avere una connessione Internet stabile e spazio sufficiente sul dispositivo per scaricare e installare l’aggiornamento.
Se il problema persiste, potresti dover disinstallare e reinstallare Chrome per ottenere l’ultima versione. Tieni presente che disinstallando Chrome perderai i dati di navigazione salvati sul tuo dispositivo, quindi assicurati di sincronizzare i dati importanti con il tuo account Google prima di procedere.
Spero che queste informazioni ti siano utili per aggiornare Chrome sul tuo dispositivo Android!








