Se stai riscontrando il codice di errore 800703f1 sul tuo computer, non preoccuparti. In questo post ti spiegheremo come risolvere questo problema in modo semplice e veloce.
Domanda: Come eliminare lerrore di installazione 0x80070103?
Per eliminare l’errore di installazione 0x80070103, puoi seguire questi passaggi:
1. Vai su “Impostazioni” nel menu Start del tuo computer.
2. Seleziona “Sistema” e poi “Risoluzione dei problemi”.
3. Nella sezione “Risoluzione dei problemi”, fai clic su “Altri Strumenti di risoluzione dei problemi”.
4. Scorri verso il basso e cerca “Windows Update” nella lista dei problemi.
5. Fai clic su “Esegui” accanto a “Windows Update”.
6. Segui le istruzioni fornite dalla procedura guidata per risolvere eventuali problemi relativi a Windows Update.
Se volete continuare a leggere questo post su "[page_title]" cliccate sul pulsante "Mostra tutti" e potrete leggere il resto del contenuto gratuitamente. ebstomasborba.pt è un sito specializzato in Tecnologia, Notizie, Giochi e molti altri argomenti che potrebbero interessarvi. Se desiderate leggere altre informazioni simili a [page_title], continuate a navigare sul web e iscrivetevi alle notifiche del blog per non perdere le ultime novità.
Durante la procedura guidata, potrebbe essere necessario riavviare il computer o eseguire altre azioni per risolvere i problemi rilevati.
Ricorda che l’errore 0x80070103 si verifica quando il tuo computer sta cercando di installare un aggiornamento hardware che non è compatibile con il tuo sistema. Pertanto, potrebbe essere necessario aggiornare i driver o eseguire altre azioni per risolvere il problema.
Spero che queste informazioni ti siano state utili per risolvere l’errore di installazione 0x80070103 su Windows. Se hai ulteriori domande, non esitare a chiedere.
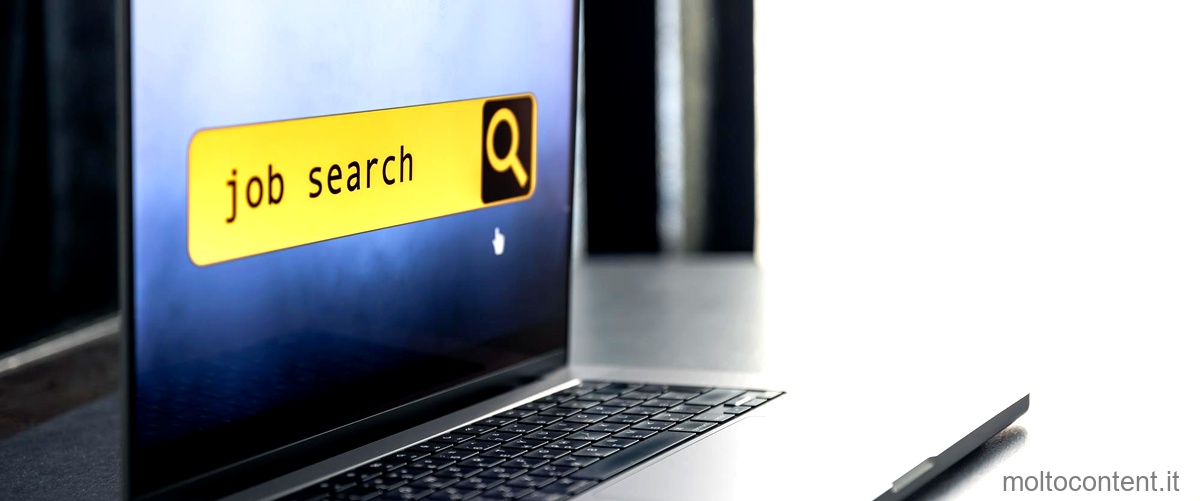
Come risolvere lerrore di Windows Update 80073701?
Per risolvere l’errore di Windows Update 80073701 che si verifica durante l’installazione dei moduli IIS, è necessario reinstallare il sistema operativo server utilizzando il Language Pack corretto che corrisponde all’ambiente e all’applicazione installati.
Per fare ciò, segui i seguenti passaggi:
1. Verifica il Language Pack attualmente installato sul tuo sistema. Puoi farlo aprendo il pannello di controllo e selezionando “Ora e lingua” e poi “Lingua”. Assicurati che il Language Pack corrisponde all’ambiente e all’applicazione che intendi utilizzare.
2. Scarica il Language Pack corretto dal sito web ufficiale di Microsoft. Assicurati di selezionare la versione corretta del sistema operativo e il Language Pack appropriato. Una volta scaricato, esegui il file di installazione per avviare la procedura di installazione del Language Pack.
3. Durante l’installazione, segui attentamente le istruzioni sullo schermo e accetta i termini di licenza. Assicurati di selezionare l’opzione per installare i moduli IIS.
4. Una volta completata l’installazione, riavvia il sistema per applicare le modifiche.
Dopo il riavvio, dovresti essere in grado di installare correttamente i moduli IIS senza l’errore 80073701. Assicurati di eseguire regolarmente gli aggiornamenti di Windows per mantenere il tuo sistema operativo sicuro e aggiornato.
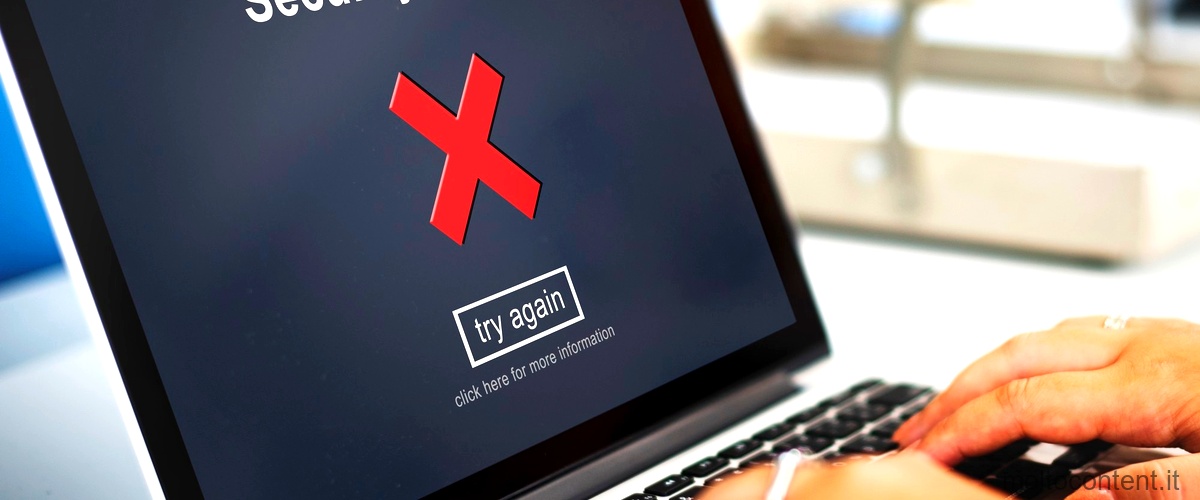
Domanda: Come ripristinare Windows Update in Windows 11?
Per ripristinare Windows Update in Windows 11, puoi seguire questi passaggi:
1. Vai al sito web Microsoft Update Catalog utilizzando il tuo browser preferito.
2. Nella barra di ricerca del sito, specifica la versione di Windows in uso, ad esempio Windows 10 o Windows 11, e premi INVIO.
3. Verranno visualizzati i risultati della ricerca corrispondenti alla tua versione di Windows.
4. Trova l’aggiornamento specifico di Windows Update di cui hai bisogno. Puoi farlo scorrendo l’elenco o utilizzando la funzione di ricerca del browser.
5. Una volta trovato l’aggiornamento desiderato, fai clic sul pulsante “Scarica” per avviare il download dell’aggiornamento.
6. Dopo aver completato il download, fai doppio clic sul file scaricato per avviare manualmente l’installazione dell’aggiornamento.
7. Segui le istruzioni visualizzate per completare l’installazione dell’aggiornamento.
8. Una volta completato l’aggiornamento, riavvia il tuo computer per applicare le modifiche.
Ripristinando Windows Update in questo modo, potrai assicurarti di avere l’ultima versione del sistema operativo e di beneficiare di tutte le nuove funzionalità e correzioni di sicurezza.
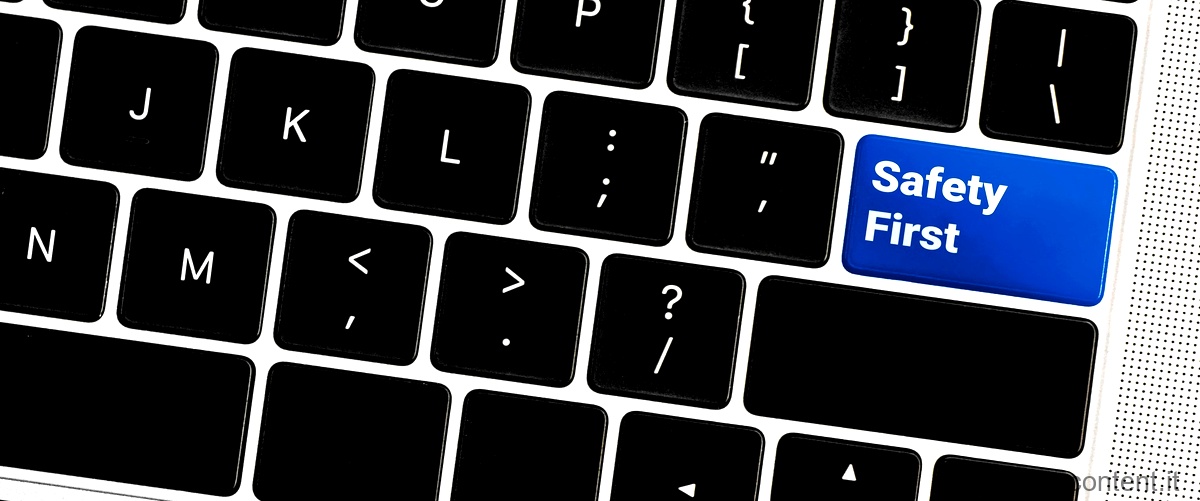
Domanda: Come posso risolvere lerrore 0x800f0922?
Per risolvere l’errore 0x800f0922, ci sono diverse possibili soluzioni che puoi provare. Ecco alcuni suggerimenti:
1. Risoluzione dei problemi di aggiornamento: Puoi avviare il Centro di risoluzione dei problemi di Windows Update per cercare e risolvere eventuali problemi con gli aggiornamenti. Per farlo, vai su Impostazioni > Aggiornamento e sicurezza > Risoluzione dei problemi e seleziona “Windows Update” per avviare il processo di risoluzione dei problemi.
2. Riavviare il sistema: A volte un semplice riavvio del sistema può risolvere l’errore. Assicurati di salvare tutti i tuoi lavori prima di riavviare il computer e poi prova ad eseguire nuovamente gli aggiornamenti.
3. Controllo File di sistema (SFC): Il Controllo File di sistema è uno strumento integrato di Windows che può essere utilizzato per verificare e riparare i file di sistema danneggiati. Per eseguire questo strumento, apri il Prompt dei comandi come amministratore e digita il comando “sfc /scannow”. Lascia che il processo venga completato e riavvia il sistema.
4. Strumento DISM: DISM (Deployment Image Servicing and Management) è uno strumento di linea di comando che può essere utilizzato per riparare l’immagine del sistema e correggere eventuali errori di aggiornamento. Per utilizzare DISM, apri il Prompt dei comandi come amministratore e digita il comando “dism /online /cleanup-image /restorehealth”. Lascia che il processo venga completato e riavvia il sistema.
Questi sono solo alcuni dei suggerimenti che puoi provare per risolvere l’errore 0x800f0922. Se il problema persiste, potresti voler contattare il supporto tecnico di Microsoft per ulteriori assistenza.
Domanda: Come correggere lerrore 0x80073712?
Per correggere l’errore 0x80073712 su Windows, è possibile utilizzare la funzione di risoluzione dei problemi di Windows Update. Ecco come procedere:
1. Accedete al menu “Impostazioni” del vostro PC.
2. Selezionate la voce “Aggiornamento e sicurezza”.
3. Nel menu a sinistra, cliccate su “Risoluzione dei problemi”.
4. Nella finestra che si apre, scorrete verso il basso fino ad individuare la sezione “Risoluzione dei problemi aggiuntivi” e cliccate su di essa.
5. A questo punto, verrà avviato lo strumento di risoluzione automatica dei problemi di Windows.
6. Seguite le istruzioni fornite dallo strumento per individuare e correggere gli errori relativi a Windows Update.
7. Una volta completata la risoluzione dei problemi, riavviate il vostro PC.
8. Dopo il riavvio, verificate se l’errore 0x80073712 è stato risolto.
Questo procedimento può aiutare a risolvere molti problemi comuni di Windows Update. Se l’errore persiste, potrebbe essere necessario eseguire ulteriori operazioni di riparazione o contattare il supporto tecnico di Microsoft per assistenza personalizzata.
Ricordate che è importante mantenere il vostro sistema operativo Windows sempre aggiornato per garantire la sicurezza e la stabilità del vostro PC.








