Se stai cercando di scaricare o aggiornare un’applicazione dal Windows Store e ricevi il codice di errore 0x80240024, non preoccuparti, non sei solo. Questo codice di errore è abbastanza comune e può essere risolto facilmente. In questo post, ti mostreremo alcuni metodi per risolvere il codice di errore 0x80240024 su Windows Store in modo semplice e veloce.
Come risolvere il codice errore 0x80240024 su Windows Store
Il codice errore 0x80240024 su Windows Store può essere causato da diversi fattori, ma di solito è legato a un problema di connessione o alla cache danneggiata dell’app. Ecco alcuni passaggi che puoi seguire per risolvere questo problema:
- Controlla la connessione a Internet:
- Ripristina la cache di Windows Store: apri il Prompt dei comandi come amministratore e digita “wsreset.exe” seguito da Invio. Questo comando cancellerà la cache di Windows Store e potrebbe risolvere il problema.
- Disinstalla e reinstalla l’app: se il problema persiste, prova a disinstallare l’app che sta causando l’errore e reinstallala dallo Store.
- Aggiorna Windows: assicurati di avere la versione più recente di Windows installata. Vai su Impostazioni > Aggiornamento e sicurezza > Windows Update e verifica la presenza di aggiornamenti.
Se volete continuare a leggere questo post su "[page_title]" cliccate sul pulsante "Mostra tutti" e potrete leggere il resto del contenuto gratuitamente. ebstomasborba.pt è un sito specializzato in Tecnologia, Notizie, Giochi e molti altri argomenti che potrebbero interessarvi. Se desiderate leggere altre informazioni simili a [page_title], continuate a navigare sul web e iscrivetevi alle notifiche del blog per non perdere le ultime novità.
assicurati di essere connesso a Internet e che la connessione sia stabile. Puoi provare a riavviare il router o a utilizzare una connessione diversa.
Se dopo aver seguito questi passaggi il problema persiste, potrebbe essere necessario contattare il supporto tecnico di Microsoft per ulteriori assistenza.
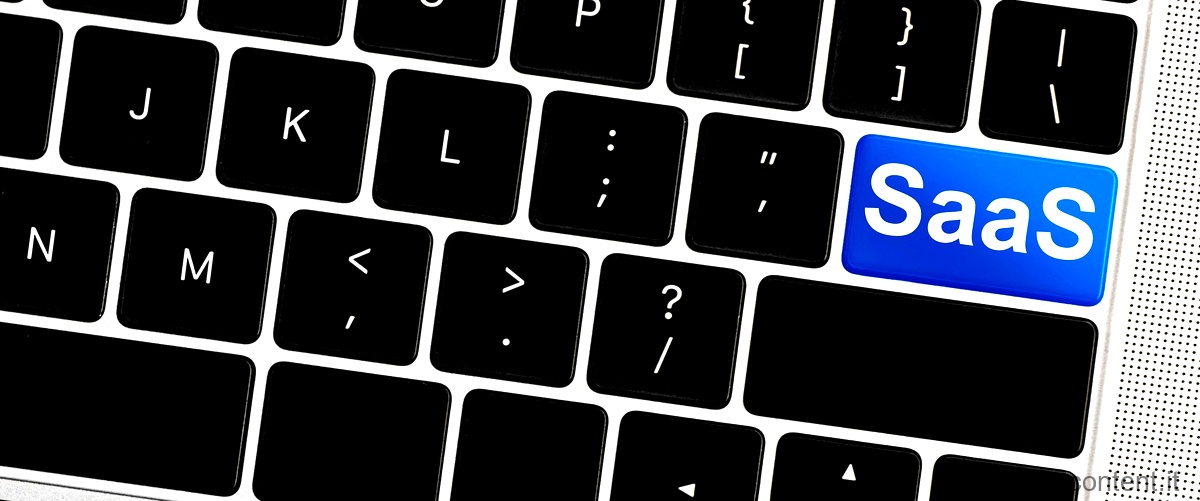
Non posso completare l’operazione perché si è verificato un errore inatteso (codice errore -50)
Il codice errore -50 si verifica spesso durante operazioni di copia o spostamento di file su un Mac. Può essere causato da diversi motivi, tra cui problemi con il disco rigido, file danneggiati o problemi di autorizzazioni. Ecco alcuni suggerimenti per risolvere questo problema:
- Verifica il disco rigido:
- Controlla i file danneggiati: apri Utility Disco e seleziona il disco rigido. Fai clic su “Verifica permessi” per controllare se ci sono file danneggiati. Se vengono rilevati file danneggiati, fai clic su “Ripara permessi” per correggerli.
- Prova a copiare i file in una posizione diversa: se il problema si verifica solo con un determinato percorso o disco rigido, prova a copiare i file in una posizione diversa per vedere se il problema persiste.
- Contatta il supporto Apple: se non riesci a risolvere il problema da solo, potresti voler contattare il supporto Apple per ulteriori assistenza.
apri Utility Disco (trovabile in Applicazioni > Utility) e seleziona il disco rigido. Fai clic su “Verifica disco” per controllare se ci sono errori nel disco rigido. Se vengono rilevati errori, fai clic su “Ripara disco” per correggerli.

Errore aggiornamento Windows 10: come risolvere
Gli errori durante l’aggiornamento di Windows 10 possono essere causati da diversi fattori, come problemi di connessione, conflitti di software o file di sistema danneggiati. Ecco alcuni passaggi che puoi seguire per risolvere gli errori di aggiornamento:
- Controlla la connessione a Internet:
- Disabilita software di terze parti: alcuni software di terze parti potrebbero interferire con l’aggiornamento di Windows. Prova a disabilitare temporaneamente antivirus, firewall o altre applicazioni di sicurezza e riprova l’aggiornamento.
- Esegui lo strumento di risoluzione dei problemi di Windows Update: Windows 10 include uno strumento di risoluzione dei problemi specifico per Windows Update. Puoi trovarlo andando su Impostazioni > Aggiornamento e sicurezza > Risoluzione dei problemi e selezionando “Windows Update” tra le opzioni disponibili.
- Ripristina i componenti di Windows Update: alcuni file di sistema di Windows Update potrebbero essere danneggiati. Puoi provare a ripristinare i componenti di Windows Update eseguendo alcuni comandi nel Prompt dei comandi come amministratore. Puoi trovare le istruzioni dettagliate sul sito web di supporto di Microsoft.
assicurati di essere connesso a Internet e che la connessione sia stabile. Puoi provare a riavviare il router o a utilizzare una connessione diversa.
Se dopo aver seguito questi passaggi il problema persiste, potrebbe essere necessario contattare il supporto tecnico di Microsoft per ulteriori assistenza.

Codice errore 43 su Mac: soluzioni e suggerimenti
Il codice errore 43 su Mac si verifica spesso quando si tenta di copiare o spostare file da una posizione all’altra. Può essere causato da diversi motivi, tra cui file danneggiati o problemi di autorizzazioni. Ecco alcuni suggerimenti per risolvere questo problema:
- Riavvia il Mac:
- Controlla i file danneggiati: apri Utility Disco (trovabile in Applicazioni > Utility) e seleziona il disco rigido. Fai clic su “Verifica permessi” per controllare se ci sono file danneggiati. Se vengono rilevati file danneggiati, fai clic su “Ripara permessi” per correggerli.
- Verifica le autorizzazioni dei file: seleziona il file che sta causando l’errore e fai clic destro su di esso. Seleziona “Informazioni” e assicurati di avere i permessi corretti per modificare il file. Se necessario, modifica i permessi per consentire la modifica.
- Prova a copiare i file in una posizione diversa: se il problema si verifica solo con un determinato percorso, prova a copiare i file in una posizione diversa per vedere se il problema persiste.
- Contatta il supporto Apple: se non riesci a risolvere il problema da solo, potresti voler contattare il supporto Apple per ulteriori assistenza.
a volte un semplice riavvio può risolvere il problema.
Aggiornamento Windows 10 22h2 non si installa: come risolvere
Se l’aggiornamento Windows 10 22h2 non si installa, potrebbe essere dovuto a diversi motivi, come problemi di compatibilità hardware o software, file di sistema danneggiati o problemi di connessione. Ecco alcuni suggerimenti per risolvere questo problema:
- Controlla la compatibilità hardware e software: verifica che il tuo computer soddisfi i requisiti minimi di sistema per l’aggiornamento e assicurati che tutti i driver e i software siano aggiornati.
- Prova l’aggiornamento tramite Windows Update: vai su Impostazioni > Aggiornamento e sicurezza > Windows Update e fai clic su “Verifica disponibilità aggiornamenti”. Se l’aggiornamento non viene ancora visualizzato, potrebbe essere necessario attendere un po’ poiché Microsoft rilascia gli aggiornamenti in fasi.
- Ripristina i componenti di Windows Update: alcuni file di sistema di Windows Update potrebbero essere danneggiati. Puoi provare a ripristinare i componenti di Windows Update eseguendo alcuni comandi nel Prompt dei comandi come amministratore. Puoi trovare le istruzioni dettagliate sul sito web di supporto di Microsoft.
- Disabilita software di terze parti: alcuni software di terze parti potrebbero interferire con l’aggiornamento di Windows. Prova a disabilitare temporaneamente antivirus, firewall o altre applicazioni di sicurezza e riprova l’aggiornamento.
Se dopo aver seguito questi passaggi il problema persiste, potrebbe essere necessario contattare il supporto tecnico di Microsoft per ulteriori assistenza.








