Se sei un utente Mac e hai riscontrato il fastidioso errore -43 nel tuo cestino, non preoccuparti, sei nel posto giusto! In questo post ti spiegheremo come risolvere questo problema comune e ripristinare la funzionalità del tuo cestino. Ti guideremo attraverso una serie di soluzioni passo-passo, in modo da poter trovare la soluzione migliore per te. Non importa se sei un esperto Mac o un principiante, le nostre istruzioni dettagliate ti aiuteranno a risolvere l’errore -43 in pochi minuti. Quindi, preparati a liberare il tuo cestino e a liberare spazio sul tuo Mac!
Domanda: Come forzare il Cestino su Mac?
Per forzare lo svuotamento del Cestino su Mac, puoi utilizzare il Terminale. Tuttavia, è importante prestare molta attenzione quando si utilizza il Terminale poiché inserendo il comando sbagliato potresti cancellare molto più del Cestino.Ecco come procedere:1. Apri il Terminale sul tuo Mac. Puoi trovarlo nella cartella Utility all’interno della cartella Applicazioni.2. Una volta aperto il Terminale, digita il comando seguente:
sudo rm
Se volete continuare a leggere questo post su "[page_title]" cliccate sul pulsante "Mostra tutti" e potrete leggere il resto del contenuto gratuitamente. ebstomasborba.pt è un sito specializzato in Tecnologia, Notizie, Giochi e molti altri argomenti che potrebbero interessarvi. Se desiderate leggere altre informazioni simili a [page_title], continuate a navigare sul web e iscrivetevi alle notifiche del blog per non perdere le ultime novità.
È importante non premere Invio dopo aver digitato il comando. Questo comando richiede l’autorizzazione dell’amministratore, quindi dovrai inserire la tua password di accesso al Mac. Assicurati di digitare la password corretta e premi Invio.3. Dopo aver inserito la password corretta, digita uno spazio nel Terminale.4. Ora, apri il Cestino facendo clic destro sull’icona del Cestino nella Dock e selezionando “Svuota Cestino” dal menu. Questo renderà il percorso del Cestino disponibile nel Terminale.5. Trascina e rilascia l’icona del Cestino nel Terminale. Verrà automaticamente aggiunto il percorso del Cestino al comando.6. Ora, premi Invio nel Terminale per eseguire il comando. Verrai avvertito che questa operazione cancellerà permanentemente tutti i file nel Cestino. Assicurati di aver effettuato il backup di eventuali file importanti prima di procedere.7. Dopo aver premuto Invio, il Terminale inizierà a eliminare i file nel Cestino. Potrebbe richiedere del tempo, soprattutto se il Cestino contiene un gran numero di file.Una volta completata l’operazione, il Cestino sarà completamente svuotato. Tieni presente che i file cancellati in questo modo non possono essere recuperati, quindi assicurati di aver effettuato il backup dei file importanti prima di svuotare il Cestino in questo modo.Ricorda di utilizzare il Terminale con cautela e di prestare attenzione quando si digitano i comandi. Un errore può causare la cancellazione di file importanti o danneggiare il sistema operativo.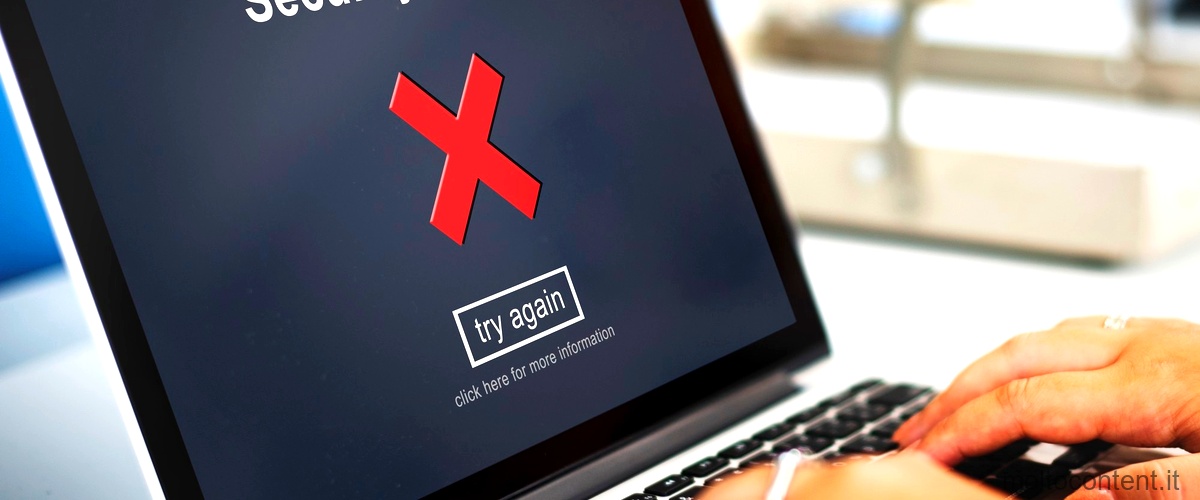
Domanda: Come eliminare un file che non si elimina su Mac?
Se hai un file che non riesci ad eliminare sul tuo Mac, potrebbe essere bloccato o in uso da un’applicazione. Per eliminarlo, devi confermare che desideri spostarlo nel Cestino oppure sbloccarlo prima di spostarlo nel Cestino. Ecco come puoi fare:
1. Seleziona il file che desideri eliminare e fai clic destro su di esso. Dal menu a comparsa, seleziona “Metti nel Cestino”. Se il file è bloccato o in uso da un’applicazione, potrebbe comparire un messaggio di avviso.
2. Per sbloccare il file, selezionalo e vai su “File” nella barra dei menu in alto. Dal menu a comparsa, seleziona “Ottieni informazioni”. Puoi anche premere il tasto Comando-I sulla tastiera per aprire la finestra di informazioni.
3. Nella finestra di informazioni, dovrai deselezionare il riquadro “Bloccato”. Potrebbe essere necessario inserire la password di amministratore del tuo Mac per effettuare questa modifica.
Una volta che hai sbloccato il file, puoi riprovare a spostarlo nel Cestino. Se il file è ancora in uso da un’applicazione, potresti dover chiudere l’applicazione o riavviare il tuo Mac prima di poterlo eliminare.
Ricorda che una volta che hai spostato il file nel Cestino, puoi svuotare il Cestino per eliminarlo definitivamente dal tuo Mac. Puoi fare clic destro sul Cestino e selezionare “Svuota Cestino” per eliminare tutti i file contenuti.
Spero che queste istruzioni ti aiutino a eliminare il file indesiderato dal tuo Mac!

Come svuotare il Cestino del Mac in modo sicuro?
Per svuotare il cestino del Mac in modo sicuro, segui questi semplici passaggi:
1. Fai clic destro sull’icona del cestino presente nella parte inferiore destra della barra Dock di macOS.
2. Nel menu che compare, seleziona la voce “Svuota il Cestino”. Verrà visualizzata una finestra di dialogo di conferma.
3. Assicurati di aver selezionato tutti i file che desideri eliminare definitivamente. Una volta svuotato il cestino, non sarà possibile recuperare i file eliminati.
4. Fai clic sul pulsante “Svuota” per eliminare definitivamente i file presenti nel cestino.
Una volta completati questi passaggi, il cestino del Mac sarà completamente svuotato e lo spazio occupato dai file eliminati verrà liberato sul disco rigido.
Ricorda che l’operazione di svuotamento del cestino è irreversibile, quindi assicurati di aver selezionato correttamente i file da eliminare definitivamente. Inoltre, se hai bisogno di recuperare un file che hai eliminato per errore, esistono software di recupero dati appositi che potrebbero aiutarti.

Come svuotare il Cestino del Mac tramite terminale?
Per svuotare il Cestino del Mac tramite terminale, è necessario seguire alcuni passaggi. Prima di tutto, apri il Terminale sul tuo Mac. Puoi farlo cercando “Terminale” nella Spotlight o andando nella cartella Applicazioni -> Utility -> Terminale.
Una volta nella finestra principale del Terminale, digitate il comando “sudo rm –R” (senza le virgolette). Fate in modo che non sia presente spazio prima di “-R” e aspettate prima di premere Invio. Questo comando richiede l’autenticazione come amministratore, quindi inserisci la password del tuo account utente quando richiesto.
Successivamente, aprite la cartella Cestino del Mac. Puoi farlo facendo clic destro sull’icona del Cestino nel dock e selezionando “Apri” o navigando nella cartella “/Utenti/[nome utente]/.Trash” tramite il Finder.
Una volta aperta la cartella Cestino, selezionate tutti i file al suo interno. Puoi farlo facendo clic e trascinando il mouse sopra di essi o premendo Comando + A sulla tastiera per selezionarli tutti. Assicurati di aver selezionato tutti i file presenti nella cartella del Cestino, poiché il comando successivo li eliminerà definitivamente.
Ora torna alla finestra del Terminale e premi Invio per eseguire il comando “sudo rm –R” seguito da uno spazio. Quindi trascina la cartella del Cestino nella finestra del Terminale. Questo inserirà automaticamente il percorso completo della cartella nel comando. Dovresti vedere qualcosa del genere nel Terminale: “sudo rm –R /Utenti/[nome utente]/.Trash”.
Una volta che hai verificato che il comando nel Terminale sia corretto, premi Invio per eseguirlo. Il comando “sudo rm –R” rimuoverà tutti i file e le cartelle all’interno del Cestino in modo permanente. Assicurati di aver selezionato correttamente i file nel passaggio precedente, poiché non potrai recuperarli una volta eliminati.
Dopo aver eseguito il comando, il Terminale potrebbe richiederti nuovamente la password dell’amministratore. Inseriscila e attendi che il comando venga completato. Una volta terminato, puoi chiudere la finestra del Terminale e il Cestino sarà stato completamente svuotato.
È importante notare che l’uso del Terminale per svuotare il Cestino del Mac può essere rischioso se non si ha familiarità con i comandi di base del Terminale. Assicurati di seguire attentamente le istruzioni e di fare attenzione a non digitare erroneamente comandi che potrebbero causare la perdita di dati importanti.








