Errore 80072F8F – Un errore logico si verifica quando la macchina genera l’output non corretto, anche quando l’utente fornisce l’input corretto. Il colpevole in questo caso è solitamente un difetto nel codice sorgente Microsoft Corporation che gestisce l’input in modo errato.
Quando si tratta di errori relativi agli aggiornamenti di Windows, il codice di errore 80072F8F indica un problema con la sincronizzazione della data e dell’ora del computer. Questo errore si verifica quando il computer non riesce a verificare la validità dei certificati di sicurezza durante il processo di aggiornamento.
Di seguito sono riportate alcune possibili cause e soluzioni per l’errore 80072F8F:
Se volete continuare a leggere questo post su "[page_title]" cliccate sul pulsante "Mostra tutti" e potrete leggere il resto del contenuto gratuitamente. ebstomasborba.pt è un sito specializzato in Tecnologia, Notizie, Giochi e molti altri argomenti che potrebbero interessarvi. Se desiderate leggere altre informazioni simili a [page_title], continuate a navigare sul web e iscrivetevi alle notifiche del blog per non perdere le ultime novità.
- Verifica la data e l’ora del tuo computer. Assicurati che siano impostati correttamente, inclusa la zona oraria. Se la data e l’ora sono errate, correggile e prova nuovamente a eseguire l’aggiornamento di Windows.
- Controlla se il certificato di sicurezza del tuo computer è scaduto o non è valido. Se il certificato non è valido, potresti doverlo aggiornare o sostituire. Puoi farlo visitando il sito web del produttore del tuo computer o contattando il supporto tecnico.
- Verifica che il servizio di data e ora del tuo computer sia in esecuzione correttamente. Puoi farlo andando su “Servizi” nel menu Start, cercando “Servizi” e assicurandoti che il servizio “Windows Time” sia impostato su “Automatico” e in esecuzione.
- Assicurati che il tuo computer sia connesso a Internet. Se non hai una connessione Internet attiva, il tuo computer potrebbe non essere in grado di verificare la validità dei certificati di sicurezza durante l’aggiornamento.
- Prova a eseguire il comando “sfc /scannow” nel prompt dei comandi per verificare e riparare eventuali file di sistema danneggiati.
- Se tutte le soluzioni precedenti non risolvono il problema, potrebbe essere necessario contattare il supporto tecnico di Microsoft per ulteriori assistenza.
È importante tenere il sistema operativo Windows aggiornato per garantire la sicurezza e la stabilità del computer. Gli aggiornamenti di Windows spesso includono correzioni per bug e falle di sicurezza, quindi è consigliabile risolvere eventuali problemi di aggiornamento il prima possibile.
Come si risolve lerrore 0x80072f8f?
Parte 2: Correggere l’errore di codice 0x80072f8f.
Modo 1: Verificare la data e l’ora del sistema.
Spesso, l’errore 0x80072f8f si verifica a causa di una discrepanza tra la data e l’ora del sistema e quella del server di Windows Update. Assicurati che la data e l’ora del tuo computer siano corrette. Puoi farlo seguendo questi passaggi:
1. Fai clic con il tasto destro sull’orologio nella barra delle applicazioni e seleziona “Regola data/ora”.
2. Nella finestra delle impostazioni di data e ora, assicurati che la data e l’ora siano corrette. Se non lo sono, seleziona “Imposta automaticamente la data e l’ora” per sincronizzare con il server di Windows Update.
Modo 2: Disattivare il firewall.
A volte, il firewall può bloccare la connessione al server di Windows Update, causando l’errore 0x80072f8f. Puoi provare a disattivare temporaneamente il firewall per vedere se risolve il problema. Segui questi passaggi per disattivare il firewall:
1. Apri il Pannello di controllo e vai su “Sistema e sicurezza” -> “Windows Firewall”.
2. Seleziona “Disattiva Windows Firewall” per entrambe le reti pubbliche e private.
Modo 3: Modificare il registro di sistema.
In alcuni casi, l’errore 0x80072f8f può essere risolto modificando alcune voci nel registro di sistema. Tieni presente che la modifica del registro di sistema può comportare rischi per il tuo computer, quindi assicurati di seguire attentamente questi passaggi:
1. Premi il tasto Windows + R per aprire la finestra di dialogo “Esegui”.
2. Digita “regedit” e premi Invio per aprire l’Editor del Registro di sistema.
3. Naviga fino a questa posizione: HKEY_LOCAL_MACHINESOFTWAREPoliciesMicrosoftSystemCertificatesAuthRoot
4. Fai clic con il tasto destro su AuthRoot e seleziona “Nuovo” -> “Valore DWORD (32 bit)”.
5. Assegna il nome “DisableRootAutoUpdate” al nuovo valore DWORD.
6. Fai doppio clic sul valore DWORD appena creato e imposta i dati del valore su “1”.
7. Riavvia il computer e controlla se l’errore è stato risolto.
Modo 4: Eseguire lo strumento di risoluzione dei problemi di Windows Update.
Windows dispone di uno strumento di risoluzione dei problemi integrato che può essere utilizzato per risolvere i problemi comuni di Windows Update. Puoi eseguire lo strumento di risoluzione dei problemi di Windows Update seguendo questi passaggi:
1. Apri il Pannello di controllo e vai su “Sistema e sicurezza” -> “Risoluzione dei problemi”.
2. Seleziona “Correggi problemi con Windows Update” sotto “Sistema e sicurezza”.
3. Segui le istruzioni sullo schermo per completare lo strumento di risoluzione dei problemi.
Modo 5: Formattare Windows.
Se nessuno dei modi sopra elencati risolve l’errore 0x80072f8f, potrebbe essere necessario formattare il tuo computer e reinstallare Windows. Questo è un processo complesso che richiede il backup dei dati importanti e la reinstallazione di tutti i programmi e i driver. Se decidi di seguire questo percorso, ti consigliamo di consultare un tecnico informatico professionista per assistenza.
Scarica il file ISO dal telefono cellulare.
Poiché l’errore deriva dal fatto che Media Creation Tool non riesce a connettersi al server a causa della mancanza di TLS 1.1 o TLS 1.2, puoi evitare questo problema utilizzando un altro dispositivo per scaricare il file ISO. Ad esempio, puoi provare a scaricare il file ISO di Windows utilizzando il tuo telefono cellulare e quindi trasferirlo al computer tramite un cavo USB o un’unità flash.
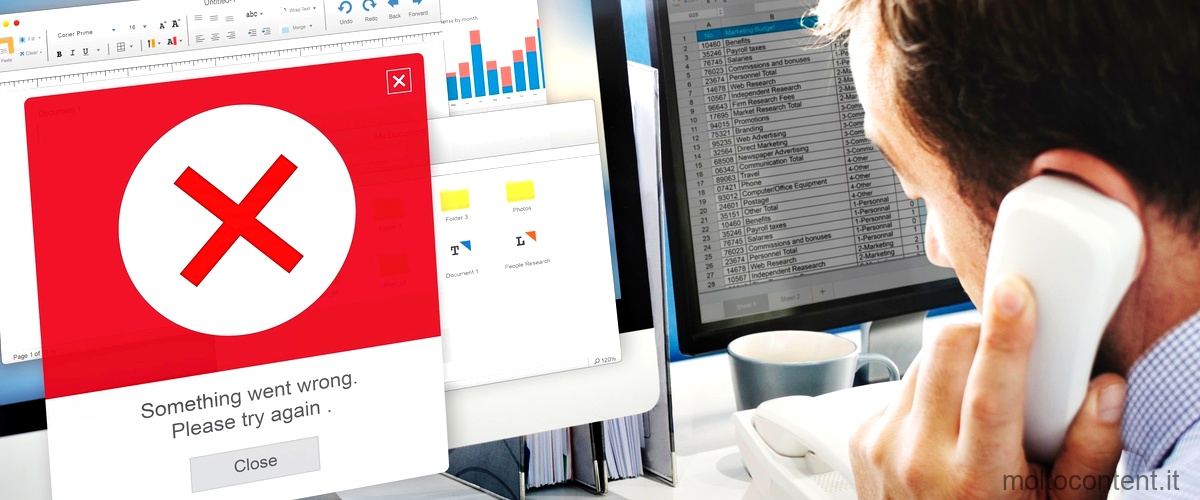
Domanda: Come ripristinare Windows Update in caso di errori?
Per ripristinare Windows Update in caso di errori, puoi seguire questi passaggi:
1. Fai clic sul menu Start e apri le impostazioni di Windows.
2. Nel menu Impostazioni, fai clic su Aggiornamento e sicurezza.
3. Nella finestra di Aggiornamento e sicurezza, fai clic su Risoluzione problemi nel riquadro a sinistra.
4. Verrà aperta una nuova finestra con una lista di strumenti di risoluzione dei problemi. Fai clic su Strumenti di risoluzione dei problemi aggiuntivi.
5. Scorri verso il basso e fai clic su Windows Update, quindi seleziona Esegui lo strumento di risoluzione dei problemi.
6. Lo strumento di risoluzione dei problemi di Windows Update verrà avviato e cercherà e correggerà eventuali errori di Windows Update.
7. Una volta completato il processo di risoluzione dei problemi, riavvia il dispositivo.
Se i problemi persistono anche dopo aver eseguito lo strumento di risoluzione dei problemi, potresti dover provare ulteriori soluzioni come ripristinare il servizio Windows Update o eseguire una reinstallazione pulita di Windows. In alcuni casi, potrebbe essere necessario contattare il supporto tecnico di Microsoft per assistenza aggiuntiva.
Ricorda sempre di mantenere il tuo sistema operativo Windows aggiornato, in quanto gli aggiornamenti contengono spesso correzioni di bug e miglioramenti alla sicurezza.

Come risolvere lerrore di Windows Update 80073701?
Errori come 0x80073701 possono essere risolti utilizzando lo strumento di risoluzione dei problemi di Windows Update integrato. Questo strumento è progettato per identificare e risolvere i bug di Windows Update che possono impedire l’installazione di aggiornamenti correttamente.
Per utilizzare lo strumento di risoluzione dei problemi di Windows Update, segui questi passaggi:
1. Apri il menu Start e cerca “Risoluzione dei problemi”.
2. Seleziona “Risoluzione dei problemi” dalle opzioni disponibili.
3. Nella finestra Risoluzione dei problemi, fai clic su “Visualizza tutto” nella colonna di sinistra.
4. Scorri verso il basso e trova “Windows Update” nell’elenco dei problemi.
5. Fai clic su “Windows Update” e segui le istruzioni sullo schermo per avviare lo strumento di risoluzione dei problemi.
Lo strumento di risoluzione dei problemi di Windows Update cercherà e correggerà automaticamente eventuali problemi che possono impedire il corretto funzionamento di Windows Update. Dopo aver eseguito lo strumento, riavvia il computer e controlla se l’errore 0x80073701 si è risolto.
Se lo strumento di risoluzione dei problemi di Windows Update non riesce a risolvere il problema, potresti dover provare altre soluzioni, come la reimpostazione dei componenti di Windows Update o l’installazione manuale degli aggiornamenti. Se non sei sicuro di come procedere, potresti voler contattare il supporto tecnico di Microsoft per assistenza aggiuntiva.
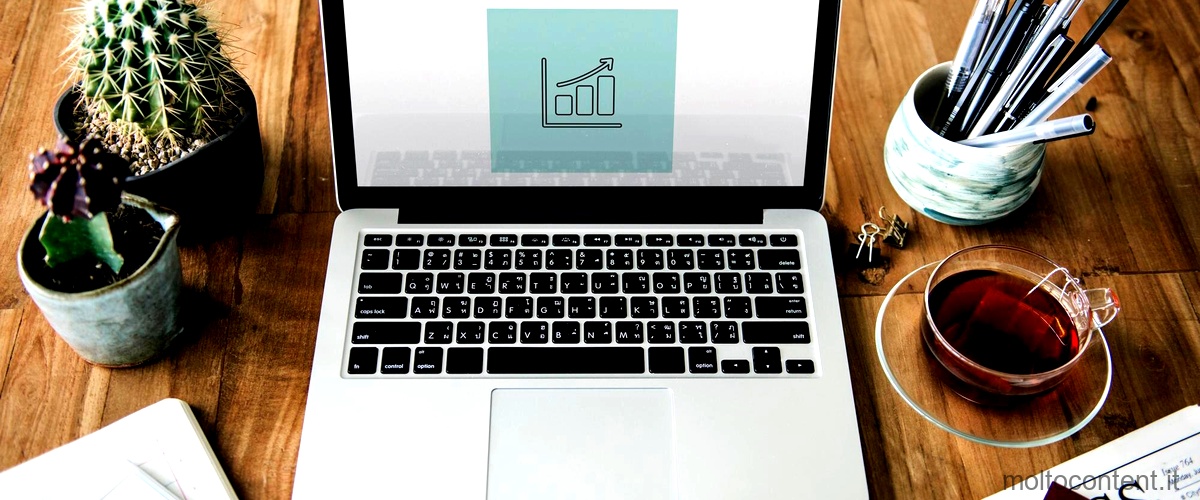
Domanda: Come risolvere lerrore 0x80070490?
Per risolvere l’errore 0x80070490, puoi seguire i seguenti passaggi:
1. Apri il prompt dei comandi come amministratore: cerca “cmd” nella barra di ricerca, fai clic destro su “Prompt dei comandi” e seleziona “Esegui come amministratore”.
2. Nel prompt dei comandi, digita il comando “sfc /scannow” e premi Invio. Questo comando eseguirà una scansione del sistema e controllerà se ci sono file danneggiati o mancanti. Il processo di scansione può richiedere del tempo, quindi sii paziente.
3. Una volta completata la scansione, riavvia il tuo computer. Questo permetterà al sistema di applicare eventuali correzioni trovate durante la scansione.
4. Dopo il riavvio, prova ad aggiungere la tua e-mail e controlla se l’errore 0x80070490 è stato risolto.
Se l’errore persiste, potresti provare altre soluzioni come eseguire una pulizia del disco, eseguire un ripristino del sistema o contattare il supporto tecnico per ulteriori assistenza.
Ricorda di eseguire questi passaggi con privilegi amministrativi per garantire che le modifiche possano essere apportate correttamente. Speriamo che questi suggerimenti ti aiutino a risolvere l’errore 0x80070490 e a utilizzare senza problemi la tua e-mail.








