Alcuni utenti hanno riportato un errore con Codice 0xc80003f3 durante le operazioni di Aggiornamento Windows. Se anche tu hai ricevuto questo codice di errore, sappi sin da subito che il problema risiede nella RAM. Ovvero, ti indica che la memoria RAM è piena.
La RAM (Random Access Memory) è un componente essenziale del tuo computer che viene utilizzato per archiviare temporaneamente i dati e le istruzioni necessarie per eseguire le operazioni. Quando la RAM è piena, il sistema operativo non può allocare spazio sufficiente per eseguire le nuove operazioni, causando l’errore con il Codice 0xc80003f3.
Per risolvere questo problema, ci sono diverse soluzioni che puoi provare:
Se volete continuare a leggere questo post su "[page_title]" cliccate sul pulsante "Mostra tutti" e potrete leggere il resto del contenuto gratuitamente. ebstomasborba.pt è un sito specializzato in Tecnologia, Notizie, Giochi e molti altri argomenti che potrebbero interessarvi. Se desiderate leggere altre informazioni simili a [page_title], continuate a navigare sul web e iscrivetevi alle notifiche del blog per non perdere le ultime novità.
- Riavvia il computer:
- Chiudi i programmi inutilizzati: Se hai molti programmi aperti contemporaneamente, potrebbero occupare una quantità significativa di RAM. Chiudi i programmi che non stai utilizzando per liberare spazio nella RAM.
- Disattiva i programmi di avvio automatico: Alcuni programmi vengono avviati automaticamente all’avvio del computer e possono occupare una parte della RAM. Disattiva i programmi di avvio automatico che non sono necessari per liberare spazio nella RAM.
- Aumenta la quantità di RAM: Se il problema persiste nonostante le soluzioni precedenti, potresti considerare l’opzione di aggiungere più RAM al tuo computer. Contatta un tecnico specializzato per verificare la compatibilità del tuo sistema e ottenere una stima dei costi per l’aggiornamento della RAM.
A volte, un semplice riavvio del sistema può risolvere temporaneamente il problema della RAM piena. Prova a riavviare il computer e controlla se l’errore persiste.
Seguendo queste soluzioni, dovresti essere in grado di risolvere l’errore con il Codice 0xc80003f3 legato alla RAM piena. Tieni presente che la quantità di RAM necessaria dipende dalle specifiche del tuo sistema e dalle operazioni che stai eseguendo. Se hai ancora problemi, potrebbe essere necessario contattare un tecnico specializzato per ulteriori assistenza.
Come eliminare lerrore di installazione 0x80070103?
Per eliminare l’errore di installazione 0x80070103 su Windows, puoi seguire questi passaggi:
1. Vai su “Impostazioni” nel menu Start del tuo computer.
2. Seleziona “Sistema”.
3. Nella finestra di sistema, fai clic su “Risoluzione dei problemi” nella colonna di sinistra.
4. Scorri verso il basso e fai clic su “Altri Strumenti di risoluzione dei problemi”.
5. Nella lista dei problemi, trova e seleziona “Windows Update”.
6. Fai clic su “Esegui” per avviare la procedura guidata di risoluzione dei problemi per Windows Update.
La procedura guidata eseguirà una serie di controlli e risolverà eventuali problemi relativi a Windows Update. Segui attentamente le istruzioni fornite dalla procedura guidata e consenti al programma di completare la scansione e la risoluzione dei problemi.
Una volta completato il processo, riavvia il computer e verifica se l’errore di installazione 0x80070103 è stato risolto. Se l’errore persiste, potresti dover cercare ulteriori soluzioni o contattare il supporto tecnico di Windows per assistenza.
Spero che queste informazioni ti siano state utili e che tu riesca a risolvere il problema con successo.
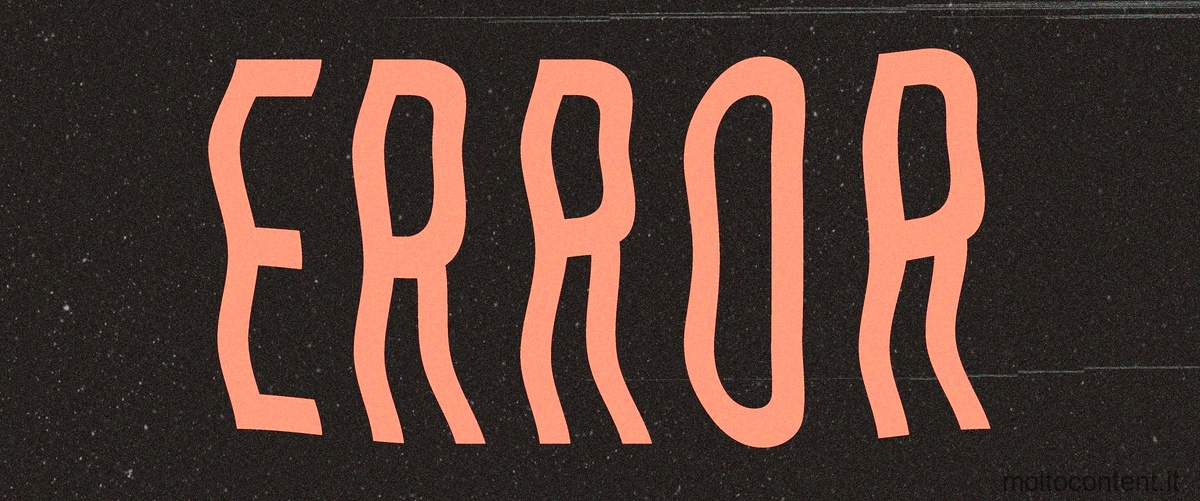
Domanda: Come risolvere lerrore 0x80070003?
Per risolvere l’errore 0x80070003 durante l’aggiornamento di Windows, puoi seguire i seguenti passaggi:
1. Esegui lo strumento di risoluzione dei problemi di aggiornamento: Questo strumento integrato di Windows può aiutarti a individuare e risolvere i problemi di aggiornamento. Per utilizzarlo, vai su Impostazioni > Aggiornamento e sicurezza > Risoluzione dei problemi e seleziona “Risolvi problemi di Windows Update”.
2. Disabilita temporaneamente Windows Defender: In alcuni casi, il software antivirus può interferire con gli aggiornamenti di Windows. Puoi provare a disabilitare temporaneamente Windows Defender o qualsiasi altro software antivirus installato, quindi riprovare ad eseguire gli aggiornamenti.
3. Esegui il comando SFC e DISM: Il comando SFC (System File Checker) può aiutare a riparare eventuali file di sistema danneggiati, mentre il comando DISM (Deployment Imaging and Servicing Management) può riparare l’immagine di Windows. Apri il prompt dei comandi come amministratore e digita “sfc /scannow” seguito da “dism /online /cleanup-image /restorehealth” e premi Invio. Lascia che i comandi vengano eseguiti completamente e riavvia il computer.
4. Riavvia i componenti di Windows Update: A volte, riavviare i servizi di Windows Update può risolvere problemi di aggiornamento. Apri il prompt dei comandi come amministratore e digita i seguenti comandi, premendo Invio dopo ognuno di essi:
– net stop wuauserv – net stop cryptSvc – net stop bits – net stop msiserver – Ren C:WindowsSoftwareDistribution SoftwareDistribution.old – Ren C:WindowsSystem32catroot2 catroot2.old – net start wuauserv – net start cryptSvc – net start bits – net start msiserver
Riavvia il computer e verifica se l’errore è stato risolto.
5. Installa manualmente gli aggiornamenti di Windows: Se tutti i passaggi precedenti non hanno risolto il problema, puoi provare a scaricare manualmente gli aggiornamenti di Windows dal sito ufficiale di Microsoft e installarli sul tuo computer. Assicurati di scaricare gli aggiornamenti appropriati per la tua versione di Windows.
Spero che questi passaggi ti aiutino a risolvere l’errore 0x80070003 durante l’aggiornamento di Windows.
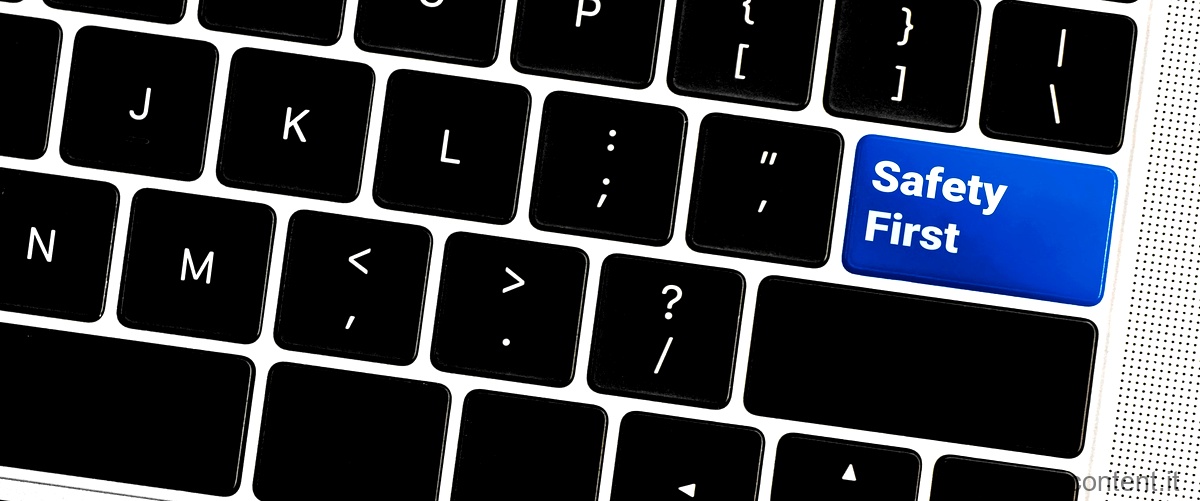
Come risolvere lerrore 0x800f0922?
L’errore 0x800f0922 può verificarsi durante l’installazione degli aggiornamenti di Windows e può essere causato da diversi problemi nel sistema. Fortunatamente, ci sono alcune soluzioni che puoi provare per risolvere questo errore.
Una possibile soluzione è quella di risolvere i problemi di aggiornamento utilizzando lo strumento di risoluzione dei problemi di Windows Update. Per farlo, vai alle impostazioni di Windows, seleziona “Aggiornamento e sicurezza” e poi “Risoluzione dei problemi”. Trova l’opzione per risolvere i problemi di Windows Update e segui le istruzioni per eseguire lo strumento.
Un’altra soluzione potrebbe essere quella di riavviare il sistema. A volte, un semplice riavvio può risolvere i problemi di aggiornamento e consentire l’installazione degli aggiornamenti correttamente. Riavvia il computer e prova ad installare gli aggiornamenti di nuovo.
Se il problema persiste, potresti provare a utilizzare lo strumento Controllo File di sistema (SFC) o lo strumento Deployment Image Servicing and Management (DISM) per verificare e riparare eventuali errori nel sistema. Per utilizzare lo strumento SFC, apri il prompt dei comandi come amministratore e digita “sfc /scannow” seguito da Invio. Lo strumento SFC eseguirà una scansione del sistema e cercherà di riparare eventuali file corrotti o mancanti. Se lo strumento SFC non risolve il problema, puoi provare a utilizzare lo strumento DISM. Apri il prompt dei comandi come amministratore e digita “dism /online /cleanup-image /restorehealth” seguito da Invio. Lo strumento DISM controllerà l’immagine di Windows online e cercherà di riparare eventuali errori.
Speriamo che queste soluzioni ti aiutino a risolvere l’errore 0x800f0922 durante l’installazione degli aggiornamenti di Windows. Se il problema persiste, potresti dover contattare il supporto tecnico di Microsoft per ulteriori assistenza.

Domanda: Come ripristinare Windows Update su Windows 11?
Per ripristinare Windows Update su Windows 11, puoi seguire questi passaggi:
1. Vai a Microsoft Update Catalog sul tuo browser.
2. Nella barra di ricerca, specifica la versione di Windows in uso, ad esempio Windows 11, e premi INVIO.
3. Trova la tua versione di Windows e cerca l’aggiornamento specifico di cui hai bisogno.
4. Fai clic su Scarica per avviare manualmente l’installazione dell’aggiornamento.
Questo ti permetterà di installare manualmente gli aggiornamenti necessari per ripristinare Windows Update su Windows 11.
Assicurati di seguire attentamente le istruzioni di installazione fornite dalla Microsoft Update Catalog per garantire un processo corretto e sicuro.
Se incontri ancora problemi con Windows Update, potrebbe essere utile contattare il supporto tecnico di Microsoft per ulteriori assistenza.








