Se hai riscontrato l’errore di codice 0x8024a112 sul tuo computer con sistema operativo Windows 10, non preoccuparti, sei nel posto giusto. Questo errore si verifica spesso durante l’aggiornamento del sistema operativo e può causare problemi nel mantenere il tuo computer aggiornato e sicuro.
Come risolvere l’errore di codice 0x8024a112 in Windows 10: Guida completa
L’errore di codice 0x8024a112 è un problema comune che si verifica su Windows 10 durante l’aggiornamento del sistema operativo. Questo errore può essere causato da diversi fattori, come problemi di connessione di rete, file di sistema danneggiati o conflitti con altri programmi installati. Fortunatamente, esistono diverse soluzioni che è possibile provare per risolvere questo errore.
1. Verifica la connessione di rete
Prima di tutto, assicurati che il tuo computer sia correttamente connesso a Internet. Controlla il cavo di rete o la connessione Wi-Fi e assicurati che sia stabile. Se la connessione di rete è instabile, potrebbe essere necessario risolvere il problema di connettività prima di poter eseguire l’aggiornamento di Windows 10.
Se volete continuare a leggere questo post su "[page_title]" cliccate sul pulsante "Mostra tutti" e potrete leggere il resto del contenuto gratuitamente. ebstomasborba.pt è un sito specializzato in Tecnologia, Notizie, Giochi e molti altri argomenti che potrebbero interessarvi. Se desiderate leggere altre informazioni simili a [page_title], continuate a navigare sul web e iscrivetevi alle notifiche del blog per non perdere le ultime novità.
2. Riavvia il computer
Un semplice riavvio del computer può risolvere molti problemi comuni, inclusi gli errori di aggiornamento di Windows. Prova a riavviare il tuo computer e riprova l’aggiornamento. A volte, un riavvio può risolvere temporaneamente i problemi di connessione o i conflitti software.
3. Esegui lo Strumento di risoluzione dei problemi di Windows Update
Windows 10 include uno Strumento di risoluzione dei problemi di Windows Update che può essere utilizzato per identificare e risolvere gli errori di aggiornamento. Per eseguirlo, segui questi passaggi:
- Apri Impostazioni tramite il menu Start o premendo la combinazione di tasti Windows + I.
- Fai clic su “Aggiornamento e sicurezza” e seleziona “Risoluzione dei problemi” nella barra laterale sinistra.
- Fai clic su “Windows Update” e quindi su “Esegui lo Strumento di risoluzione dei problemi”.
- Segui le istruzioni sullo schermo per completare il processo di risoluzione dei problemi.
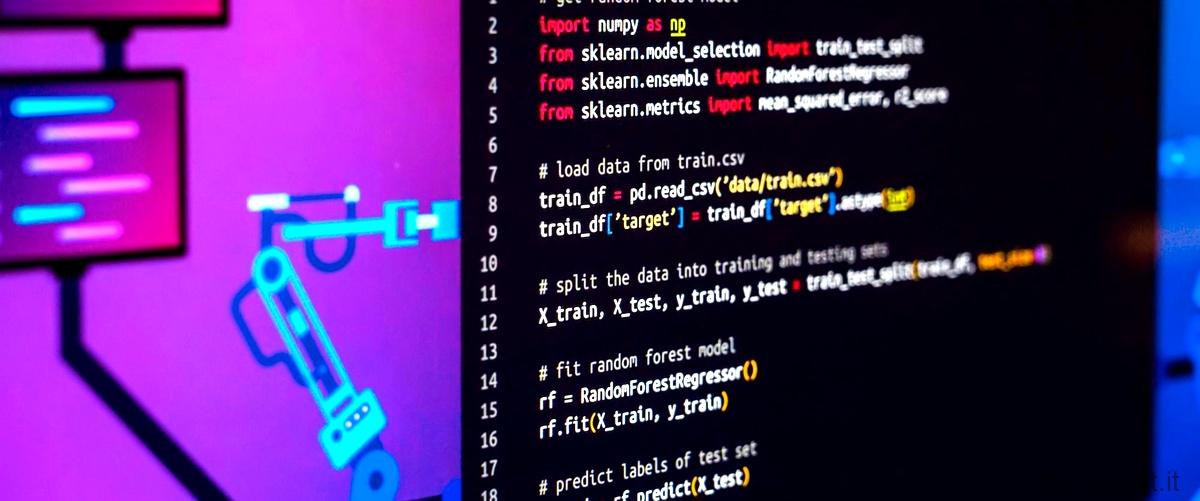
4. Pulisci la cartella dei download di Windows Update
A volte, i file di aggiornamento corrotti o incompleti possono causare errori di aggiornamento di Windows. Prova a pulire la cartella dei download di Windows Update seguendo questi passaggi:
- Apri il Prompt dei comandi come amministratore. Puoi farlo cercando “Prompt dei comandi” nel menu Start, facendo clic destro su “Prompt dei comandi” e selezionando “Esegui come amministratore”.
- Digita il seguente comando e premi Invio:
net stop wuauserv - Digita il seguente comando e premi Invio:
net stop cryptSvc - Digita il seguente comando e premi Invio:
net stop bits - Digita il seguente comando e premi Invio:
net stop msiserver - Digita il seguente comando e premi Invio:
ren C:WindowsSoftwareDistribution SoftwareDistribution.old - Digita il seguente comando e premi Invio:
ren C:WindowsSystem32catroot2 catroot2.old - Digita il seguente comando e premi Invio:
net start wuauserv - Digita il seguente comando e premi Invio:
net start cryptSvc - Digita il seguente comando e premi Invio:
net start bits - Digita il seguente comando e premi Invio:
net start msiserver
5. Esegui una scansione del sistema per file danneggiati
Windows 10 include uno strumento chiamato SFC (System File Checker) che può essere utilizzato per scansionare e riparare i file di sistema danneggiati. Per eseguire una scansione del sistema, segui questi passaggi:
- Apri il Prompt dei comandi come amministratore.
- Digita il seguente comando e premi Invio:
sfc /scannow - Attendi il completamento della scansione e verifica se vengono trovati e riparati eventuali file danneggiati.
6. Disabilita temporaneamente il software antivirus
A volte, il software antivirus può interferire con gli aggiornamenti di Windows. Prova a disabilitare temporaneamente il software antivirus e riprova l’aggiornamento di Windows 10. Se l’aggiornamento riesce senza problemi dopo aver disabilitato il software antivirus, potresti dover configurare correttamente il software per consentire gli aggiornamenti di Windows.
7. Contatta il supporto tecnico di Microsoft
Se tutte le soluzioni precedenti non risolvono il problema, potresti dover contattare il supporto tecnico di Microsoft per ulteriori assistenza. Fornisci loro tutti i dettagli sull’errore di codice 0x8024a112 e sulle soluzioni che hai provato finora. Potrebbero essere in grado di fornirti una soluzione personalizzata o di suggerirti altre opzioni per risolvere il problema.
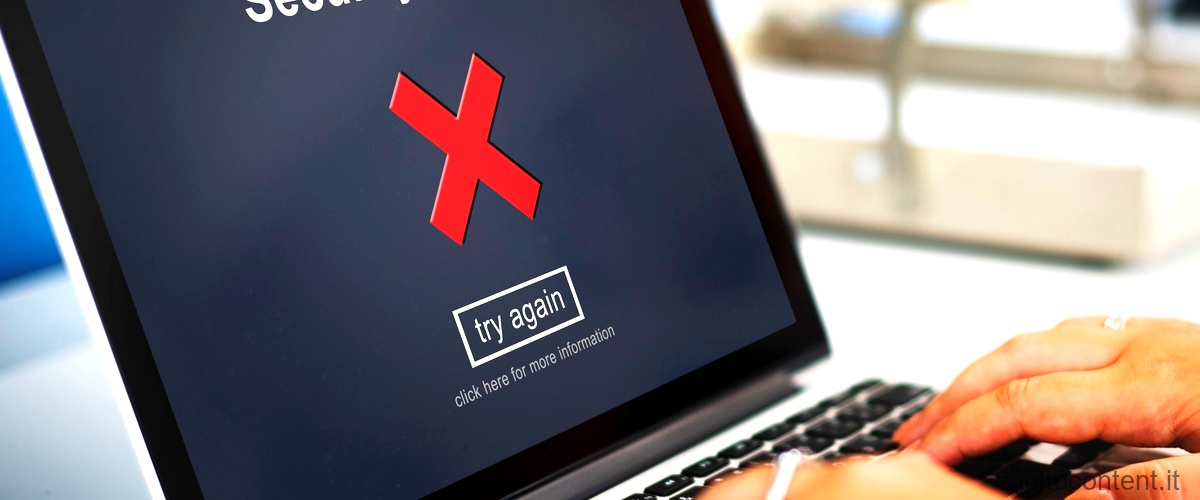
Codice errore 0x8024a112 in Windows 10: Le soluzioni migliori
Il codice errore 0x8024a112 è un problema comune che può verificarsi durante l’aggiornamento di Windows 10. Questo errore può essere causato da diversi fattori, come problemi di connettività di rete, file di sistema danneggiati o conflitti software. Di seguito sono riportate alcune delle migliori soluzioni che è possibile provare per risolvere questo errore.
1. Verifica la connessione di rete
Prima di tutto, assicurati che il tuo computer sia correttamente connesso a Internet. Controlla il cavo di rete o la connessione Wi-Fi e assicurati che sia stabile. Se la connessione di rete è instabile, potrebbe essere necessario risolvere il problema di connettività prima di poter eseguire l’aggiornamento di Windows 10.
2. Riavvia il computer
Un semplice riavvio del computer può risolvere molti problemi comuni, inclusi gli errori di aggiornamento di Windows. Prova a riavviare il tuo computer e riprova l’aggiornamento. A volte, un riavvio può risolvere temporaneamente i problemi di connessione o i conflitti software.
3. Esegui lo Strumento di risoluzione dei problemi di Windows Update
Windows 10 include uno Strumento di risoluzione dei problemi di Windows Update che può essere utilizzato per identificare e risolvere gli errori di aggiornamento. Per eseguirlo, segui questi passaggi:
- Apri Impostazioni tramite il menu Start o premendo la combinazione di tasti Windows + I.
- Fai clic su “Aggiornamento e sicurezza” e seleziona “Risoluzione dei problemi” nella barra laterale sinistra.
- Fai clic su “Windows Update” e quindi su “Esegui lo Strumento di risoluzione dei problemi”.
- Segui le istruzioni sullo schermo per completare il processo di risoluzione dei problemi.

4. Pulisci la cartella dei download di Windows Update
A volte, i file di aggiornamento corrotti o incompleti possono causare errori di aggiornamento di Windows. Prova a pulire la cartella dei download di Windows Update seguendo questi passaggi:
- Apri il Prompt dei comandi come amministratore. Puoi farlo cercando “Prompt dei comandi” nel menu Start, facendo clic destro su “Prompt dei comandi” e selezionando “Esegui come amministr








