Il codice 10 “Impossibile avviare il dispositivo” è un errore comune che può verificarsi con le webcam. Quando si riceve questo errore, è possibile risolverlo seguendo alcuni passaggi. Nella finestra di dialogo Proprietà del dispositivo, fare clic sulla scheda Driver e quindi su Aggiorna driver per avviare l’Aggiornamento guidato hardware.
Domanda: Come risolvere lerrore del driver?
Questo messaggio indica che il driver è installato, ma che non ha risposto alla comunicazione con il sistema operativo. Per risolvere il problema, puoi seguire alcuni passaggi:
1. Riavvia il computer: un semplice riavvio può risolvere molti problemi di comunicazione tra il driver e il sistema operativo. Assicurati di salvare tutti i tuoi lavori in corso prima di riavviare.
Se volete continuare a leggere questo post su "[page_title]" cliccate sul pulsante "Mostra tutti" e potrete leggere il resto del contenuto gratuitamente. ebstomasborba.pt è un sito specializzato in Tecnologia, Notizie, Giochi e molti altri argomenti che potrebbero interessarvi. Se desiderate leggere altre informazioni simili a [page_title], continuate a navigare sul web e iscrivetevi alle notifiche del blog per non perdere le ultime novità.
2. Disinstalla e reinstalla il driver: se il riavvio non risolve il problema, potrebbe essere necessario disinstallare e reinstallare il driver con la versione più recente. Puoi fare ciò seguendo questi passaggi:
– Vai al “Gestione dispositivi” nel tuo sistema operativo. Puoi trovarlo nel Pannello di controllo o cercarlo nella barra di ricerca. – Espandi la categoria del dispositivo problematico, fai clic destro sul driver e seleziona “Disinstalla dispositivo”. – Dopo aver disinstallato il driver, riavvia il computer. – Successivamente, scarica la versione più recente del driver dal sito web ufficiale del produttore del dispositivo. – Installa il nuovo driver seguendo le istruzioni del produttore.
Se dopo aver seguito questi passaggi continui a ricevere lo stesso messaggio di errore, potrebbe essere necessario contattare il supporto tecnico del produttore del dispositivo per ulteriori assistenza.
Ricorda che è importante sempre mantenere i driver aggiornati per garantire un corretto funzionamento dei dispositivi collegati al tuo computer.

Domanda: Come risolvere quando il dispositivo riporta un problema e viene interrotto con il codice 43?
Il codice di errore 43 può essere molto frustrante quando si verifica su un dispositivo, poiché indica un problema che interrompe il funzionamento corretto del dispositivo. Questo errore può essere causato da diversi fattori, tra cui problemi hardware o danneggiamento del driver o delle impostazioni.
Per risolvere il problema, si consiglia di eseguire un’installazione pulita dei driver di grafica più recenti forniti dal produttore del sistema. Questo perché i driver forniti dal produttore sono personalizzati per il dispositivo e possono aiutare a risolvere eventuali problemi di compatibilità o conflitti che possono causare il codice di errore 43.
Ecco una guida passo-passo su come eseguire un’installazione pulita dei driver di grafica:
1. Prima di tutto, è importante assicurarsi di avere i driver di grafica più recenti scaricati dal sito web del produttore del sistema. Assicurati di selezionare la versione corretta dei driver per il tuo sistema operativo.
2. Disinstalla i driver di grafica attualmente installati sul tuo dispositivo. Puoi farlo andando su “Gestione dispositivi” nel Pannello di controllo, espandendo la categoria “Adattatori display” e facendo clic con il tasto destro del mouse sull’adattatore di visualizzazione e selezionando “Disinstalla dispositivo”. Assicurati di selezionare l’opzione per eliminare anche i driver di questo dispositivo.
3. Riavvia il tuo dispositivo dopo aver disinstallato i driver di grafica.
4. Dopo il riavvio, installa i driver di grafica che hai scaricato in precedenza dal sito web del produttore del sistema. Segui le istruzioni di installazione fornite dal produttore per assicurarti di eseguire correttamente l’installazione.
5. Dopo aver completato l’installazione dei driver di grafica, riavvia il tuo dispositivo.
Dopo aver eseguito questi passaggi, verifica se il problema del codice di errore 43 è stato risolto. Se il problema persiste, potrebbe essere necessario contattare il supporto tecnico del produttore del sistema per ulteriori assistenza.
Speriamo che queste informazioni ti siano state utili per risolvere il problema del codice di errore 43 sul tuo dispositivo. Ricorda sempre di eseguire regolarmente gli aggiornamenti dei driver per garantire il corretto funzionamento del tuo dispositivo.
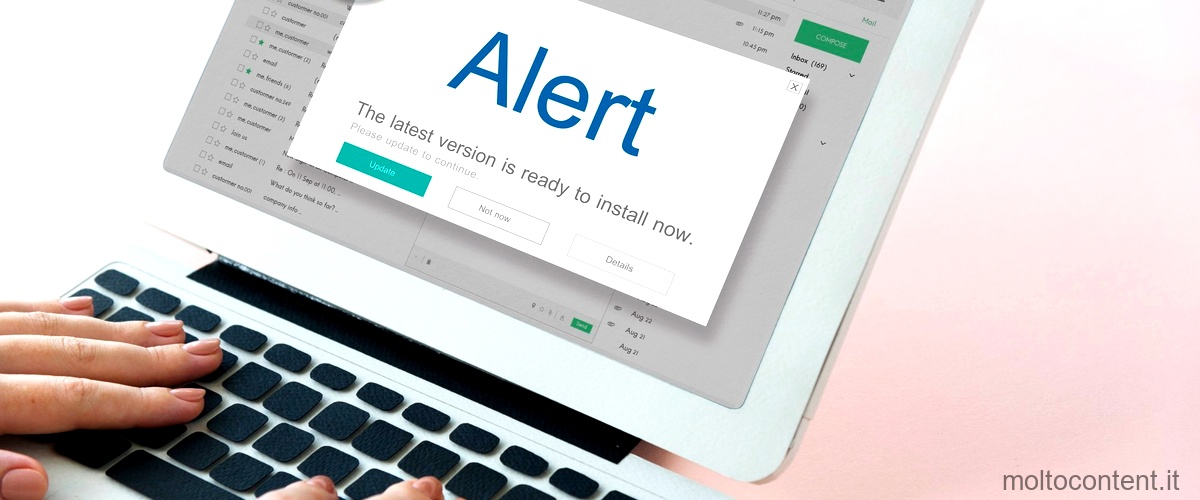
Come ripristinare la Gestione dispositivi?
Per ripristinare la Gestione dispositivi, segui questi passaggi:
1. Apri la finestra della Gestione dispositivi. Puoi farlo cliccando con il tasto destro del mouse sul pulsante Start e selezionando “Gestione dispositivi” dal menu.
2. Nella finestra della Gestione dispositivi, individua il dispositivo del quale desideri ripristinare il driver. Potrebbe essere elencato in una delle categorie come “Schede di rete”, “Controller audio, video e giochi”, “Dispositivi di input”, ecc.
3. Fai clic con il tasto destro del mouse sul dispositivo e seleziona “Proprietà” dal menu che appare.
4. Nella finestra delle Proprietà del dispositivo, fai clic sulla scheda “Driver”.
5. Nella scheda Driver, troverai il pulsante “Ripristina driver”. Fai clic su questo pulsante per avviare il processo di ripristino del driver del dispositivo.
6. A questo punto, potrebbe essere richiesto di confermare la tua azione. Se sei sicuro di voler procedere con il ripristino, fai clic su “Sì” o su “OK”.
7. Il sistema inizierà quindi a ripristinare il driver del dispositivo alla versione precedente. Potrebbe essere necessario attendere qualche momento per completare il processo.
Una volta completato il ripristino, il driver del dispositivo sarà tornato alla versione precedente. Questo può essere utile se hai aggiornato il driver e riscontri problemi o se desideri semplicemente tornare a una versione precedente del driver.

Domanda: Come si connette il dispositivo hardware al PC?
Aggiungere un dispositivo a un PC Windows 10
Per connettere un dispositivo hardware al PC con il sistema operativo Windows 10, segui questi passaggi:
1. Seleziona Start > Impostazioni > Dispositivi > Bluetooth e altri dispositivi.
2. Nella pagina delle impostazioni dei dispositivi, seleziona Aggiungi dispositivo Bluetooth o di altro tipo.
3. Segui le istruzioni fornite per la specifica tipologia di dispositivo che desideri connettere. Ad esempio, se stai cercando di connettere una stampante, potrebbe essere necessario accenderla e metterla in modalità di ricerca.
4. Una volta che il dispositivo hardware è stato rilevato dal PC, selezionalo dalla lista dei dispositivi disponibili.
5. Se richiesto, inserisci il PIN o il codice di associazione fornito dal dispositivo hardware.
6. Attendi che il PC completi il processo di associazione e connessione al dispositivo. Potrebbe essere necessario attendere alcuni istanti.
Una volta completata la connessione, il dispositivo hardware sarà elencato nella pagina delle impostazioni dei dispositivi e sarà disponibile per l’utilizzo con il tuo PC Windows 10.
Ricorda che ogni dispositivo hardware potrebbe avere procedure di connessione specifiche, quindi consulta il manuale del dispositivo o il sito Web del produttore per ulteriori istruzioni dettagliate.
Spero che queste informazioni ti siano state utili. Se hai bisogno di ulteriori chiarimenti, non esitare a chiedere.








