È possibile che si verifichino errori 0xC1900101 se si esegue l’aggiornamento senza soddisfare il requisito di memoria richiesto. Pertanto, prima di procedere con l’aggiornamento del sistema operativo, è fondamentale verificare lo spazio disponibile sul disco rigido. In questo articolo, ti forniremo ulteriori informazioni su come liberare spazio sul disco rigido su Windows 11, in modo da poter eseguire l’aggiornamento senza problemi.
Quando si esegue un aggiornamento del sistema operativo, è necessario disporre di una quantità sufficiente di spazio libero sul disco rigido. Questo perché l’aggiornamento richiede spazio per scaricare i file di installazione, archiviare temporaneamente i file di sistema e completare il processo di aggiornamento. Se lo spazio sul disco rigido è insufficiente, potrebbero verificarsi errori durante l’aggiornamento, come l’errore codice C1900101.
Per liberare spazio sul disco rigido su Windows 11, puoi seguire questi passaggi:
Se volete continuare a leggere questo post su "[page_title]" cliccate sul pulsante "Mostra tutti" e potrete leggere il resto del contenuto gratuitamente. ebstomasborba.pt è un sito specializzato in Tecnologia, Notizie, Giochi e molti altri argomenti che potrebbero interessarvi. Se desiderate leggere altre informazioni simili a [page_title], continuate a navigare sul web e iscrivetevi alle notifiche del blog per non perdere le ultime novità.
- Elimina i file temporanei:
- Disinstalla programmi non utilizzati: controlla i programmi installati sul tuo computer e disinstalla quelli che non utilizzi più. Per farlo, vai su “Impostazioni” > “App” e seleziona il programma da disinstallare. Fai clic su “Disinstalla” e segui le istruzioni visualizzate.
- Svuota il Cestino: dopo aver eliminato file e programmi, è necessario svuotare il Cestino per liberare spazio definitivamente. Fai clic destro sull’icona del Cestino sul desktop e seleziona “Svuota il Cestino”.
- Utilizza l’archiviazione cloud: se hai bisogno di liberare ancora più spazio sul disco rigido, puoi considerare l’utilizzo di servizi di archiviazione cloud come OneDrive o Google Drive. Caricando i tuoi file su queste piattaforme, puoi liberare spazio sul disco rigido senza perdere l’accesso ai tuoi dati.
Windows 11 include uno strumento integrato per eliminare i file temporanei. Puoi accedervi digitando “Liberatore di spazio su disco” nella barra di ricerca e selezionando l’app. Quindi, seleziona il disco rigido in cui desideri liberare spazio e fai clic su “OK”. Seleziona le categorie di file da eliminare, ad esempio “File temporanei di Internet” o “File di programma scaricati”, quindi fai clic su “OK” per eliminare i file selezionati.
Seguendo questi semplici passaggi, potrai liberare spazio sul disco rigido e ridurre la possibilità di errori durante l’aggiornamento del sistema operativo. Assicurati di avere almeno il doppio dello spazio richiesto per l’aggiornamento per garantire un’installazione senza problemi.
Domanda: Come correggere lerrore di Windows Update?
Se ricevi un codice di errore durante il download e l’installazione degli aggiornamenti di Windows, puoi utilizzare lo strumento di risoluzione dei problemi di Windows Update per cercare di risolvere il problema. Per accedere a questo strumento, segui questi passaggi:
1. Apri il menu Start facendo clic sull’icona corrispondente nell’angolo in basso a sinistra dello schermo.
2. Fare clic su “Impostazioni”.
3. Nella finestra Impostazioni, fare clic su “Sistema”.
4. Nella schermata di sistema, fare clic su “Strumento di risoluzione dei problemi”.
5. Nella sezione “Trova e correggi altri problemi”, fare clic su “Altri strumenti di risoluzione dei problemi”.
6. Nella finestra degli strumenti di risoluzione dei problemi, cercare l’opzione “Windows Update” e fare clic su di essa.
7. Seguire le istruzioni sullo schermo per avviare lo strumento di risoluzione dei problemi di Windows Update e lasciare che esegua la scansione e tenti di correggere eventuali errori.
Lo strumento di risoluzione dei problemi di Windows Update cercherà e correggerà automaticamente i problemi comuni che possono impedire il corretto funzionamento di Windows Update. Una volta completata la scansione, riavvia il computer e prova a installare gli aggiornamenti di Windows di nuovo per vedere se il problema è stato risolto.
Se lo strumento di risoluzione dei problemi di Windows Update non riesce a risolvere il problema, potresti dover ricorrere ad altre soluzioni come la reimpostazione di Windows Update, la disattivazione temporanea del tuo software antivirus o il controllo delle impostazioni del firewall. Puoi trovare guide dettagliate su queste soluzioni online o contattare il supporto tecnico di Windows per assistenza ulteriore.
Ricorda sempre di mantenere il tuo sistema operativo Windows aggiornato per garantire la sicurezza e la stabilità del tuo computer. Gli aggiornamenti di Windows spesso includono correzioni di bug, miglioramenti delle prestazioni e patch di sicurezza importanti.
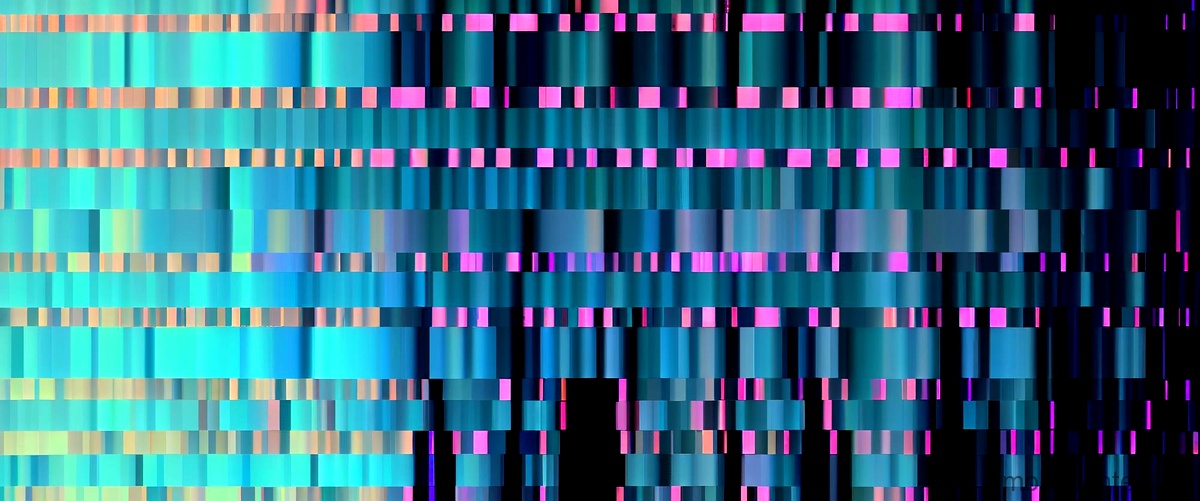
Domanda: Come risolvere gli errori di Windows 10?
Per risolvere gli errori di Windows 10, puoi utilizzare lo strumento di risoluzione dei problemi integrato nel sistema operativo. Ecco come fare:
1. Apri il menu Start e seleziona “Impostazioni”.
2. Nella finestra delle impostazioni, fai clic su “Aggiornamento e sicurezza”.
3. Nella barra laterale sinistra, trova e seleziona “Risoluzione dei problemi”.
4. Nella finestra dei problemi e delle soluzioni, scorri verso il basso e cerca la sezione “Trova e correggi altri problemi”.
5. Fai clic sul collegamento “Trovare gli strumenti di risoluzione dei problemi” alla fine dell’argomento. Questo ti porterà alla pagina dei problemi e delle soluzioni di Windows.
Una volta sulla pagina dei problemi e delle soluzioni di Windows, puoi trovare una vasta gamma di strumenti di risoluzione dei problemi per affrontare problemi comuni come connessione di rete, audio, stampante, prestazioni del sistema e altro ancora. Seleziona lo strumento di risoluzione dei problemi appropriato per il problema che stai riscontrando e segui le istruzioni per eseguirlo.
Lo strumento di risoluzione dei problemi cercherà automaticamente e correggerà eventuali errori comuni che potrebbero causare il problema. Se lo strumento non riesce a risolvere il problema, potrebbe fornirti ulteriori suggerimenti o indicazioni su come risolverlo manualmente.
Ricorda che lo strumento di risoluzione dei problemi è solo uno dei metodi per risolvere gli errori di Windows 10. Altre soluzioni includono la verifica degli aggiornamenti di Windows, l’esecuzione di una scansione antivirus, la disinstallazione di programmi indesiderati e la pulizia dei file temporanei. Se il problema persiste, potresti dover cercare assistenza tecnica da parte del supporto Microsoft o di un professionista IT.

Come risolvere lerrore di aggiornamento di Windows 11?
Ecco alcune soluzioni che puoi provare per correggere gli errori di aggiornamento e installazione di Windows 11:
1. Rimuovi hardware esterno: Scollega eventuali dispositivi hardware non essenziali, come stampanti, scanner o dispositivi di archiviazione esterni. A volte, questi dispositivi possono interferire con l’aggiornamento del sistema operativo.
2. Aggiornare Windows: Assicurati di avere l’ultima versione di Windows 11 installata. Vai su Impostazioni > Aggiornamento e sicurezza > Windows Update e controlla la disponibilità di nuovi aggiornamenti. Se sono disponibili, procedi con l’installazione.
3. Disinstallare software antivirus non Microsoft: Se stai utilizzando un software antivirus di terze parti, potrebbe essere la causa dell’errore di aggiornamento. Prova a disinstallare temporaneamente il software antivirus e riprova l’aggiornamento. Assicurati di reinstallare un software antivirus affidabile dopo aver completato l’aggiornamento.
4. Disinstallare il software non essenziale: Alcuni programmi installati sul tuo computer potrebbero non essere compatibili con Windows 11 e causare errori di aggiornamento. Prova a disinstallare temporaneamente i programmi non essenziali e riprova l’aggiornamento.
5. Liberare spazio su disco: Assicurati di avere abbastanza spazio su disco disponibile per l’installazione di Windows 11. Elimina i file temporanei, disinstalla programmi non utilizzati e sposta i file su un’unità esterna o su un servizio di archiviazione cloud. Puoi utilizzare lo strumento di Pulizia disco di Windows per liberare spazio sul disco.
Spero che queste soluzioni ti aiutino a risolvere l’errore di aggiornamento di Windows 11. Se il problema persiste, potresti voler contattare il supporto tecnico di Microsoft per ulteriori assistenza.

Cosa fare se il PC non scarica gli aggiornamenti?
Se il tuo PC non sta scaricando gli aggiornamenti, ci sono alcune azioni che puoi intraprendere per risolvere il problema. Prima di tutto, ti consigliamo di eseguire lo strumento di risoluzione dei problemi Windows Update predefinito. Questo strumento può risolvere molti problemi comuni che possono impedire al tuo PC di scaricare gli aggiornamenti correttamente.
Per utilizzare lo strumento di risoluzione dei problemi Windows Update, segui questi passaggi:
1. Vai al menu Start e seleziona “Impostazioni”.
2. Seleziona la categoria “Aggiorna & sicurezza”.
3. Nella barra laterale sinistra, fai clic su “Risoluzione dei problemi”.
4. Scorri verso il basso e fai clic su “Windows Update”.
5. Fai clic su “Esegui lo strumento di risoluzione dei problemi” e segui le istruzioni sullo schermo.
Se lo strumento di risoluzione dei problemi Windows Update non risolve il problema, puoi provare ad eseguire altri passaggi di risoluzione dei problemi, come il controllo dell’antivirus per assicurarti che non stia bloccando gli aggiornamenti, o la verifica delle impostazioni di Windows Update per assicurarti che siano correttamente configurate.
Se nessuna di queste azioni risolve il problema, potresti voler cercare ulteriori soluzioni online o contattare il supporto tecnico per ricevere assistenza personalizzata.
Ricorda che mantenere il tuo PC aggiornato con gli ultimi aggiornamenti di Windows è importante per garantire la sicurezza e le prestazioni ottimali del tuo sistema.








