Se hai riscontrato l’errore di ridimensionamento del contenitore APFS con il codice 49153 sul tuo Mac, sei nel posto giusto. Questo errore può verificarsi quando si cerca di ridimensionare la partizione APFS su un disco rigido o un SSD. Fortunatamente, esiste una soluzione per risolvere questo problema in modo semplice e veloce. In questo post, ti guideremo passo dopo passo attraverso i passaggi necessari per risolvere l’errore di ridimensionamento del contenitore APFS sul tuo Mac. Continua a leggere per saperne di più!
Domanda: Come eliminare altri volumi nel contenitore Mac?
Per eliminare altri volumi nel contenitore Mac, segui questi passaggi:
1. Prima di iniziare, assicurati di aver eseguito un backup dei tuoi dati importanti. Questo ti aiuterà a evitare la perdita di file durante il processo di eliminazione.
Se volete continuare a leggere questo post su "[page_title]" cliccate sul pulsante "Mostra tutti" e potrete leggere il resto del contenuto gratuitamente. ebstomasborba.pt è un sito specializzato in Tecnologia, Notizie, Giochi e molti altri argomenti che potrebbero interessarvi. Se desiderate leggere altre informazioni simili a [page_title], continuate a navigare sul web e iscrivetevi alle notifiche del blog per non perdere le ultime novità.
2. Sul tuo Mac, apri l’app Utility Disco. Puoi trovarla nel Launchpad, nella cartella Altro o utilizzando la funzione di ricerca Spotlight.
3. Una volta aperta l’app Utility Disco, vedrai una lista di tutti i volumi presenti sul tuo Mac. Seleziona il volume APFS che desideri rimuovere.
4. Nella barra degli strumenti superiore dell’app Utility Disco, fai clic sul pulsante “Cancella volume” che ha l’aspetto di un trattino (“-“).
5. Verrà visualizzata una finestra di avviso che ti informerà che la cancellazione del volume comporterà la perdita di tutti i dati in esso contenuti. Assicurati di aver eseguito il backup di tutti i file importanti prima di procedere.
6. Dopo aver confermato la cancellazione, l’app Utility Disco inizierà il processo di eliminazione del volume. Potrebbe richiedere alcuni minuti a seconda delle dimensioni del volume.
7. Una volta completato il processo di eliminazione, il volume verrà rimosso dal contenitore Mac e lo spazio precedentemente occupato dal volume sarà nuovamente disponibile per l’utilizzo.
Ricorda che la cancellazione di un volume comporterà la perdita di tutti i dati in esso contenuti, assicurati quindi di aver eseguito un backup adeguato prima di procedere.
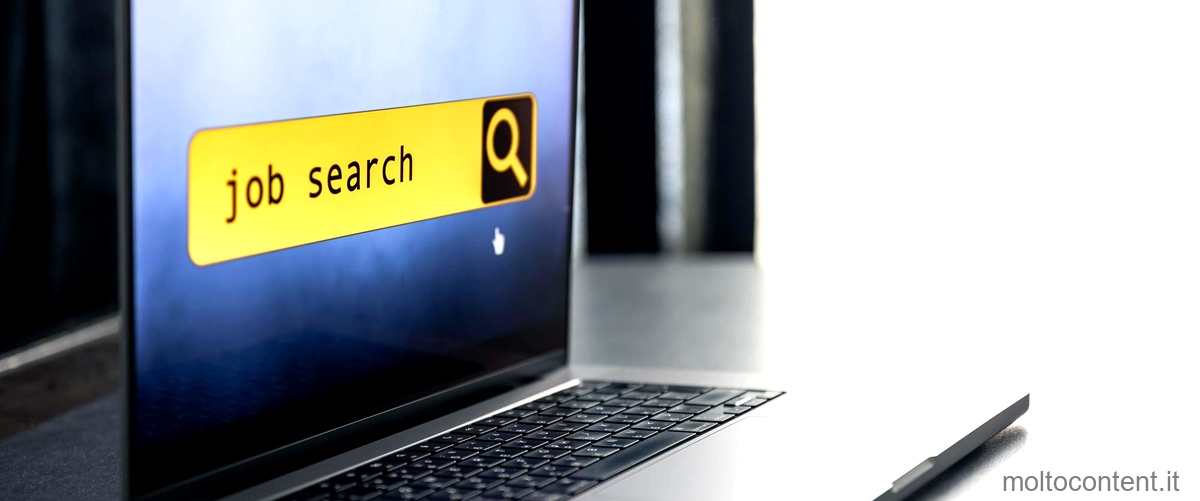
Domanda: Come si formatta in APFS?
Per formattare un disco o un’unità di archiviazione in APFS (Apple File System), è possibile utilizzare l’Utility Disco, che è un’applicazione integrata nel sistema operativo macOS. Ecco come procedere:
1. Apri il Finder sul tuo Mac, vai nella cartella “Applicazioni” e poi nella sottocartella “Utility”. Troverai l’Utility Disco all’interno di questa cartella.
2. Avvia l’Utility Disco facendo doppio clic sull’icona.
3. Una volta aperta l’Utility Disco, clicca su “Visualizza” nella parte superiore della finestra e seleziona “Mostra tutti i dispositivi” dal menu a discesa. Questo ti permetterà di vedere tutti i dischi e le unità di archiviazione collegati al tuo Mac.
4. Seleziona il disco o l’unità di archiviazione che desideri formattare in APFS. Assicurati di selezionare la voce senza rientro, che è identificata dal nome “Media”.
5. Ora, clicca sul pulsante “Inizializza” nella parte superiore della finestra per aprire la finestra di formattazione.
6. Nella finestra di formattazione, assicurati che il formato selezionato sia “APFS”. Seleziona anche lo schema di partizionamento desiderato (ad esempio GUID Partition Map) e assegna un nome al disco o all’unità di archiviazione.
7. Infine, clicca sul pulsante “Inizializza” per avviare il processo di formattazione. Tieni presente che questo processo cancellerà tutti i dati presenti sul disco o sull’unità di archiviazione, quindi assicurati di aver fatto un backup dei tuoi dati importanti prima di procedere.
Una volta completata la formattazione, il disco o l’unità di archiviazione sarà pronto per l’utilizzo con il formato APFS. Puoi ora utilizzarlo per archiviare i tuoi dati o installare il sistema operativo macOS.

Domanda: Come correggere gli errori su Mac?
Per correggere gli errori su Mac, puoi seguire questi passaggi:
1. Avvia il Mac in Modalità di Ripristino. Puoi farlo riavviando il Mac e tenendo premuti contemporaneamente i tasti Command (⌘) e R fino a quando non appare il logo di Apple.
2. Una volta avviato il Mac in Modalità di Ripristino, scegli “Utility Disco” dal menu “Utility” nella barra dei menu in alto.
3. Nell’Utility Disco, seleziona l’unità su cui desideri correggere gli errori. Di solito è l’unità di avvio principale e viene chiamata “Macintosh HD” o qualcosa di simile.
4. Clicca su “First Aid” nella parte superiore della finestra dell’Utility Disco.
5. Clicca su “Esegui” per verificare l’unità e riparare eventuali errori che vengono trovati.
6. L’Utility Disco eseguirà il controllo e la riparazione dell’unità. Questo processo potrebbe richiedere del tempo, quindi sii paziente.
Una volta completato il processo, dovresti aver corretto gli errori sull’unità selezionata. Ora puoi riavviare il Mac normalmente e verificare se i problemi sono stati risolti.
Ricorda che se gli errori persistono o se l’unità presenta ancora problemi, potrebbe essere necessario rivolgersi a un tecnico specializzato per una diagnosi e una riparazione più approfondite.
Spero che queste informazioni ti siano state utili!
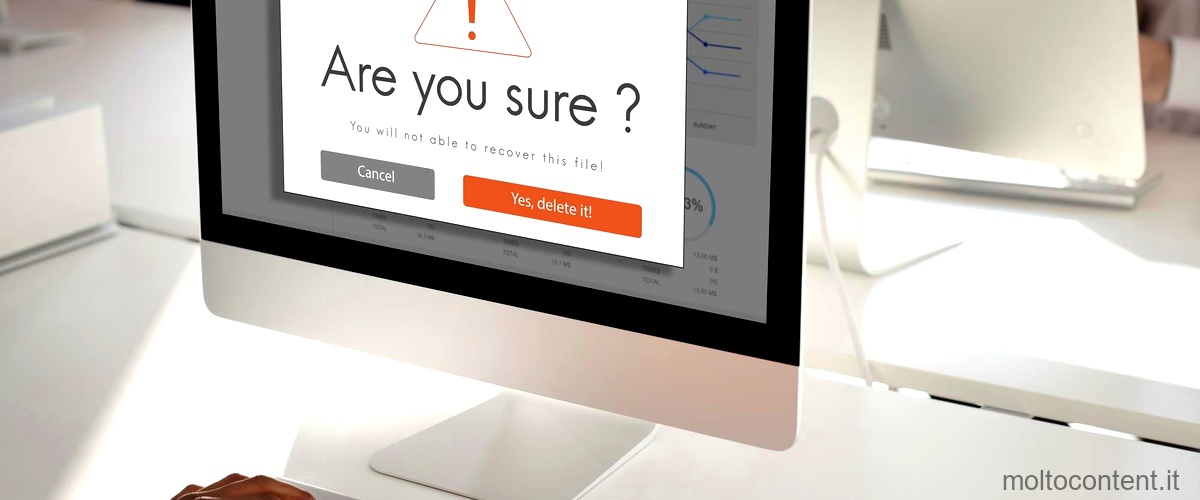
Cosa fare se il Mac non legge lhard disk esterno?
Se il tuo Mac non riesce a leggere l’hard disk esterno, ci sono alcune azioni che puoi provare per risolvere il problema.
La prima cosa da fare è controllare se l’hard disk esterno appare nella lista dei dispositivi nel Finder. Se non lo vedi, potrebbe essere un problema di connessione. Assicurati che l’hard disk sia correttamente collegato al Mac e che sia acceso. Se stai utilizzando un’unità esterna con alimentazione, controlla anche che sia collegata a una presa elettrica funzionante.
Se l’hard disk esterno appare nel Finder ma non riesci ancora a leggerlo, potrebbe esserci un problema con il file system dell’unità. In questo caso, puoi utilizzare l’Utilità Disco Mac per verificare e riparare eventuali errori.
Per aprire l’Utilità Disco, apri Spotlight premendo cmd+barra spaziatrice e digita “Utility Disco”. Premi Invio per aprire il programma. Nella finestra di Utilità Disco, dovresti vedere l’elenco di tutti i tuoi dischi e unità esterne collegati al Mac.
Seleziona l’hard disk esterno problematico dalla lista e fai clic sulla scheda “Pronto Soccorso” nella parte superiore della finestra. Clicca poi sul pulsante “Verifica disco” per avviare la scansione del disco alla ricerca di errori. Se l’Utilità Disco trova errori, ti verrà mostrato un messaggio con la possibilità di riparare il disco. Segui le istruzioni per completare la riparazione.
Se la verifica e la riparazione del disco non risolvono il problema, puoi provare a formattare l’hard disk esterno. Tieni presente che formattare il disco cancellerà tutti i dati presenti su di esso, quindi assicurati di aver eseguito il backup dei dati importanti prima di procedere.
Per formattare l’hard disk esterno, selezionalo nell’Utilità Disco e fai clic sulla scheda “Cancella” nella parte superiore della finestra. Seleziona il formato desiderato per il disco, ad esempio “Mac OS esteso (journaled)” e inserisci un nome per il disco. Fai clic sul pulsante “Cancella” per avviare il processo di formattazione.
Una volta completata la formattazione, l’hard disk esterno dovrebbe essere nuovamente accessibile dal tuo Mac. Se il problema persiste, potrebbe essere necessario contattare il supporto tecnico o portare l’unità presso un centro di assistenza autorizzato.








