Se sei un utente di Windows 10 o Windows 11, potresti aver incontrato l’errore 0x80073d0b durante l’installazione o l’aggiornamento di applicazioni dal Microsoft Store. Questo errore può essere frustrante e impedirti di utilizzare determinati software o giochi.
Fortunatamente, esistono diverse soluzioni che puoi provare per risolvere questo problema. In questo post, ti guideremo passo dopo passo attraverso le possibili soluzioni per risolvere l’errore 0x80073d0b su Windows 10/11.
Continua a leggere per scoprire come risolvere questo errore e tornare a utilizzare le tue applicazioni preferite senza problemi.
Se volete continuare a leggere questo post su "[page_title]" cliccate sul pulsante "Mostra tutti" e potrete leggere il resto del contenuto gratuitamente. ebstomasborba.pt è un sito specializzato in Tecnologia, Notizie, Giochi e molti altri argomenti che potrebbero interessarvi. Se desiderate leggere altre informazioni simili a [page_title], continuate a navigare sul web e iscrivetevi alle notifiche del blog per non perdere le ultime novità.
Come risolvere l’errore 0x80073d0b su Windows 10/11: guida completa
Se stai riscontrando l’errore 0x80073d0b su Windows 10 o Windows 11, non preoccuparti. Questo errore si verifica spesso durante l’installazione o l’aggiornamento di applicazioni dal Microsoft Store. Fortunatamente, esistono diverse soluzioni che puoi provare per risolvere questo problema. Di seguito troverai una guida completa su come affrontare questo errore.
1. Esegui la risoluzione dei problemi di Windows Store
Un primo passo che puoi fare per risolvere l’errore 0x80073d0b è eseguire la risoluzione dei problemi di Windows Store. Questo strumento diagnostico integrato può individuare e risolvere gli errori comuni che possono causare problemi con l’applicazione.
2. Elimina la cache di Windows Store
La cache di Windows Store potrebbe contenere file danneggiati o obsoleti che causano l’errore 0x80073d0b. Puoi provare a eliminarla seguendo questi passaggi:
- Apri il prompt dei comandi come amministratore.
- Digita il seguente comando e premi Invio:
wsreset.exe - Attendi che il processo venga completato e riavvia il tuo computer.
3. Verifica la data e l’ora del tuo PC
Una data e un’ora errate possono causare problemi con Windows Store e potrebbero essere la causa dell’errore 0x80073d0b. Assicurati che la data e l’ora del tuo computer siano corrette e aggiornale se necessario.
4. Verifica la connessione Internet
Un’altra possibile causa dell’errore 0x80073d0b potrebbe essere una connessione Internet instabile o lenta. Assicurati di avere una connessione Internet stabile e veloce durante l’installazione o l’aggiornamento delle applicazioni dal Microsoft Store.
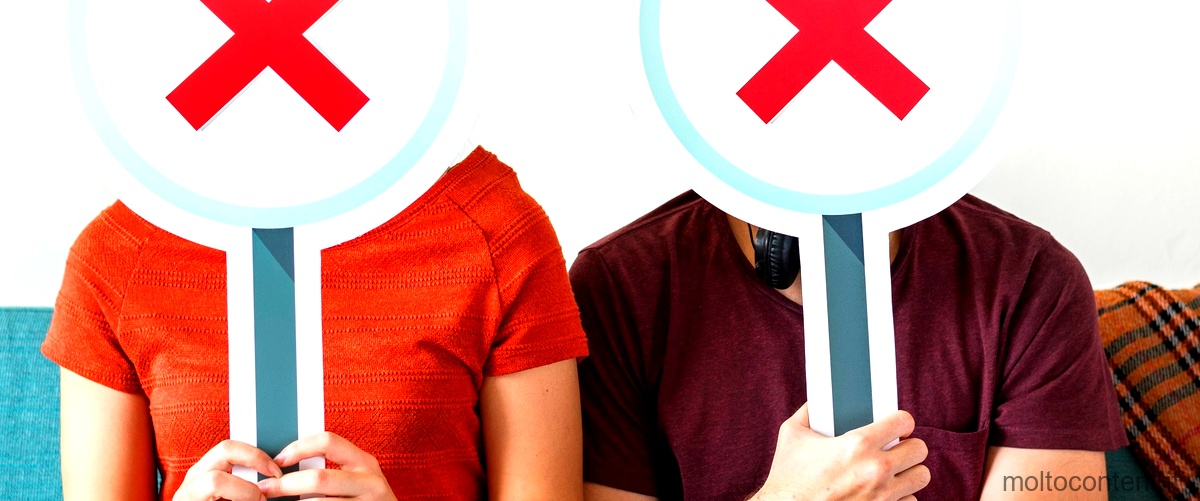
5. Disabilita temporaneamente il tuo antivirus
Alcuni software antivirus possono interferire con l’installazione o l’aggiornamento delle applicazioni dal Microsoft Store, causando l’errore 0x80073d0b. Prova a disabilitare temporaneamente il tuo antivirus e riprova ad eseguire l’installazione o l’aggiornamento dell’applicazione.
6. Ripristina Windows Store
Se le soluzioni precedenti non hanno risolto il problema, puoi provare a ripristinare Windows Store. Ecco come farlo:
- Apri il prompt dei comandi come amministratore.
- Digita il seguente comando e premi Invio:
Get-AppxPackage -allusers Microsoft.WindowsStore | Foreach {Add-AppxPackage -DisableDevelopmentMode -Register "$($_.InstallLocation)AppXManifest.xml"} - Attendi che il processo venga completato e riavvia il tuo computer.
Speriamo che queste soluzioni ti aiutino a risolvere l’errore 0x80073d0b su Windows 10 o Windows 11. Se il problema persiste, potrebbe essere necessario contattare il supporto tecnico di Microsoft per ulteriori assistenza.
Codice errore 0x80073d0b su Windows 10/11: soluzioni efficaci
L’errore 0x80073d0b è un problema comune che si verifica su Windows 10 e Windows 11 durante l’installazione o l’aggiornamento delle applicazioni dal Microsoft Store. Fortunatamente, ci sono diverse soluzioni efficaci che puoi provare per risolvere questo problema.
1. Esegui la risoluzione dei problemi di Windows Store
La risoluzione dei problemi di Windows Store è uno strumento integrato che può aiutarti a individuare e risolvere gli errori comuni che possono causare l’errore 0x80073d0b. Ecco come eseguire la risoluzione dei problemi di Windows Store:
- Apri Impostazioni e vai su “Aggiornamento e sicurezza”.
- Fai clic su “Risoluzione dei problemi” nella barra laterale sinistra.
- Fai clic su “Risolvere gli errori di Windows Store” e segui le istruzioni sullo schermo per completare la risoluzione dei problemi.
2. Elimina la cache di Windows Store
La cache di Windows Store potrebbe contenere file danneggiati o obsoleti che causano l’errore 0x80073d0b. Puoi provare a eliminarla seguendo questi passaggi:
- Apri il prompt dei comandi come amministratore.
- Digita il seguente comando e premi Invio:
wsreset.exe - Attendi che il processo venga completato e riavvia il tuo computer.

3. Verifica la data e l’ora del tuo PC
Assicurati che la data e l’ora del tuo computer siano corrette. Una data e un’ora errate possono causare problemi con Windows Store e potrebbero essere la causa dell’errore 0x80073d0b.
4. Verifica la connessione Internet
Assicurati di avere una connessione Internet stabile e veloce durante l’installazione o l’aggiornamento delle applicazioni dal Microsoft Store. Un’instabilità o una lentezza della connessione potrebbero causare l’errore 0x80073d0b.
5. Disabilita temporaneamente il tuo antivirus
Alcuni software antivirus possono interferire con l’installazione o l’aggiornamento delle applicazioni dal Microsoft Store. Prova a disabilitare temporaneamente il tuo antivirus e riprova ad eseguire l’installazione o l’aggiornamento dell’applicazione.
6. Ripristina Windows Store
Se le soluzioni precedenti non hanno risolto il problema, puoi provare a ripristinare Windows Store. Ecco come farlo:
- Apri il prompt dei comandi come amministratore.
- Digita il seguente comando e premi Invio:
Get-AppxPackage -allusers Microsoft.WindowsStore | Foreach {Add-AppxPackage -DisableDevelopmentMode -Register "$($_.InstallLocation)AppXManifest.xml"} - Attendi che il processo venga completato e riavvia il tuo computer.
Speriamo che queste soluzioni ti aiutino a risolvere l’errore 0x80073d0b su Windows 10 o Windows 11. Se il problema persiste, potrebbe essere necessario contattare il supporto tecnico di Microsoft per ulteriori assistenza.
Risoluzione dell’errore 0x80073d0b su Windows 10/11: passaggi da seguire
Se stai riscontrando l’errore 0x80073d0b su Windows 10 o Windows 11, ecco alcuni passaggi che puoi seguire per risolvere questo problema.

1. Esegui la risoluzione dei problemi di Windows Store
Un primo passo che puoi fare per risolvere l’errore 0x80073d0b è eseguire la risoluzione dei problemi di Windows Store. Questo strumento diagnostico integrato può individuare e risolvere gli errori comuni che possono causare problemi con l’applicazione.
2. Elimina la cache di Windows Store
La cache di Windows Store potrebbe contenere file danneggiati o obsoleti che causano l’errore 0x80073d0b. Puoi provare a eliminarla seguendo questi passaggi:
- Apri il prompt dei comandi come amministratore.
- Digita il seguente comando e premi








