Se hai provato ad aggiornare il tuo sistema operativo a Windows 10 e hai ricevuto il codice errore 0xc1900200, non preoccuparti, non sei il solo. Questo errore può essere molto frustrante, ma fortunatamente ci sono alcune soluzioni che puoi provare per risolverlo. In questo post, ti guideremo attraverso i passaggi necessari per risolvere il codice errore 0xc1900200 e completare l’aggiornamento a Windows 10 senza problemi.
Come sbloccare gli aggiornamenti di Windows Update?
Se ricevi un codice di errore durante il download e l’installazione degli aggiornamenti di Windows, puoi utilizzare lo strumento di risoluzione dei problemi di Windows Update per cercare di risolvere il problema.
Per accedere allo strumento di risoluzione dei problemi, segui questi passaggi:
Se volete continuare a leggere questo post su "[page_title]" cliccate sul pulsante "Mostra tutti" e potrete leggere il resto del contenuto gratuitamente. ebstomasborba.pt è un sito specializzato in Tecnologia, Notizie, Giochi e molti altri argomenti che potrebbero interessarvi. Se desiderate leggere altre informazioni simili a [page_title], continuate a navigare sul web e iscrivetevi alle notifiche del blog per non perdere le ultime novità.
1. Apri il menu Start facendo clic sul pulsante Start nella parte inferiore sinistra dello schermo.
2. Seleziona “Impostazioni” dall’elenco delle opzioni.
3. Nella finestra Impostazioni, fai clic su “Sistema”.
4. Nella nuova finestra, scorri verso il basso fino a trovare “Strumento di risoluzione dei problemi” e fai clic su di esso.
5. Nella finestra degli Strumenti di risoluzione dei problemi, scorri verso il basso fino a trovare “Altri strumenti di risoluzione dei problemi” e fai clic su di esso.
Lo strumento di risoluzione dei problemi di Windows Update cercherà automaticamente eventuali problemi relativi agli aggiornamenti di Windows e cercherà di risolverli. Puoi seguire le istruzioni fornite dallo strumento per risolvere il problema.
Spero che queste informazioni ti siano utili per sbloccare gli aggiornamenti di Windows Update.
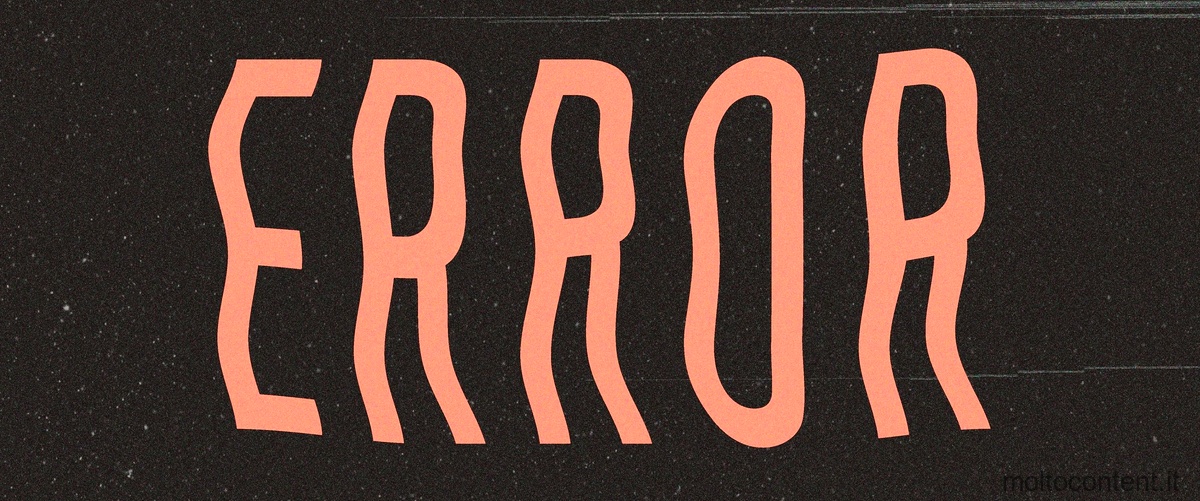
Domanda: Come risolvere lerrore di aggiornamento di Windows 11?
Ecco alcune soluzioni che puoi provare per correggere gli errori di aggiornamento e installazione su Windows 11:
1. Rimuovi hardware esterno: Prima di procedere con l’aggiornamento, scollega eventuali dispositivi hardware non essenziali, come stampanti, scanner o dispositivi USB. A volte, questi dispositivi possono causare conflitti durante l’aggiornamento.
2. Aggiorna Windows: Assicurati di avere la versione più recente di Windows 11 installata sul tuo dispositivo. Per verificare gli aggiornamenti disponibili, vai su Impostazioni > Aggiornamento e sicurezza > Windows Update e fai clic su “Verifica disponibilità aggiornamenti”. Se sono disponibili nuovi aggiornamenti, installali e riavvia il tuo dispositivo.
3. Disinstalla software antivirus non Microsoft: Alcuni software antivirus di terze parti potrebbero causare problemi durante l’aggiornamento di Windows. Se hai installato un software antivirus non Microsoft, prova a disinstallarlo temporaneamente e riprova l’aggiornamento. Puoi reinstallarlo successivamente una volta completato l’aggiornamento.
4. Disinstalla il software non essenziale: Alcuni software non essenziali possono interferire con l’aggiornamento di Windows. Prima di procedere con l’aggiornamento, disinstalla eventuali programmi che potresti non utilizzare o che potrebbero causare conflitti durante l’aggiornamento.
5. Libera spazio su disco: Assicurati di avere spazio sufficiente sul disco rigido per completare l’aggiornamento. Puoi liberare spazio eliminando file temporanei, svuotando il cestino e disinstallando programmi o giochi non utilizzati. Vai su Impostazioni > Sistema > Archiviazione e fai clic su “Liberare spazio ora” per liberare spazio sul disco.
Prova queste soluzioni una alla volta e riprova l’aggiornamento dopo aver eseguito ogni passaggio. Se l’errore persiste, potresti dover contattare il supporto tecnico di Microsoft per ulteriori assistenza.
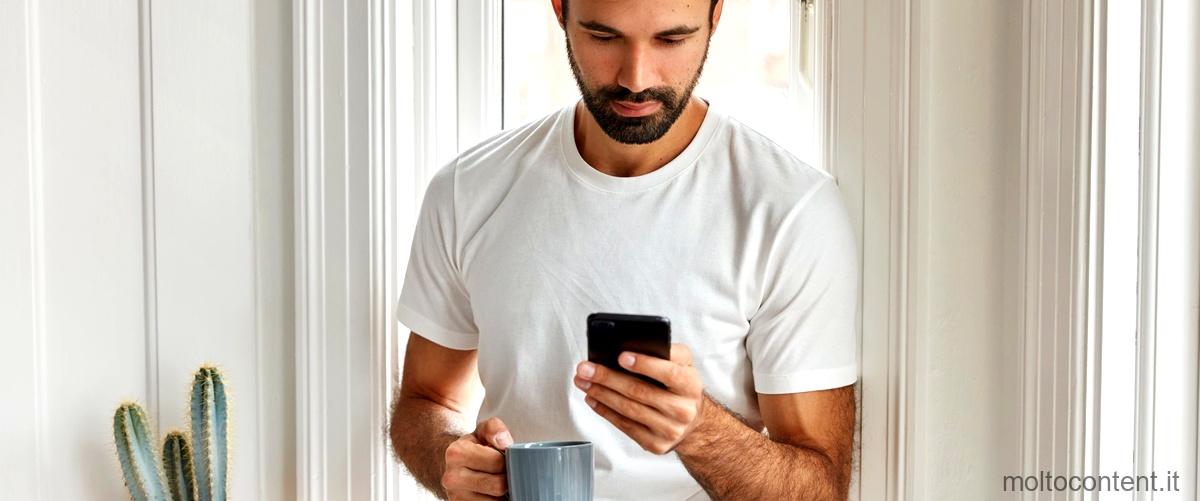
Come forzare laggiornamento a Windows 11?
Se vuoi installare l’aggiornamento a Windows 11 immediatamente, segui questi passaggi:
1. Apri il menu Start facendo clic sull’icona Windows nell’angolo in basso a sinistra dello schermo.
2. Seleziona “Impostazioni” nell’elenco delle app.
3. Nella finestra delle impostazioni, fai clic su “Aggiornamento e sicurezza”.
4. Nella pagina di “Windows Update”, fai clic su “Verifica disponibilità aggiornamenti”.
Windows inizierà a controllare la disponibilità di nuovi aggiornamenti. Se Windows 11 è disponibile per il tuo dispositivo, verrà visualizzato un messaggio che ti invita ad installare l’aggiornamento.
Assicurati di avere una connessione Internet stabile e di essere collegato a una fonte di alimentazione durante l’installazione dell’aggiornamento, in quanto potrebbe richiedere del tempo e potrebbe essere necessario riavviare il tuo dispositivo più volte.
Ricorda che l’aggiornamento a Windows 11 potrebbe non essere disponibile per tutti i dispositivi, in quanto richiede specifiche hardware e software particolari. Se il tuo dispositivo non soddisfa i requisiti, potresti non essere in grado di forzare l’aggiornamento a Windows 11.
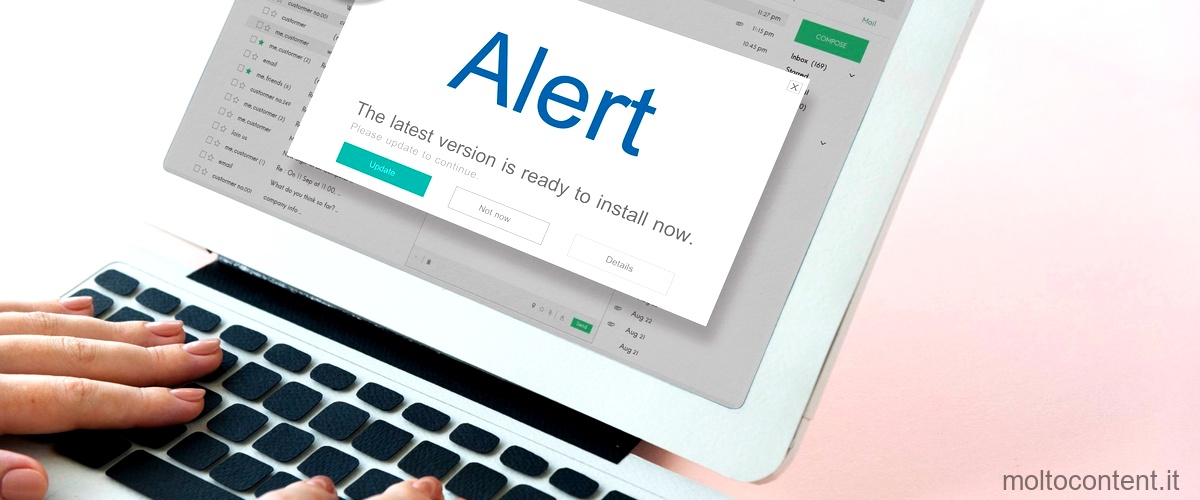
Cosa fare se il computer si blocca durante un aggiornamento?
Se il computer si blocca durante un aggiornamento, ci sono diverse azioni che puoi provare per risolvere il problema. Ecco alcuni suggerimenti:
1. Windows Update bloccato: gli scenari
Ci sono diversi scenari in cui il computer potrebbe bloccarsi durante un aggiornamento. Potrebbe essere un problema temporaneo o potrebbe esserci un conflitto tra l’aggiornamento e il sistema operativo. È importante capire la causa del problema per poter adottare la soluzione appropriata.
2. Spegnere e riaccendere il computer
Il primo passo da fare è provare a spegnere il computer e riaccenderlo. A volte, un semplice riavvio può risolvere il problema. Assicurati di salvare tutti i tuoi lavori in corso prima di spegnere il computer.
3. Disinstallare gli aggiornamenti da Windows Update
Se il problema persiste dopo il riavvio, puoi provare a disinstallare gli aggiornamenti da Windows Update. Vai su “Impostazioni” > “Aggiornamento e sicurezza” > “Windows Update” > “Visualizza cronologia aggiornamenti” e seleziona “Disinstalla aggiornamenti”. Cerca gli aggiornamenti più recenti installati e disinstallali.
4. Eseguire il programma di risoluzione dei problemi di Windows
Windows offre un programma di risoluzione dei problemi specifico per gli aggiornamenti. Vai su “Impostazioni” > “Aggiornamento e sicurezza” > “Risoluzione dei problemi” e seleziona “Windows Update”. Segui le istruzioni per eseguire il programma di risoluzione dei problemi e vedere se riesce a risolvere il problema.
5. Avviare Windows in modalità provvisoria
Se il programma di risoluzione dei problemi non riesce a risolvere il problema, puoi provare ad avviare il computer in modalità provvisoria. Questa modalità avvia il sistema operativo con solo i driver e i servizi essenziali, eliminando potenziali conflitti. Per avviare in modalità provvisoria, spegni il computer e riaccendilo. Durante l’avvio, premi ripetutamente il tasto F8 finché non compare il menu di avvio avanzato. Seleziona “Modalità provvisoria” e controlla se il computer si avvia correttamente.
6. Eliminare la cache dei file di Windows Update
Se tutte le soluzioni precedenti non hanno risolto il problema, puoi provare a eliminare la cache dei file di Windows Update. Questi file possono causare problemi durante gli aggiornamenti. Per eliminare la cache dei file di Windows Update, devi disattivare il servizio Windows Update, eliminare la cartella SoftwareDistribution nella directory C:Windows e riattivare il servizio Windows Update.
Ricorda che queste sono solo alcune delle soluzioni più comuni per risolvere il blocco durante un aggiornamento. Se il problema persiste, potrebbe essere necessario contattare il supporto tecnico per ulteriori assistenza.
Domanda: Come correggere lerrore 0x80073712?
Per correggere l’errore 0x80073712 su Windows, è possibile utilizzare la funzione di risoluzione dei problemi di Windows Update. Ecco come procedere:
1. Accedete al menu “Impostazioni” del vostro computer. Potete farlo cliccando sull’icona dell’ingranaggio nel menu Start o premendo contemporaneamente i tasti Windows + I.
2. Selezionate l’opzione “Aggiornamento e sicurezza” dal menu delle impostazioni.
3. Nella finestra “Aggiornamento e sicurezza”, selezionate la voce “Risoluzione dei problemi” nel menu a sinistra. Se non trovate questa voce, potete cercare “Strumenti di risoluzione dei problemi aggiuntivi” nella barra di ricerca delle impostazioni e selezionare quella opzione.
4. Nella finestra “Risoluzione dei problemi”, scorrete verso il basso fino a trovare la sezione “Windows Update” e cliccate su “Esegui il risolutore dei problemi”.
5. Seguite le istruzioni fornite dalla risoluzione automatica dei problemi di Windows. Il risolutore cercherà e correggerà eventuali problemi con Windows Update che potrebbero causare l’errore 0x80073712.
6. Una volta completata la risoluzione dei problemi, riavviate il vostro computer e controllate se l’errore è stato risolto.
Se non si risolve l’errore utilizzando la risoluzione dei problemi di Windows Update, potete provare altre soluzioni come eseguire una scansione dei file di sistema, disabilitare temporaneamente il software antivirus o eseguire un ripristino del sistema a un punto precedente in cui l’errore non era presente.
Speriamo che queste informazioni vi siano utili per risolvere l’errore 0x80073712 su Windows.








