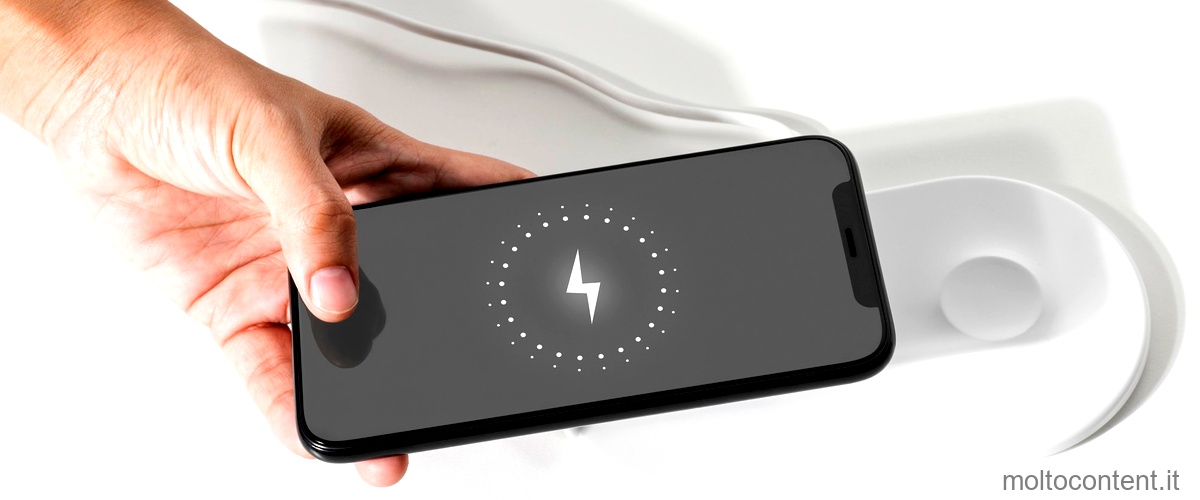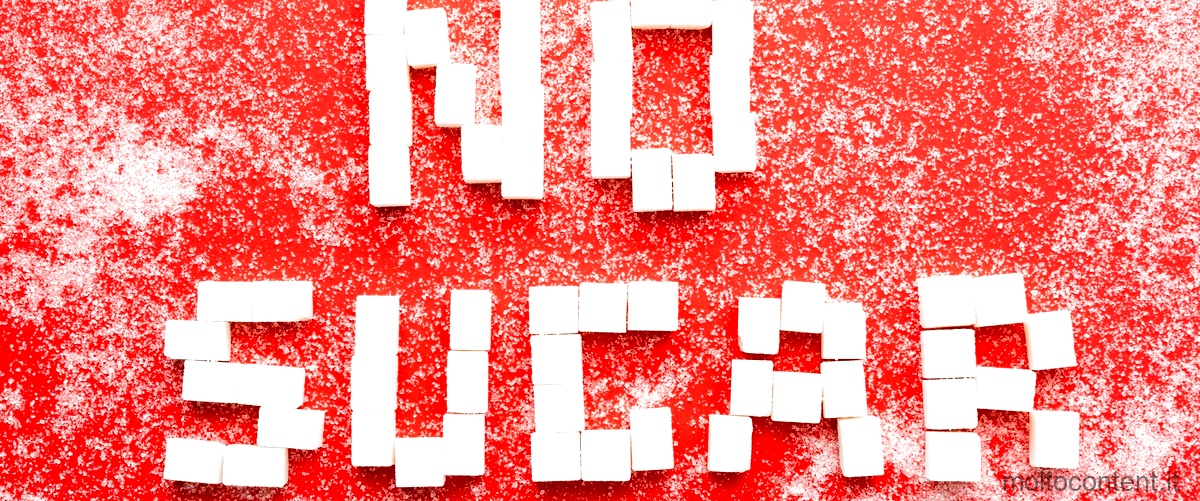Codice di errore 1: Se l’icona di OneDrive non viene visualizzata nell’area di notifica, potrebbe significare che il programma non è in esecuzione correttamente. Per risolvere questo problema, segui i seguenti passaggi:
- Clicca sul pulsante Start nella barra delle applicazioni
- Digita “OneDrive” nella casella di ricerca
- Seleziona “OneDrive” dai risultati della ricerca
- Una volta aperta l’applicazione, controlla se l’icona di OneDrive appare nell’area di notifica
Se l’icona di OneDrive non appare ancora, potrebbe essere necessario avviare manualmente l’applicazione. Per farlo, segui questi passaggi:
- Apri il “Task Manager” facendo clic con il tasto destro sulla barra delle applicazioni e selezionando “Task Manager” dal menu contestuale
- Nella scheda “Processi”, cerca “OneDrive.exe” nella colonna “Nome dell’immagine”
- Se “OneDrive.exe” non è presente, vai nella scheda “Applicazioni” e fai clic su “Nuova attività”
- Digita “OneDrive” nella casella di testo e premi Invio per avviare l’applicazione
Una volta che OneDrive è in esecuzione correttamente, l’icona dovrebbe apparire nell’area di notifica. Se il problema persiste, potrebbe essere necessario riavviare il computer o contattare il supporto tecnico di OneDrive per ulteriori assistenza.
Se volete continuare a leggere questo post su "[page_title]" cliccate sul pulsante "Mostra tutti" e potrete leggere il resto del contenuto gratuitamente. ebstomasborba.pt è un sito specializzato in Tecnologia, Notizie, Giochi e molti altri argomenti che potrebbero interessarvi. Se desiderate leggere altre informazioni simili a [page_title], continuate a navigare sul web e iscrivetevi alle notifiche del blog per non perdere le ultime novità.
Visualizza online: https://support.microsoft.com/it-it/office/codice-errore-1-di-onedrive-3bdc5e3d-7b99-4d0b-b5c7-8a6bd7c9f61f
Cosa fare se OneDrive non funziona?
Problemi con l’app OneDrive – Android
Ecco cosa puoi fare se OneDrive non funziona correttamente sull’app Android:
1. Aprire le Impostazioni del tuo dispositivo Android.
2. Selezionare “Applicazioni” o “App” nel menu delle impostazioni.
3. Toccare “Gestisci applicazioni” o “Tutte le app” per visualizzare l’elenco di tutte le app installate.
4. Trovare e selezionare l’app OneDrive nella lista delle app.
5. Toccare “Forza arresto” per interrompere l’esecuzione dell’app.
6. Successivamente, toccare “Cancella dati” e “Cancella cache” per eliminare eventuali dati o file temporanei che potrebbero causare problemi.
7. Al termine, disinstallare completamente l’app OneDrive dal dispositivo Android.
8. Reinstallare l’app OneDrive scaricandola gratuitamente da Google Play.
Seguendo questi passaggi, dovresti essere in grado di risolvere i problemi con l’app OneDrive sul tuo dispositivo Android. Se il problema persiste, potresti dover contattare il supporto tecnico di OneDrive per ulteriori assistenza.
Spero che queste informazioni ti siano utili. Se hai altre domande, non esitare a chiedere.
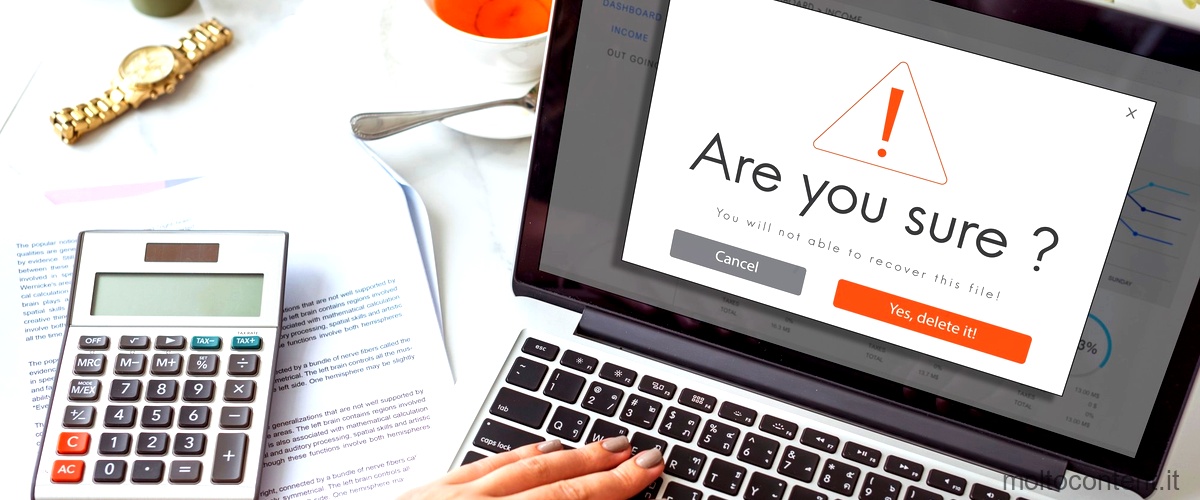
Perché non riesco ad accedere a OneDrive?
Se non riesci ad accedere a OneDrive sul tuo computer, ma sei in grado di accedervi online, potrebbe esserci un problema con l’applicazione stessa o con le impostazioni del tuo computer. Ecco alcuni passaggi che puoi seguire per risolvere il problema:
1. Verifica gli aggiornamenti: Assicurati che il tuo computer sia aggiornato con gli ultimi aggiornamenti di Windows. A volte, un aggiornamento può risolvere i problemi di compatibilità o di funzionamento di OneDrive.
2. Reimposta OneDrive: Se il problema persiste, potresti provare a reimpostare l’applicazione. Per fare ciò, segui questi passaggi:
– Fai clic con il pulsante destro del mouse sull’icona di OneDrive nella barra delle applicazioni (in basso a destra dello schermo) e seleziona “Impostazioni”. – Nella finestra delle impostazioni, vai alla scheda “Account” e fai clic sul pulsante “Reimposta”. – Segui le istruzioni sullo schermo per completare il processo di reimpostazione. – Dopo aver reimpostato OneDrive, accedi nuovamente al tuo account e controlla se il problema è stato risolto.
Reimpostare Microsoft OneDrive talvolta può risolvere i problemi di sincronizzazione e determina il ripristino di tutte le impostazioni di OneDrive. Ricorda che potrebbe essere necessario riconnettere il tuo account e sincronizzare nuovamente i tuoi file dopo aver eseguito questa operazione.
Se il problema persiste nonostante questi passaggi, potrebbe essere utile contattare il supporto tecnico di Microsoft per ulteriori assistenza.

Come sistemare OneDrive?
Per sistemare OneDrive, segui questi passaggi:
1. Passa al sito Web di OneDrive.
2. Nella parte superiore della pagina, seleziona “Impostazioni” e poi “Opzioni”.
3. Nel riquadro di spostamento sinistro, seleziona “Ripristina OneDrive”.
4. Nella pagina di ripristino, puoi selezionare una data dall’elenco a discesa per ripristinare il tuo OneDrive a uno stato precedente.
5. Se preferisci, puoi anche selezionare “Data e ora personalizzate” per specificare una data e ora specifiche per il ripristino.
Assicurati di salvare tutte le modifiche apportate e segui le istruzioni sullo schermo per completare il processo di sistema. Dopo aver ripristinato OneDrive, dovresti essere in grado di utilizzarlo senza problemi.
Ricorda che puoi sempre controllare la documentazione ufficiale di OneDrive per ulteriori informazioni e istruzioni dettagliate.
Spero che queste informazioni ti siano utili! Se hai bisogno di ulteriori assistenza, non esitare a chiedere.

Cosa significano i simboli di OneDrive?
Le icone di OneDrive sono importanti perché ti forniscono informazioni sullo stato di sincronizzazione dei tuoi file e delle tue cartelle. Queste icone compaiono nelle aree di notifica del desktop, nelle barre dei menu, in Windows Esplora file e nel Finder di macOS.
Ecco cosa significano le icone di OneDrive:
1. Icona di OneDrive verde con segno di spunta: questa icona indica che il file o la cartella è stato sincronizzato correttamente con il cloud di OneDrive. Significa che il file è disponibile su tutti i dispositivi collegati al tuo account.
2. Icona di OneDrive blu con segno di sincronizzazione: questa icona indica che il file o la cartella sta attualmente sincronizzando con il cloud di OneDrive. Potresti vedere questa icona se hai appena modificato o aggiunto un file e sta ancora caricando i cambiamenti.
3. Icona di OneDrive grigia con segno di sincronizzazione: questa icona indica che la sincronizzazione di un file o di una cartella è stata interrotta o che si stanno verificando problemi di connessione. Potrebbe essere necessario verificare la connessione a Internet o riavviare il client di OneDrive per risolvere il problema.
4. Icona di OneDrive con punto esclamativo giallo: questa icona indica che si sono verificati errori durante la sincronizzazione di un file o di una cartella. Potrebbe essere necessario verificare la connessione a Internet o risolvere eventuali problemi con il file per risolvere l’errore.
È importante tenere d’occhio queste icone perché ti aiutano a capire se i tuoi file sono sincronizzati correttamente con OneDrive. Se hai problemi con la sincronizzazione, puoi fare clic destro sull’icona di OneDrive e selezionare “Risolvi problemi” per ottenere assistenza nel risolvere i problemi di sincronizzazione.
In conclusione, le icone di OneDrive ti forniscono informazioni sullo stato di sincronizzazione dei tuoi file e delle tue cartelle. Tieni d’occhio queste icone per assicurarti che i tuoi file siano sempre disponibili su tutti i tuoi dispositivi collegati a OneDrive.