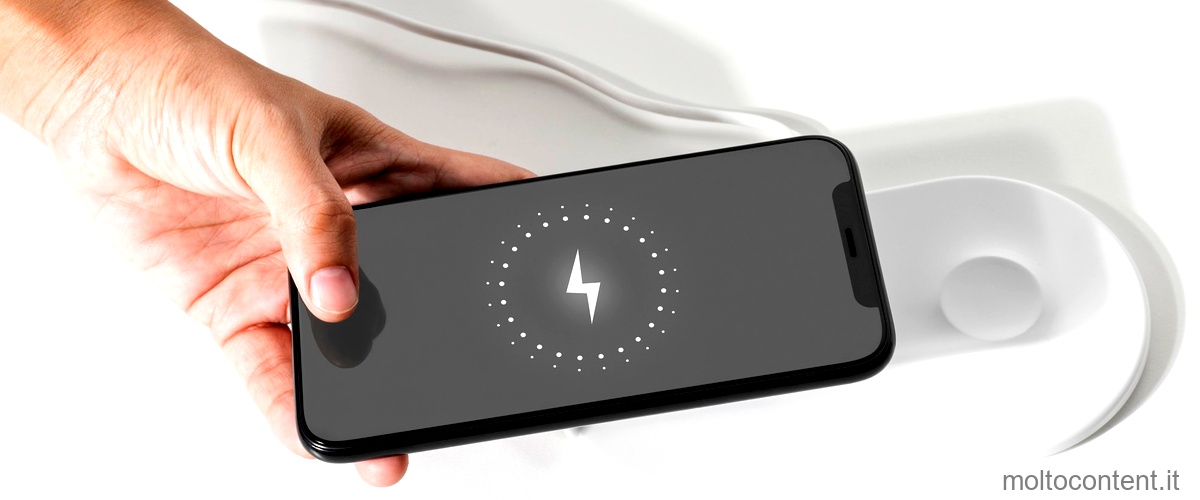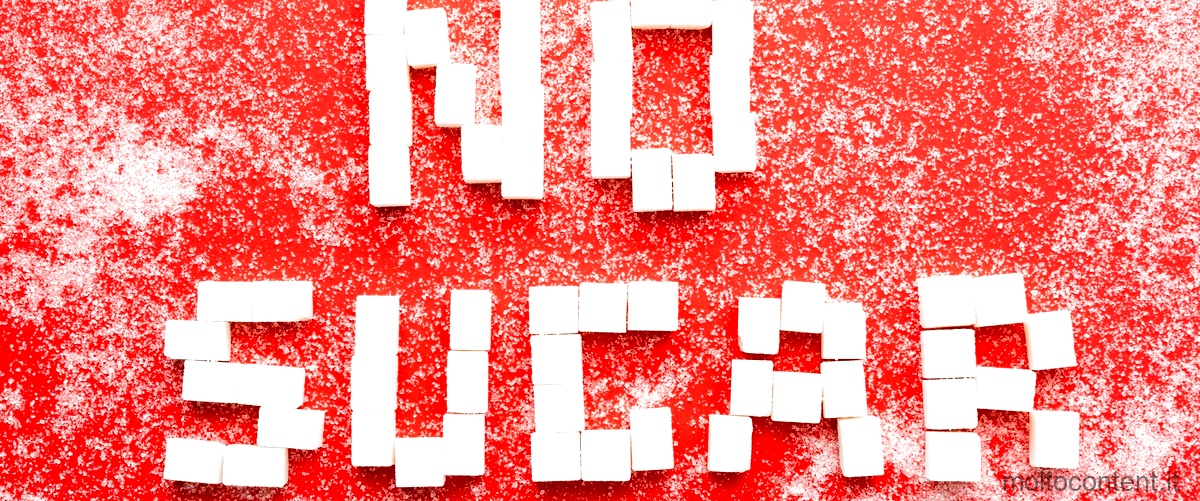Tuttavia, l’errore 495 si verifica durante il download, l’installazione o l’aggiornamento di qualsiasi app. Questo errore viene visualizzato quando gli utenti tentano di installare o scaricare un’app tramite Wi-Fi, ma possono scaricare o installare la stessa app utilizzando i dati mobili. Questo problema può essere molto frustrante per gli utenti Android, poiché impedisce loro di utilizzare o aggiornare le loro app preferite.
Il codice di errore 495 indica un problema di connessione tra il dispositivo Android e i server Google Play. Potrebbe essere causato da diversi fattori, come un’instabilità nella connessione Wi-Fi, un’interferenza con le impostazioni del router, un conflitto con altre app o problemi con il proprio account Google.
Per risolvere l’errore 495, ci sono diverse soluzioni che gli utenti possono provare. Di seguito sono elencate alcune delle possibili soluzioni:
Se volete continuare a leggere questo post su "[page_title]" cliccate sul pulsante "Mostra tutti" e potrete leggere il resto del contenuto gratuitamente. ebstomasborba.pt è un sito specializzato in Tecnologia, Notizie, Giochi e molti altri argomenti che potrebbero interessarvi. Se desiderate leggere altre informazioni simili a [page_title], continuate a navigare sul web e iscrivetevi alle notifiche del blog per non perdere le ultime novità.
- Verificare la connessione Wi-Fi:
- Riavviare il dispositivo: a volte un semplice riavvio del dispositivo può risolvere problemi di connessione e consentire di scaricare o installare l’app desiderata.
- Rimuovere cache e dati di Google Play Store: andare nelle impostazioni del dispositivo, selezionare “App” o “Gestione app”, trovare Google Play Store e selezionare “Cancella cache” e “Cancella dati”. Riavviare il dispositivo e provare nuovamente a scaricare o installare l’app.
- Disabilitare app di terze parti: alcune app di terze parti possono causare conflitti con Google Play Store. Disabilitare temporaneamente queste app e provare nuovamente a scaricare o installare l’app.
- Aggiornare Google Play Store: verificare se è disponibile un aggiornamento per Google Play Store e installarlo. A volte, un aggiornamento può risolvere problemi di connessione e errori di download.
- Verificare l’account Google: assicurarsi di essere connessi con il proprio account Google corretto. Provare a disconnettersi e riconnettersi all’account Google e quindi scaricare o installare l’app.
- Eseguire un ripristino delle impostazioni di fabbrica: se tutte le altre soluzioni non funzionano, si può considerare l’opzione di eseguire un ripristino delle impostazioni di fabbrica del dispositivo. Prima di fare ciò, assicurarsi di eseguire un backup di tutti i dati importanti, poiché il ripristino delle impostazioni di fabbrica cancellerà tutto dal dispositivo.
assicurarsi che la connessione Wi-Fi sia stabile e funzionante correttamente. Provare a connettersi a un’altra rete Wi-Fi o utilizzare i dati mobili per scaricare o installare l’app.
Se nonostante tutte queste soluzioni l’errore 495 persiste, potrebbe essere necessario contattare l’assistenza tecnica del produttore del dispositivo o Google per ulteriori assistenza.
Cosa fare se non si riescono a scaricare le app?
Se non riesci a scaricare le app sul tuo dispositivo, ci sono alcuni passaggi di base che puoi seguire per risolvere il problema.
Prima di tutto, verifica di avere una connessione dati mobili o Wi-Fi stabile. Assicurati di essere connesso a una rete affidabile e controlla che la connessione sia attiva.
Inoltre, controlla lo spazio di archiviazione sul tuo dispositivo. Se lo spazio di archiviazione è pieno, potresti non essere in grado di scaricare nuove app. Elimina i file non necessari o sposta le foto e i video su un’unità di archiviazione esterna per liberare spazio.
Verifica se ci sono aggiornamenti di sistema disponibili per il tuo dispositivo Android. A volte, gli aggiornamenti del sistema possono risolvere problemi di compatibilità con le app e migliorare le prestazioni complessive.
Controlla anche se l’app che stai cercando di scaricare è disponibile per il tuo dispositivo. Alcune app potrebbero essere compatibili solo con determinati dispositivi o versioni di Android. Assicurati di controllare i requisiti di sistema dell’app prima di provare a scaricarla.
Se hai seguito tutti questi passaggi e ancora non riesci a scaricare l’app, potrebbe essere necessario disinstallare e reinstallare l’app. Questo può risolvere eventuali errori di installazione o problemi di connessione.
Speriamo che questi suggerimenti ti aiutino a risolvere il problema e a scaricare le app sul tuo dispositivo Android.

Domanda: Come si fa a sbloccare il Play Store?
Svuota la cache e cancella i dati del Play Store
Per sbloccare il Play Store, puoi seguire questi passaggi:
- Apri l’app Impostazioni del tuo dispositivo.
- Tocca “App e notifiche” o “Informazioni app” o “Mostra tutte le app”.
- Cerca e tocca “Google Play Store” tra la lista delle app.
- Tocca “Spazio di archiviazione” e poi “Svuota cache”.
- Tocca “Cancella dati archiviati” e conferma la cancellazione di tutti i dati.
Una volta completati questi passaggi, il Play Store dovrebbe essere sbloccato e pronto all’uso.

Perché su Play Store mi dice Si è verificato un problema?
Se sul tuo dispositivo Android ti compare il messaggio “Si è verificato un problema” quando provi ad aprire il Play Store, potrebbero esserci diversi motivi per questo errore. Uno dei motivi potrebbe essere un problema temporaneo con il Play Store stesso o con l’aggiornamento dell’app. In questo caso, potrebbe essere sufficiente attendere qualche minuto e riprovare più tardi.
Un altro motivo potrebbe essere un problema con la cache di Google Play. La cache è una memoria temporanea che il tuo dispositivo utilizza per archiviare dati e informazioni delle app. Se la cache di Google Play è corrotta o piena, potrebbe causare problemi nell’apertura dell’app. Per risolvere questo problema, puoi provare a cancellare la cache di Google Play. Puoi farlo andando nelle impostazioni del tuo dispositivo, selezionando “App” o “Applicazioni”, cercando e selezionando “Google Play Store” e quindi toccando il pulsante “Cancella cache”.
Un altro possibile motivo potrebbe essere un problema con i dati archiviati di Google Play. I dati archiviati includono informazioni come le tue preferenze di ricerca, le app installate e le impostazioni dell’account. Se i dati archiviati di Google Play sono corrotti o non aggiornati, potrebbe causare problemi nell’apertura dell’app. Per risolvere questo problema, puoi provare a cancellare i dati archiviati di Google Play. Puoi farlo seguendo i passaggi descritti sopra per cancellare la cache di Google Play, ma invece di toccare il pulsante “Cancella cache”, tocca il pulsante “Cancella dati”.
Infine, potrebbe esserci un problema con il tuo account di Google. Se hai più account di Google sul tuo dispositivo, potrebbe esserci un problema con uno dei tuoi account. In questo caso, puoi provare a rimuovere l’account e quindi aggiungerlo di nuovo. Puoi farlo andando nelle impostazioni del tuo dispositivo, selezionando “Account” o “Account e backup”, cercando il tuo account di Google e quindi toccando il pulsante “Rimuovi account”. Dopo aver rimosso l’account, puoi aggiungerlo di nuovo seguendo le istruzioni sullo schermo.
Spero che queste soluzioni ti aiutino a risolvere il problema con il Play Store. Se il problema persiste, potresti voler contattare il supporto di Google per ulteriori assistenza.

Domanda: Come rimuovere unapp in pausa?
Per rimuovere un’app in pausa sul tuo dispositivo Android, è necessario bloccare i download in sospeso tramite l’app Google Play Store. Ecco come fare:
1. Apri l’app Google Play Store sul tuo dispositivo Android.
2. Tocca l’icona del profilo nell’angolo in alto a destra per accedere al menu.
3. Seleziona “Le mie app e i miei giochi” dal menu.
4. Verrai indirizzato alla sezione “Aggiornamenti” dell’app.
5. Scorri verso il basso per trovare l’app in pausa che desideri rimuovere.
6. Tocca l’icona “X” accanto all’app per interrompere il download in sospeso.
7. Verrà visualizzata una finestra di conferma. Tocca “Ok” per confermare la rimozione dell’app in pausa.
Una volta completati questi passaggi, l’app in pausa verrà rimossa dal tuo dispositivo Android. Assicurati di avere una connessione Internet stabile durante questo processo per evitare interruzioni o errori nel download.
Cosa fare se il Play Store non funziona?
Cosa fare se il Play Store non funziona?
Se il Play Store non funziona correttamente sul tuo dispositivo Android, ci sono alcuni passaggi di base che puoi seguire per risolvere il problema. Ecco cosa puoi fare:
1. Verifica di avere una connessione dati mobili o Wi-Fi stabile: Assicurati di essere connesso a una rete internet stabile. Verifica che il tuo dispositivo sia connesso correttamente a una rete Wi-Fi o che abbia una connessione dati attiva.
2. Controlla lo spazio di archiviazione: Verifica se hai abbastanza spazio di archiviazione sul tuo dispositivo. Se lo spazio di archiviazione è insufficiente, potresti dover liberare spazio eliminando app o file non necessari.
3. Controlla gli aggiornamenti di sistema di Android: Verifica se ci sono aggiornamenti di sistema disponibili per il tuo dispositivo Android. Gli aggiornamenti di sistema possono risolvere problemi noti e migliorare le prestazioni del dispositivo.
4. Chiudi e riapri il Play Store: Prova a chiudere l’app del Play Store e riaprirla. Per farlo, vai nelle impostazioni del tuo dispositivo, seleziona “App” o “Applicazioni”, cerca l’app del Play Store e tocca su “Forza stop” o “Chiudi”.
5. Disinstalla e reinstalla gli aggiornamenti del Play Store: Se il problema persiste, puoi provare a disinstallare e reinstallare gli aggiornamenti del Play Store. Vai nelle impostazioni del tuo dispositivo, seleziona “App” o “Applicazioni”, cerca l’app del Play Store, tocca su “Disinstalla aggiornamenti” e poi reinstalla gli aggiornamenti dal Play Store.
6. Riavvia il dispositivo: Se tutte le soluzioni precedenti non hanno risolto il problema, prova a riavviare il tuo dispositivo. Spegnilo completamente, aspetta qualche secondo e riaccendilo.
Seguendo questi passaggi di base, dovresti essere in grado di risolvere la maggior parte dei problemi con il Play Store. Se il problema persiste, potresti dover contattare il supporto tecnico di Google o del produttore del tuo dispositivo per ulteriori assistenza.
Passaggi di base per la risoluzione dei problemi:
- Verifica di avere una connessione dati mobili o Wi-Fi stabile.
- Controllare lo spazio di archiviazione.
- Controllare gli aggiornamenti di sistema di Android.
- Chiudere e riaprire il Play Store.
- Disinstallare e reinstallare gli aggiornamenti di Play Store.
- Riavviare il dispositivo.