Cambiare le icone per cartelle e scorciatoie è un ottimo modo per esprimere visivamente il loro scopo. Non devi sempre usare le stesse vecchie e noiose impostazioni predefinite. Puoi ravvivarlo in base alla tua atmosfera.
Inoltre, la personalizzazione delle icone potrebbe aiutarti a riconoscere le cartelle senza dover leggere i loro nomi. Questo può aiutarti a rimanere organizzato a lungo termine.
Nota: sebbene Windows 11 consenta di modificare le icone sul desktop, ciò non è possibile per tutte le icone.
Se volete continuare a leggere questo post su "[page_title]" cliccate sul pulsante "Mostra tutti" e potrete leggere il resto del contenuto gratuitamente. ebstomasborba.pt è un sito specializzato in Tecnologia, Notizie, Giochi e molti altri argomenti che potrebbero interessarvi. Se desiderate leggere altre informazioni simili a [page_title], continuate a navigare sul web e iscrivetevi alle notifiche del blog per non perdere le ultime novità.
Sommario
Come cambiare le icone su Windows 11
Windows contiene molte icone predefinite all’interno dei file %WinDir%System32shell32.dll e %WinDir%System32imageres.dll . Puoi anche trovare icone all’interno di vari file EXE compressi.
Oltre a questo, puoi anche creare icone personalizzate nel formato .ico e usarle. Puoi scaricare direttamente un file icona .ico sul tuo sistema per utilizzare un’icona personalizzata da siti Web come flaticon, icons8 e così via.
In alternativa, puoi creare o scaricare un’immagine in un formato con sfondo trasparente come .png e poi convertirla in .ico utilizzando un’applicazione di terze parti.
Cambia le icone delle cartelle
Le icone più comuni che traggono vantaggio dalla personalizzazione sono le icone delle cartelle. Hanno le stesse icone predefinite, quindi è più efficiente cambiarle in base al loro contenuto.
- Fare clic con il tasto destro sulla cartella e selezionare Proprietà.
- Vai alla scheda Personalizza e fai clic su Cambia icona .

- Scegli un’icona dall’elenco o cercane una personalizzata.
- Fare clic su OK due volte di seguito.
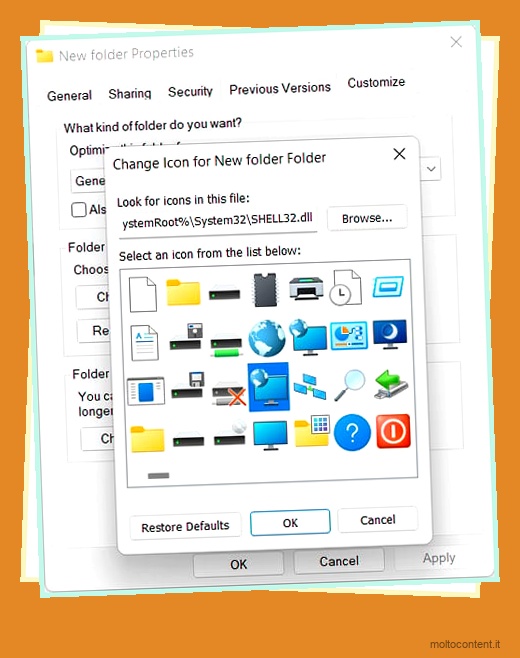
Cambia le icone del desktop
Icone sul desktop come Questo PC, Cestino e così via sono specifiche della versione di Windows. Ma puoi ancora cambiarli dalle impostazioni dell’icona del desktop.
- Premi Win + I per aprire Impostazioni .
- Vai a Personalizzazione e poi Temi .
- In Impostazioni correlate, fai clic su Impostazioni icona desktop .
- Selezionare l’icona sul desktop desiderata e fare clic su Cambia icona .
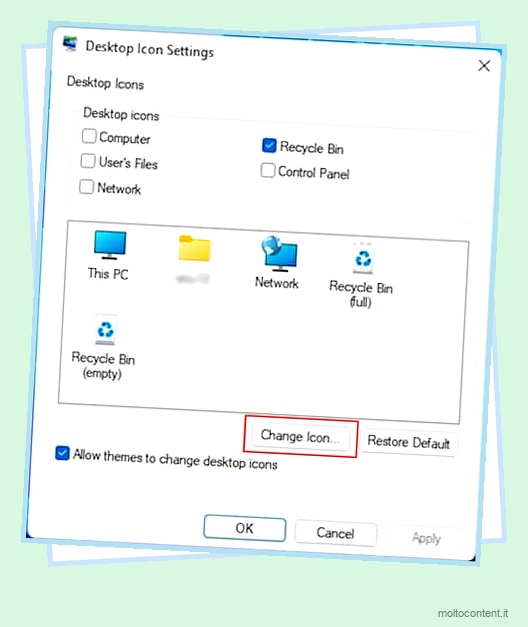
- Scegli un’icona dall’elenco e fai clic su OK . Oppure puoi fare clic su Sfoglia per selezionare un’icona personalizzata.
- Fare clic su Applica e OK.
Cambia le icone dei collegamenti alle app
Puoi anche cambiare le icone dei tuoi file di scelta rapida. La maggior parte delle scorciatoie ha icone specifiche per l’app di destinazione che puoi riconoscere facilmente. Ma altri hanno icone più generiche, quindi vale la pena modificarle.
- Fare clic con il tasto destro sul collegamento e scegliere Proprietà .
- Vai alla scheda Scorciatoia e seleziona Cambia icona .

- Scegli un’icona dall’elenco o cercane una personalizzata. Quindi, fai clic su OK .
- Fare clic su Applica e OK.
Puoi anche modificare le icone di collegamento appuntate dalla barra delle applicazioni in modo simile. Fare clic con il pulsante destro del mouse sull’icona e fare clic con il pulsante destro del mouse sul nome dell’app. Quindi, seleziona Proprietà e segui i passaggi precedenti.
![]()
Cambia icona unità
È anche possibile modificare le icone della partizione dell’unità in Windows 11. Tuttavia, è necessario utilizzare app di terze parti o apportare piccole modifiche alle impostazioni del registro.
Prima di modificare le impostazioni del registro, ti consigliamo di eseguire il backup del registro per sicurezza.
- Apri Esegui (Win + R) e inserisci
regedit. - Passare
ComputerHKEY_LOCAL_MACHINESOFTWAREMicrosoftWindowsCurrentVersionExplorerDriveIcons - Fare clic con il tasto destro su DriveIcons e selezionare Nuovo > Chiave .

- Denominalo come la lettera dell’unità di cui desideri modificare l’icona, ad esempio
D. - Fare clic con il tasto destro sulla nuova chiave e creare un’altra chiave.
- Denominalo come DefaultIcon e apri la chiave.
- Individua e copia il file
.icoda Esplora file. - Nell’Editor del Registro di sistema, fai doppio clic su (Predefinito) e premi Ctrl + V per incollare il percorso del file
.ico.
Come modificare la dimensione dell’icona su Windows 11
Se vuoi fare un ulteriore passo avanti, puoi anche modificare la dimensione dell’icona.
Per fare ciò, fai clic con il pulsante destro del mouse su un’area vuota all’interno di Esplora file o sul desktop. Quindi, seleziona Visualizza per ottenere diverse opzioni di visualizzazione. Questo può solo ridimensionare l’icona ma la dimensione dell’icona rimane la stessa.
![]()
Tuttavia, per modificare effettivamente la dimensione dell’icona predefinita, è necessario modificare le voci di registro di IconSpacing.
- Apri l’Editor del Registro di sistema.
- Passare a
ComputerHKEY_CURRENT_USERControl PanelDesktopWindowMetrics - Modifica i valori di IconSpacing e IconVerticalSpacing in base alla tua scelta. Deve essere compreso tra -480 e -2730.

Il valore predefinito di entrambi i registri è -1128 o -1130 e l’aumento del valore riduce la spaziatura e viceversa.








