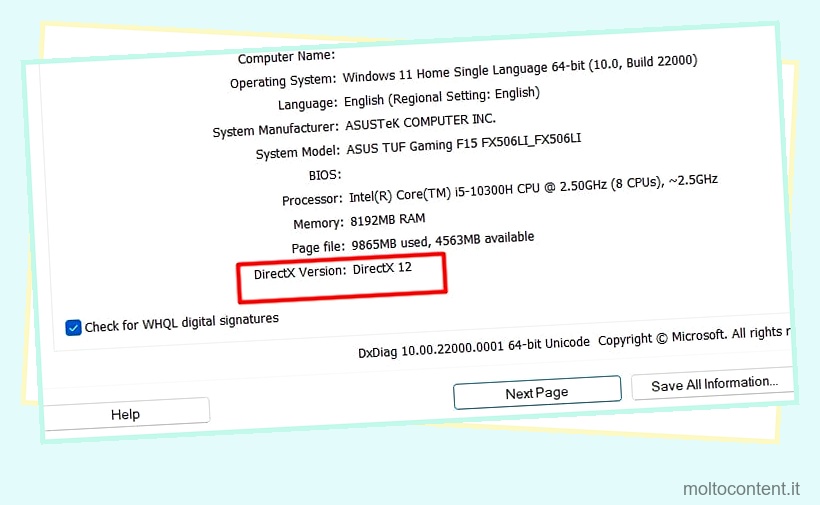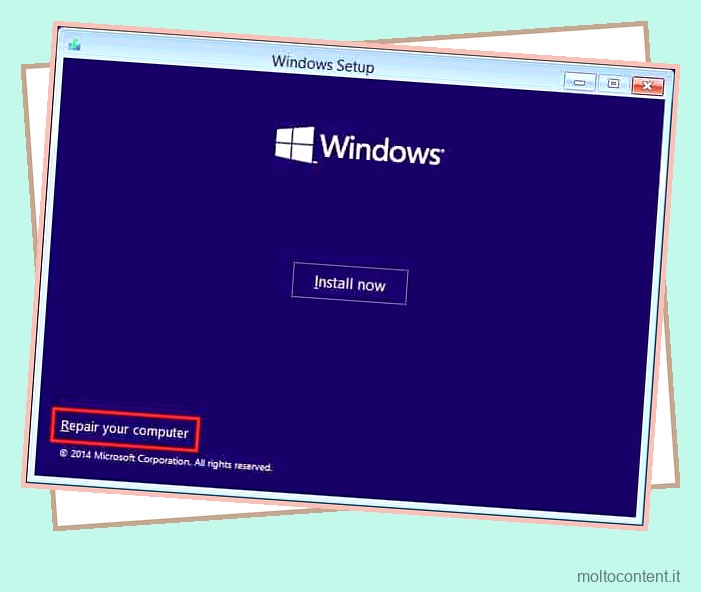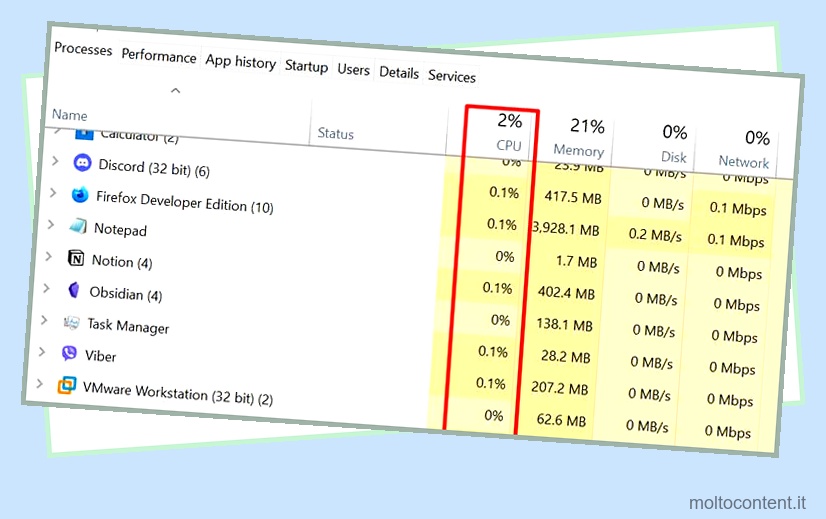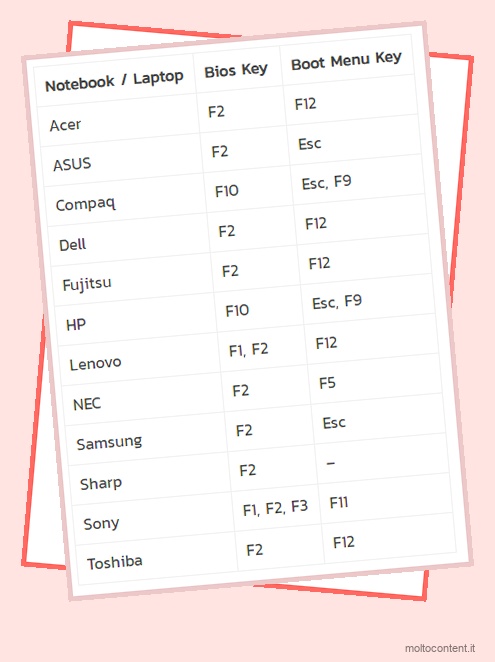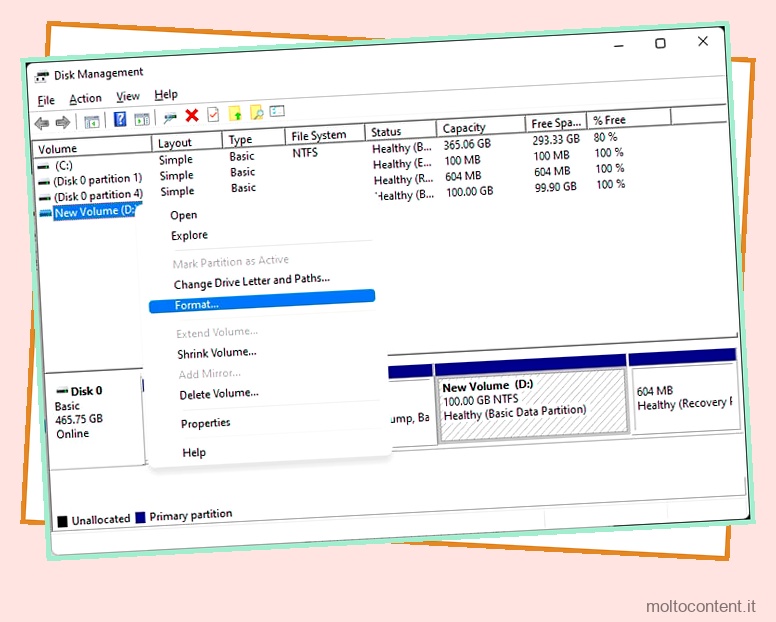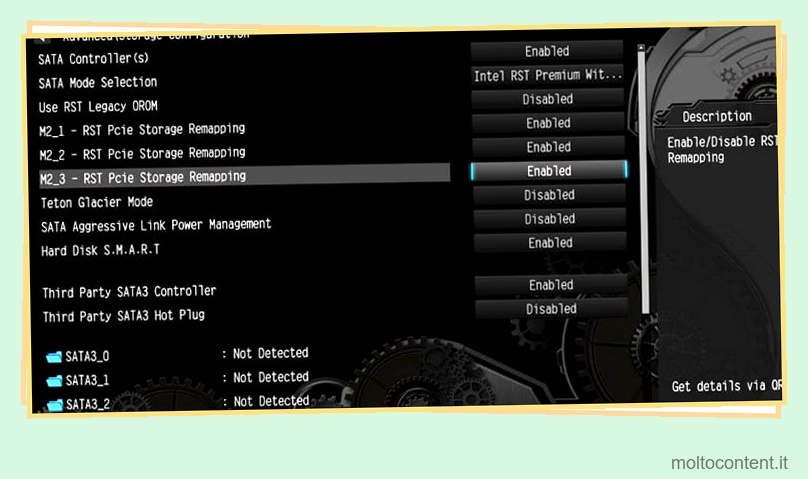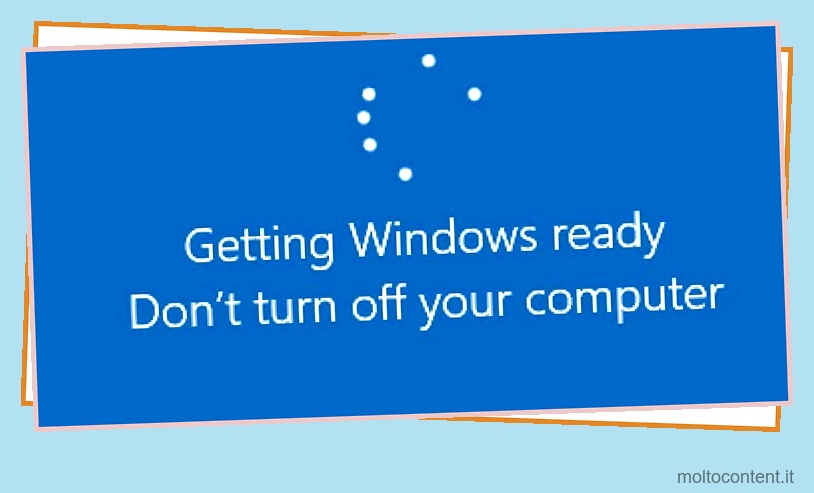Il processo di installazione di Windows 11 da USB è molto semplice, ma alcuni dei requisiti di Windows 11, come UEFI compatibile con l’avvio protetto con sapore di partizione GPT, TPM 2.0, CPU, ecc., hanno lasciato molti utenti perplessi.
Per prima cosa, avrai bisogno di un ISO di Windows 11. Utilizzerai questa ISO per creare un USB avviabile e installare Windows 11. I CD-ROM sono usati raramente in questi giorni, ma se il tuo PC ne ha uno, puoi anche applicare i passaggi in questo articolo per installare Windows 11 usando un DVD.
Sommario
Se volete continuare a leggere questo post su "[page_title]" cliccate sul pulsante "Mostra tutti" e potrete leggere il resto del contenuto gratuitamente. ebstomasborba.pt è un sito specializzato in Tecnologia, Notizie, Giochi e molti altri argomenti che potrebbero interessarvi. Se desiderate leggere altre informazioni simili a [page_title], continuate a navigare sul web e iscrivetevi alle notifiche del blog per non perdere le ultime novità.
Passaggio 1: creare USB avviabile
Puoi utilizzare Diskpart se stai tentando di installare Windows 11 sul tuo attuale PC. Ma se non hai familiarità con diskpart, è facile sbagliare. O forse stai creando un USB avviabile per un uso futuro su altri PC. In tali casi, lo strumento di creazione multimediale o Rufus sarebbero opzioni migliori.
Gestione disco / Diskpart
Ecco i passaggi per creare un USB avviabile utilizzando Gestione disco:
- Collega una USB da 8 GB o superiore al tuo PC.
- Premi Win + X e seleziona Gestione disco .
- Fare clic con il tasto destro e formattare l’USB come FAT32 se non lo è già.
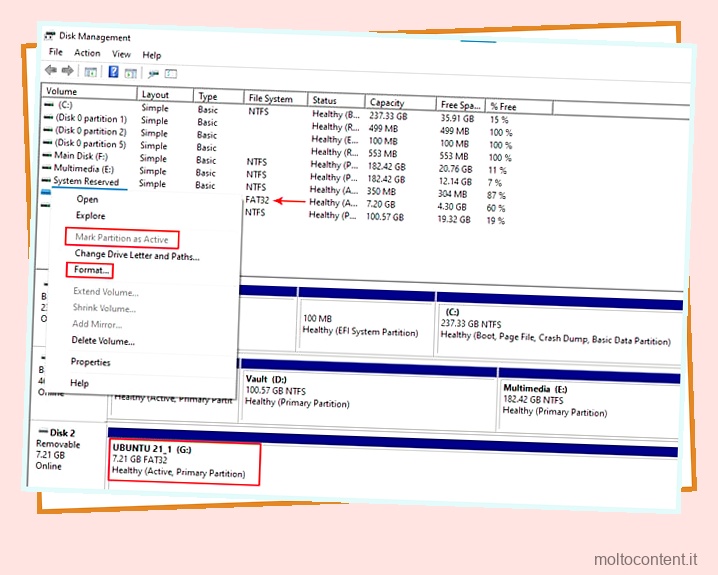
- Fare clic con il tasto destro sull’USB e selezionare Contrassegna partizione come attiva .
- Copia l’ISO di Windows 11 sull’USB.
Sulle unità GPT, l’opzione Contrassegna partizione come attiva sarà disattivata . In questo caso, dovresti invece utilizzare diskpart, come descritto di seguito.
- Premi Win + R, digita
cmde premi CTRL + Maiusc + Invio. - Esegui i seguenti comandi:
diskpart
list disk - Digitare
select disk 7, sostituire 7 con il numero o la lettera dell’unità USB e premere Invio.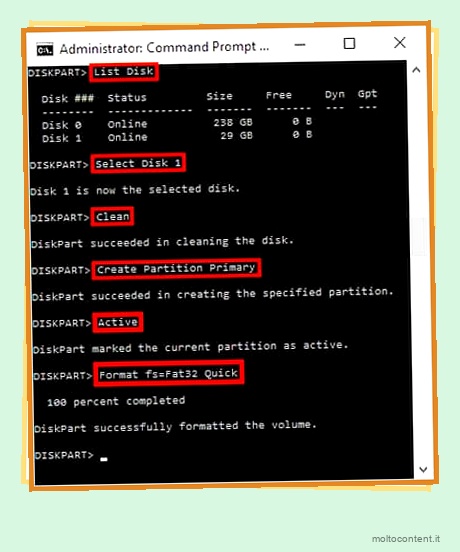
- Se l’USB è già formattato come FAT32, vai al passaggio 5 . In caso contrario, eseguire i seguenti comandi nell’ordine elencato di seguito per formattarlo in FAT32:
clean
create partition primary
select partition 1
format fs=ntfs quick - Infine, esegui i seguenti comandi per impostare l’USB come partizione attiva, quindi esci da diskpart:
active
exit - Copia l’ISO di Windows 11 sull’USB.
Strumento di creazione multimediale
Ecco i passaggi per creare un USB avviabile utilizzando lo strumento di creazione multimediale:
- Scarica lo strumento di creazione multimediale.
- Avvia lo strumento, accetta il contratto di licenza e seleziona Crea supporto di installazione per un altro PC.
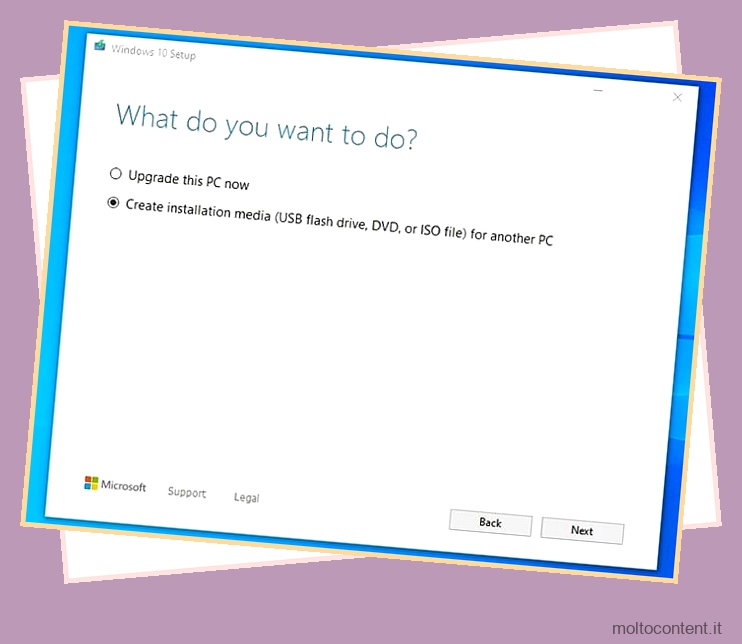
- Selezionare l’unità flash USB come tipo di supporto da utilizzare e premere Avanti.
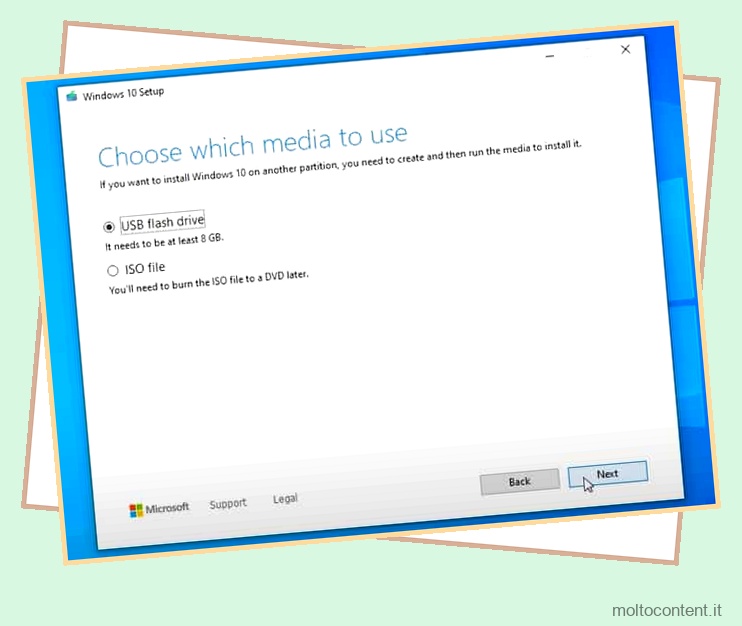
Rufo
Ecco i passaggi per creare un USB avviabile utilizzando Rufus :
- Scarica una versione stabile recente di Rufus e avviala.
- Inserisci l’USB e selezionalo in Rufus.
- Premi il pulsante SELEZIONA e sfoglia l’ISO di Windows 11 .
- Sotto Opzione immagine, hai due opzioni.
Se il tuo PC soddisfa i requisiti di Windows 11, seleziona Installazione standard di Windows 11. - In caso contrario, puoi ignorare i requisiti selezionando Installazione estesa di Windows 11 (nessun TPM/nessun avvio protetto/8 GB-RAM). Abbiamo incluso altri modi per aggirare ulteriormente i requisiti in questa guida se non vuoi farlo con questo metodo.
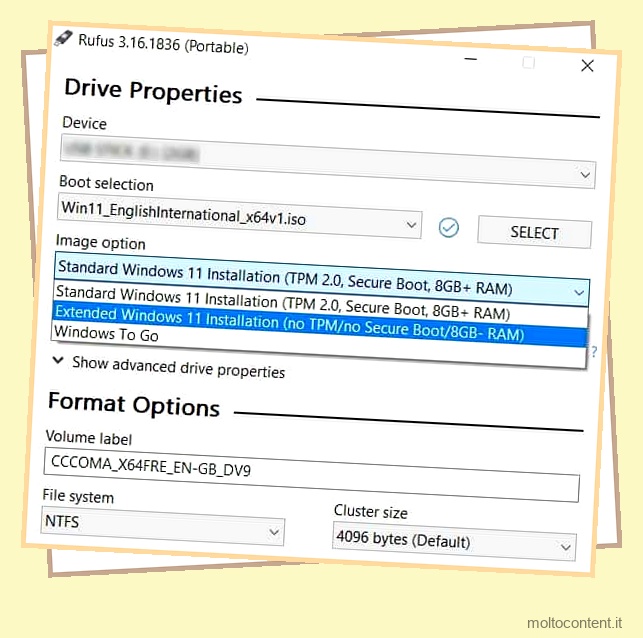
- Successivamente, seleziona lo schema di partizione ( GPT ) e il sistema di destinazione ( UEFI non CSM ).
- Infine, premi Start in basso.
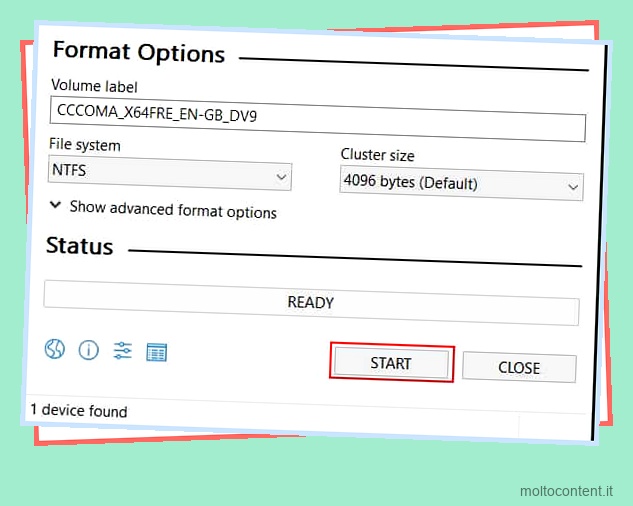
- Dopo aver creato il supporto di avvio, puoi usarlo per installare Windows 11 senza problemi.
Situazionale: converti MBR in GPT
Windows 11 richiede che il tuo PC esegua il firmware UEFI con partizionamento GPT. Quindi, per prima cosa, controlla se stai attualmente utilizzando lo stile di partizionamento MBR sull’unità di sistema con i seguenti passaggi:
- Premi Win + R, digita
diskmgmt.msce premi Invio. - Fai clic con il pulsante destro del mouse sul disco di sistema da sinistra e seleziona Proprietà .
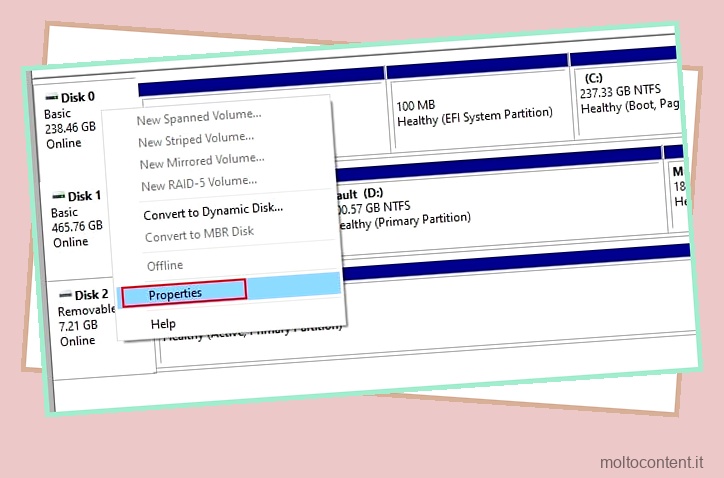
- Passa alla scheda Volumi e controlla lo stile della partizione.
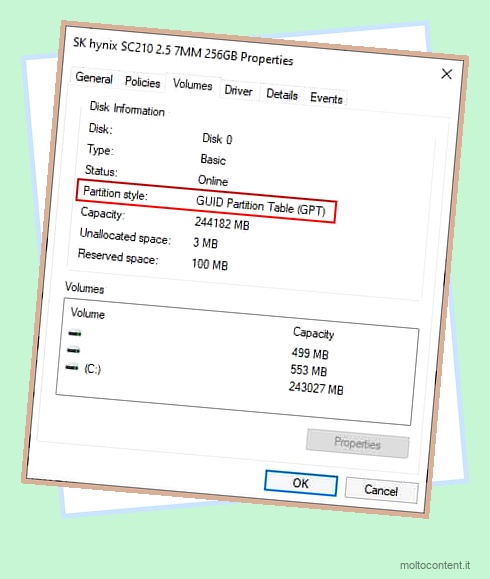
- Se necessario, puoi utilizzare uno dei metodi elencati di seguito per convertirlo in GPT.
MBR2GPT
È possibile utilizzare lo strumento mbr2gpt.exe con i seguenti passaggi:
- Eseguire il backup del contenuto dell’unità di sistema.
- Premi Win + R, digita
cmde premi CTRL + Maiusc + Invio. - Esegui il seguente comando:
mbr2gpt /convert /allowFullOS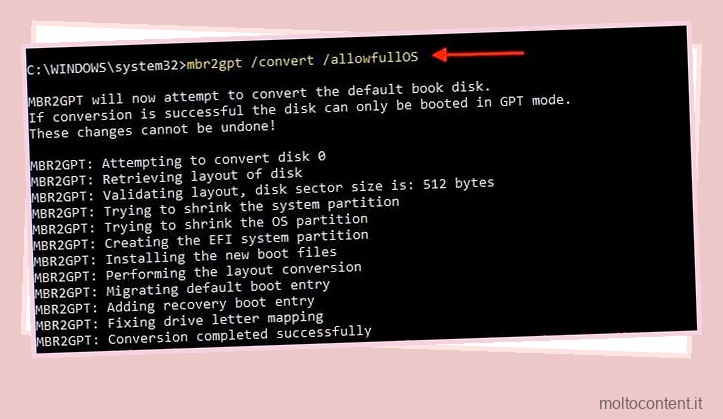
Diskpart
A differenza dello strumento mbr2gpt, il metodo diskpart richiede di eliminare tutti i dati sull’unità. Quindi utilizzare questo metodo solo in caso di unità vuote o di quelle il cui contenuto è stato sottoposto a backup altrove.
- Avvia una finestra del prompt dei comandi con privilegi elevati ed esegui i seguenti comandi:
diskpart
list disk - Digita
select disk 7, sostituisci 7 con il numero del disco di sistema e premi Invio. - Esegui i seguenti comandi:
clean
convert gpt
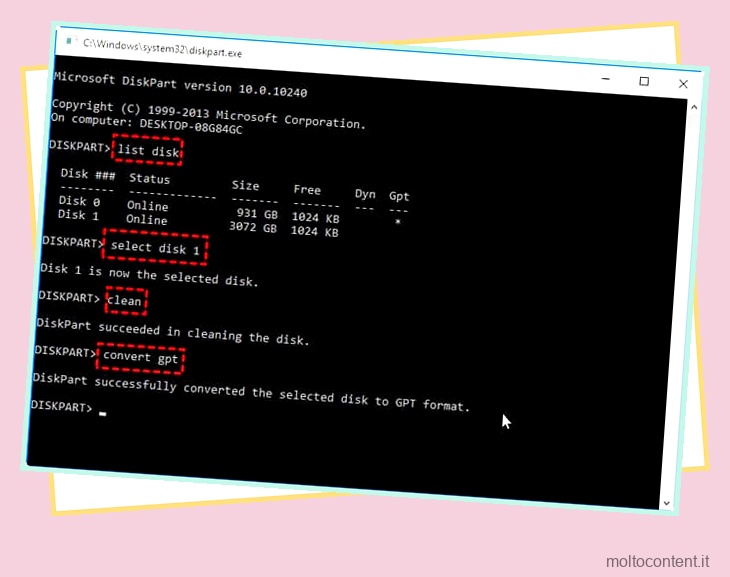
Passaggio 2: installa Windows 11
La parte finale del puzzle è utilizzare semplicemente il supporto di avvio per installare Windows 11. Idealmente, dovresti eseguire il backup di tutti i file personali dalla partizione di sistema (di solito C:) in modo da poterlo formattare in seguito per un’installazione pulita.
- Collega l’USB al PC, riavvia il PC e premi il tasto BIOS come mostrato sullo schermo (F2, F10, F12, Del o simili).
- Cerca l’opzione Boot Priority / Order e porta l’USB in cima all’elenco.
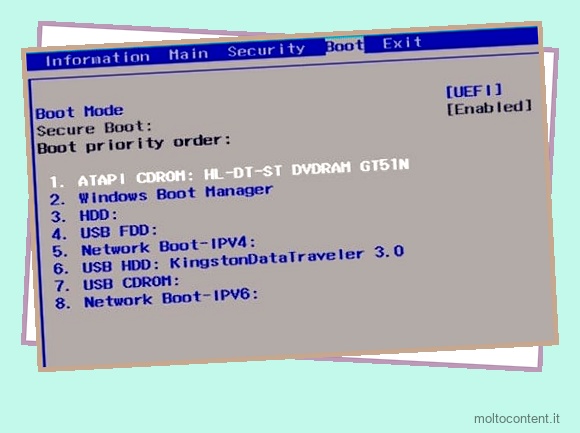
- Situazionale: cerca la modalità di avvio o un’opzione simile. Cambialo in UEFI se non lo è già.
- Premere il tasto mostrato sullo schermo (solitamente F10) per salvare le modifiche ed uscire.
- Al riavvio, dovresti eseguire l’avvio dall’USB e arrivare alla procedura guidata di installazione di Windows.
- Situazione: nel caso in cui ti trovi di fronte all’errore Questo PC non può eseguire Windows 11 in questa fase, ti consigliamo di fare riferimento a Ignora i requisiti di Windows 11 per istruzioni dettagliate sulla risoluzione di questo problema.
- Configura la lingua e altre preferenze e premi Installa ora .
- Fare clic su Non ho un codice Product Key .
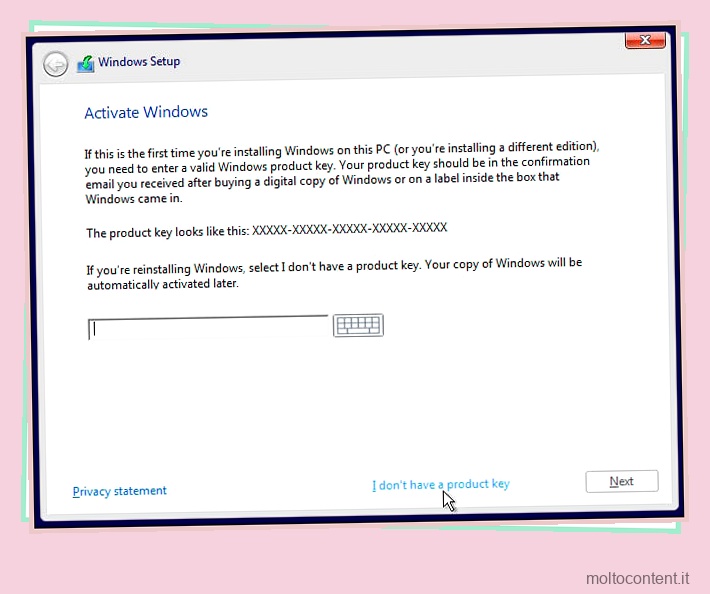
- Selezionare la versione di Windows 11 da installare e premere Avanti.
- Accettare il contratto di licenza e premere Avanti.
- Selezionare l’opzione Personalizzato: Installa solo Windows (Avanzate).
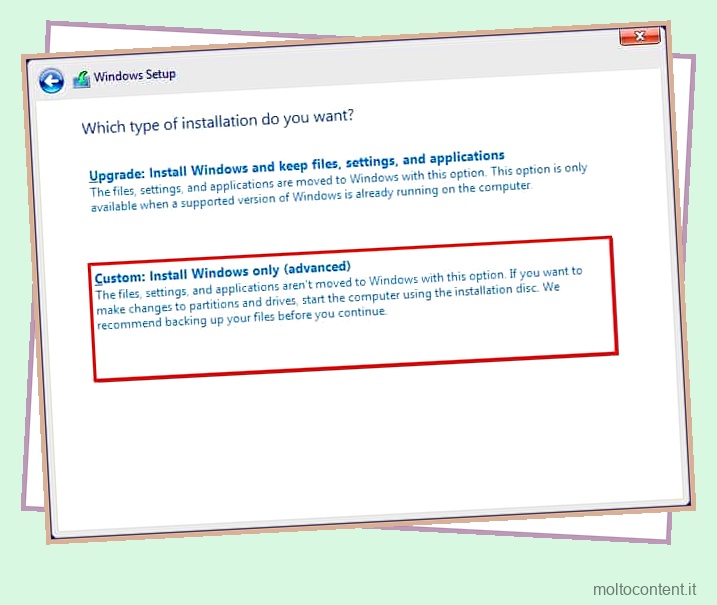
- Seleziona la partizione su cui installare Windows 11. La maggior parte degli utenti seleziona la vecchia partizione di sistema. Se premi direttamente Avanti qui, Windows 11 verrà installato su detta partizione mentre i file dell’installazione precedente verranno spostati nella cartella
Windows.old.
La nostra raccomandazione è di formattare la partizione prima di premere Next .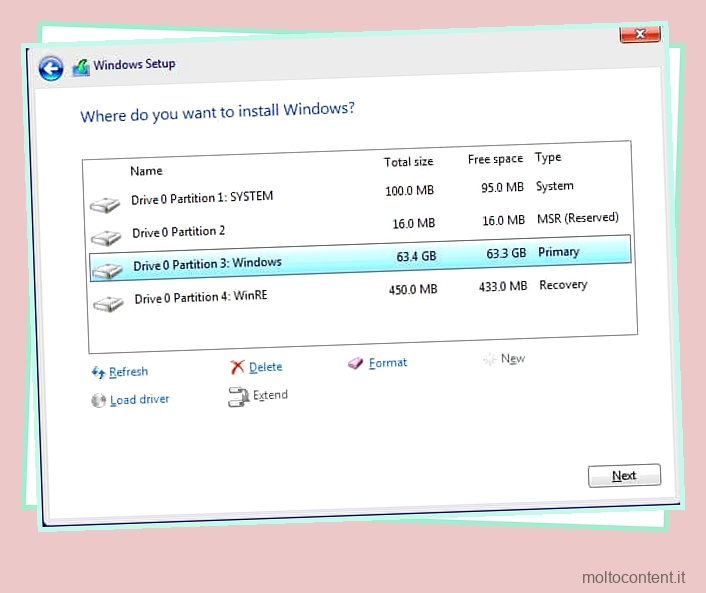
- Dopo alcuni riavvii, ti verrà chiesto di configurare il nome del dispositivo, la privacy e altre preferenze. Al termine, l’installazione di Windows 11 è completa.