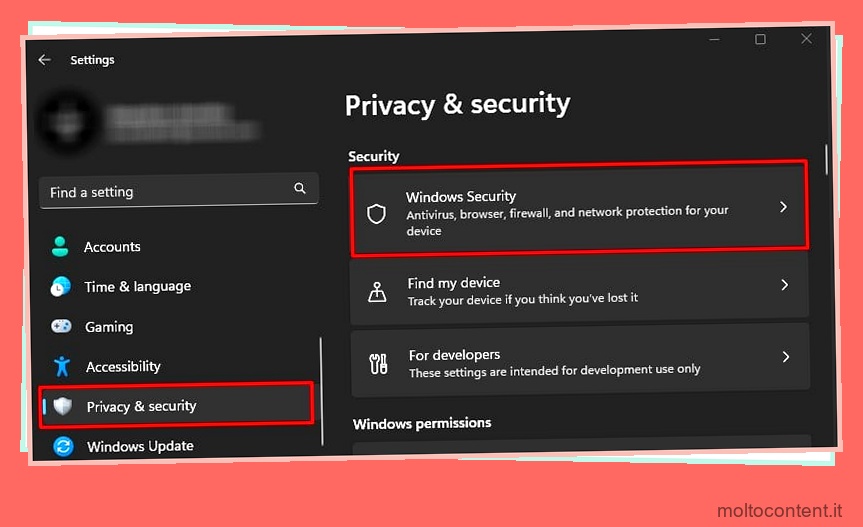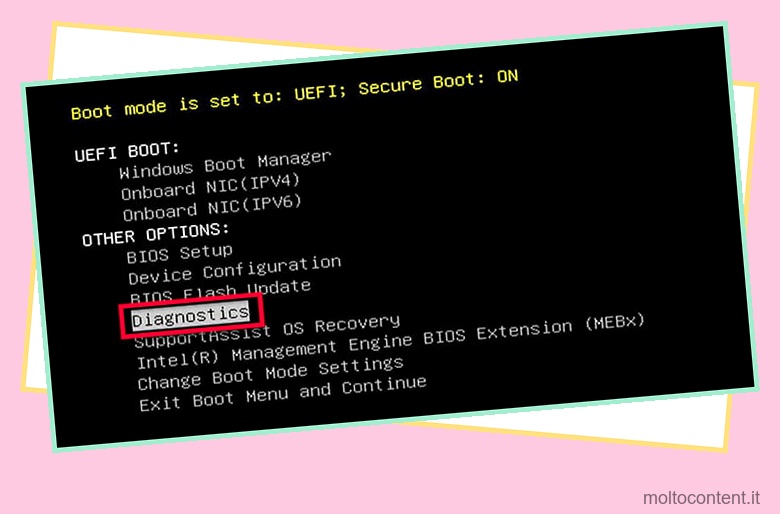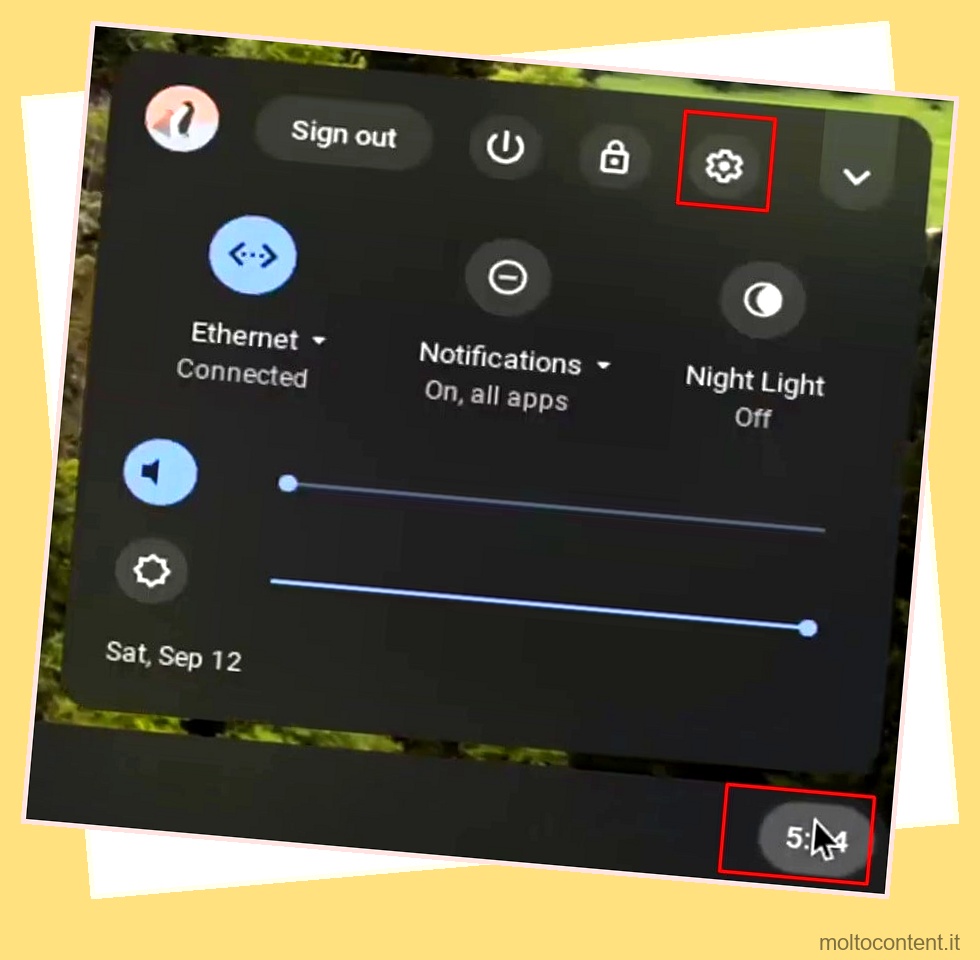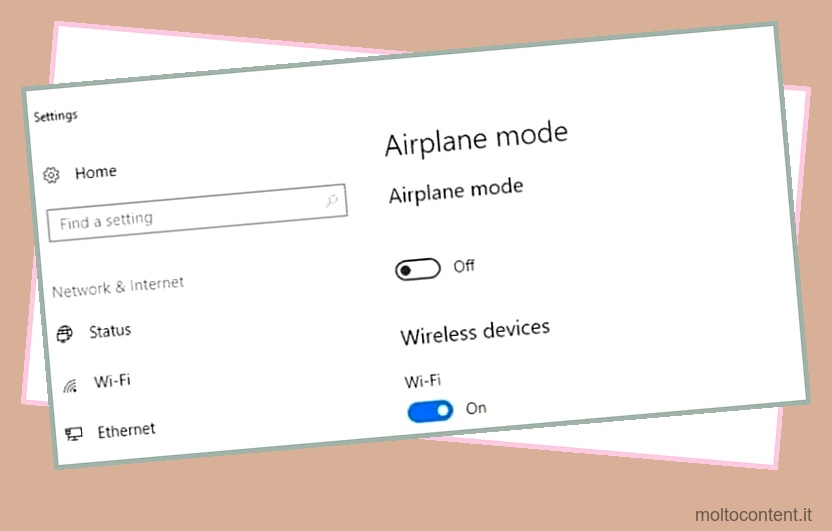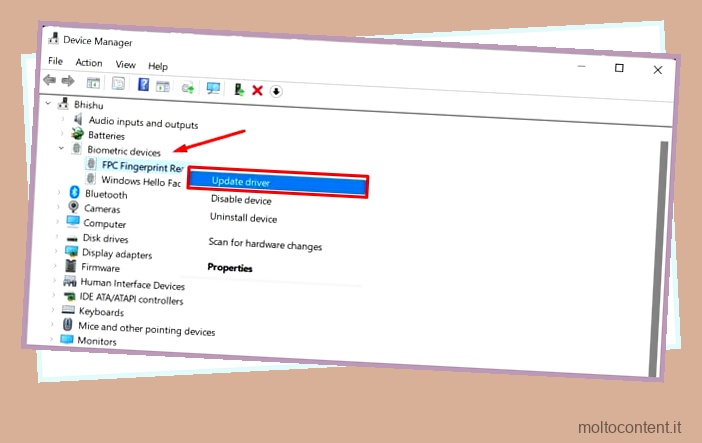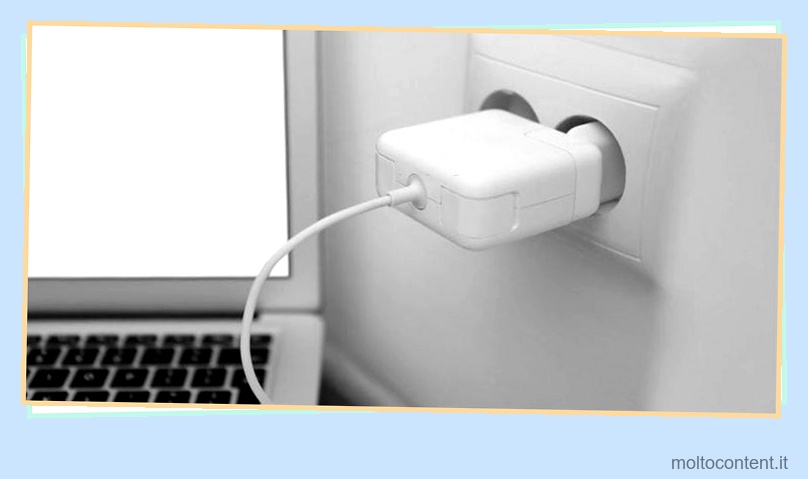Il processo di riavvio del laptop HP non è diverso dal riavvio di qualsiasi altro laptop o PC. Il riavvio di un laptop richiede solo pochi clic e ci sono anche diversi modi per farlo.
Tuttavia, in alcuni casi, potrebbe non essere possibile eseguire un riavvio utilizzando le normali misure, soprattutto dopo aver eseguito un aggiornamento di Windows . Pertanto, abbiamo compilato metodi per risolvere quel particolare problema e alcuni altri metodi per riavviare il tuo laptop HP.
Sommario
Se volete continuare a leggere questo post su "[page_title]" cliccate sul pulsante "Mostra tutti" e potrete leggere il resto del contenuto gratuitamente. ebstomasborba.pt è un sito specializzato in Tecnologia, Notizie, Giochi e molti altri argomenti che potrebbero interessarvi. Se desiderate leggere altre informazioni simili a [page_title], continuate a navigare sul web e iscrivetevi alle notifiche del blog per non perdere le ultime novità.
Utilizzo del menu di avvio
Il menu di avvio è il modo più familiare per riavviare o spegnere un computer Windows. Questo menu di accensione ti consente di riavviare, spegnere o mettere in stop il tuo laptop.
- Fare clic sul pulsante Avvia.
- Fare clic sull’icona del pulsante di accensione.
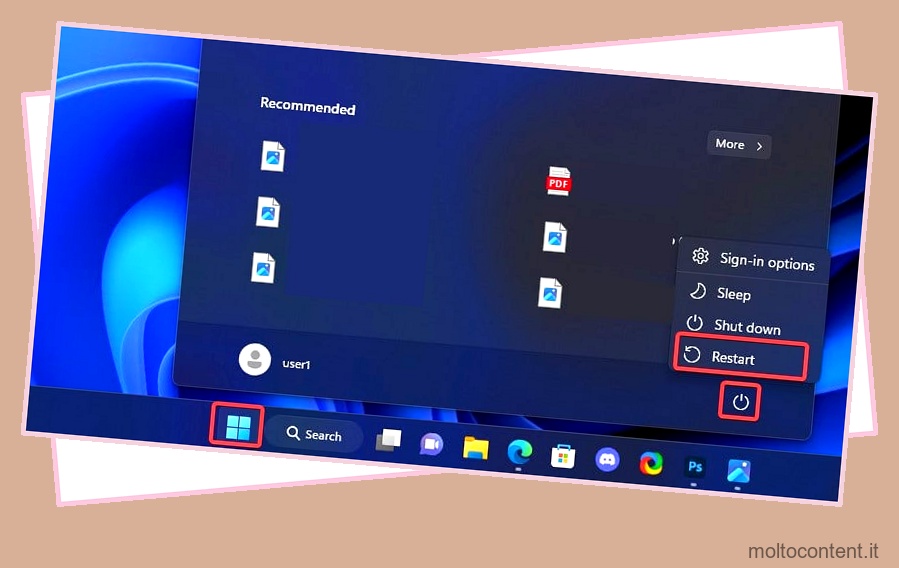
- Seleziona Riavvia . Se fai clic sull’opzione Riavvia mentre tieni premuto il tasto Maiusc sulla tastiera, il laptop si riavvierà all’avvio avanzato.
Utilizzo della scorciatoia da tastiera
Se preferisci un altro modo rapido per riavviare il laptop, Alt + F4 sarà una buona opzione. Questa scorciatoia non riavvierà immediatamente il laptop, ma ti offrirà diverse opzioni di alimentazione, incluso il riavvio del dispositivo.
- Premi Alt+F4. Tutte le finestre attive si chiuderanno e si aprirà una piccola finestra.

- Seleziona l’opzione Riavvia dall’elenco a discesa e fai clic su OK .
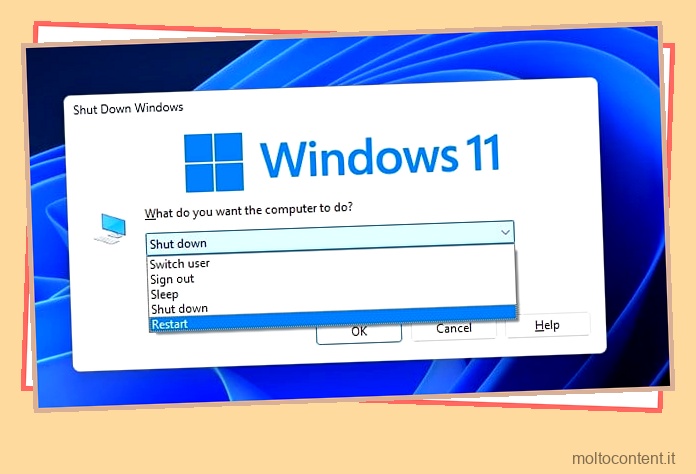
Dalla schermata di accesso
Le opzioni di alimentazione menzionate in precedenza sono disponibili anche nella schermata di accesso. Ecco come trovarli.
- Premi Ctrl + Alt + Canc sulla tastiera.
- Fare clic sul menu Alimentazione.
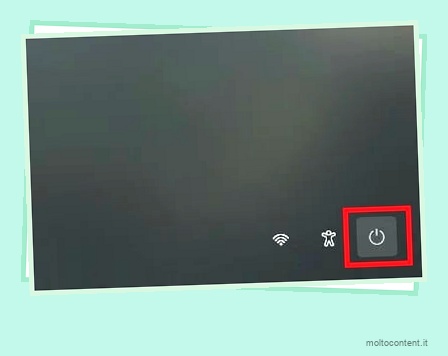
- Seleziona Riavvia .
Utilizzo dei collegamenti sul desktop
Se desideri un modo più efficiente, puoi persino creare un trigger di collegamento per il riavvio del sistema. Questo metodo ti consentirà di riavviare il laptop in pochi clic.
- Fare clic con il tasto destro su uno spazio vuoto sul desktop.
- Seleziona Nuovo > Collegamento .
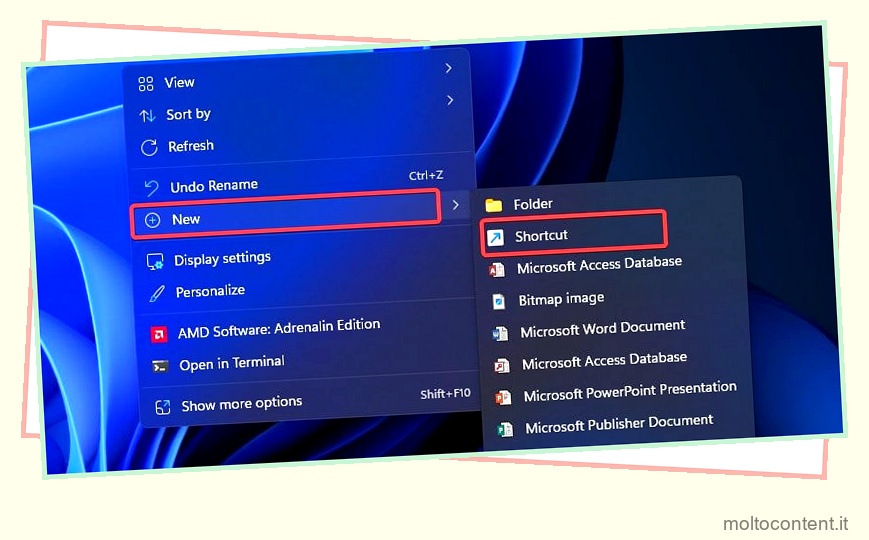
- Nel campo Tipo di posizione, digita
shutdown /re fai clic su Next .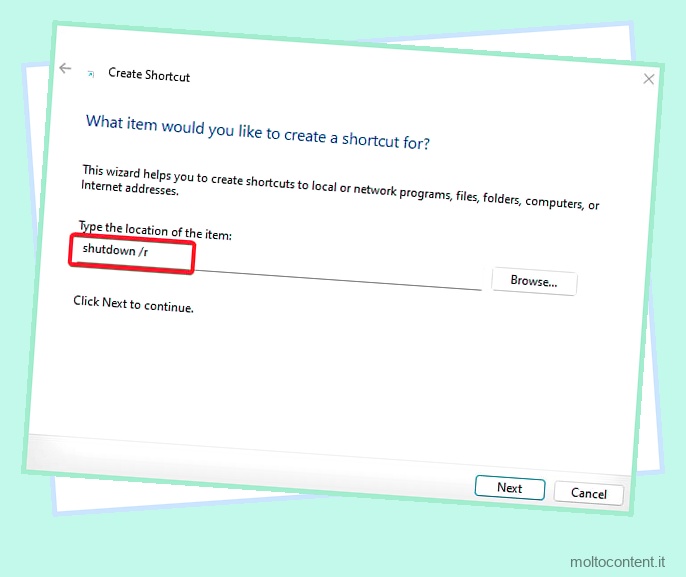
- Assegna un nome al collegamento e fai clic su Fine per salvare le modifiche.
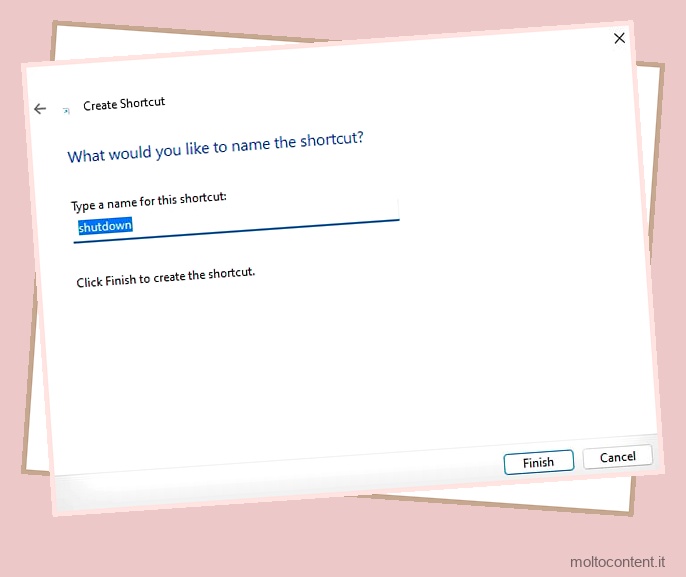
- Verrà creato un collegamento sul desktop. Se apri questo collegamento, il laptop si riavvierà.
Utilizzo della finestra di dialogo Esegui
Se i metodi di cui sopra non funzionano, c’è un altro modo che forzerà il riavvio del laptop. Ecco come farlo.
- Premi il tasto Windows + R per aprire la finestra di dialogo Esegui.
- Digita
shutdown /re premi Invio.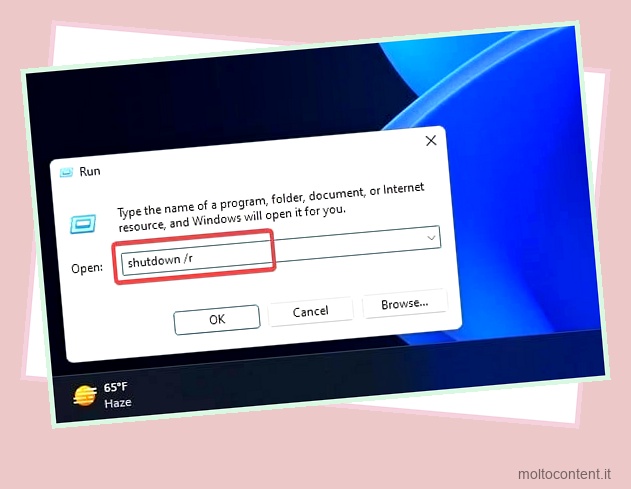
Utilizzo delle righe di comando
È possibile utilizzare lo stesso shutdown /r nel prompt dei comandi per riavviare il laptop. Il principale vantaggio del riavvio del laptop utilizzando le righe di comando è che è possibile utilizzare parametri aggiuntivi con esse. Questo ti dà la flessibilità di aggiungere un timer o utilizzare le opzioni di riavvio forzato.
- Premi il tasto Windows + R per aprire la finestra di dialogo Esegui.
- Digita
powershellocmde premi Invio. - Nel terminale, digita
shutdown /re premi Invio. Il tuo laptop verrà quindi riavviato.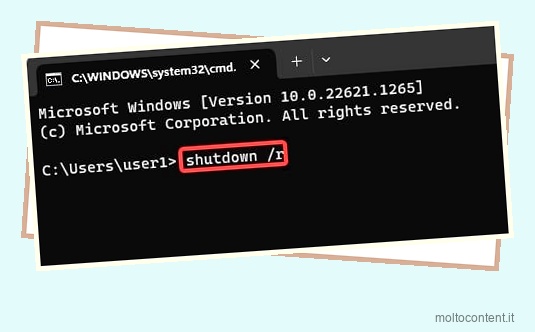
- Se desideri ritardare il riavvio a un orario preferito, utilizza questa sintassi.
shutdown /r /t - Ad esempio, per ritardare il riavvio di un minuto, utilizzare il comando:
shutdown /r /t 60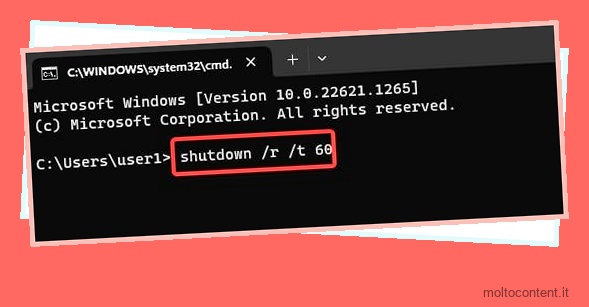
- Se stai usando Powershell, puoi anche usare il
Restart-Computer. Questa sintassi consente di utilizzare più parametri, alcuni dei quali sono elencati qui.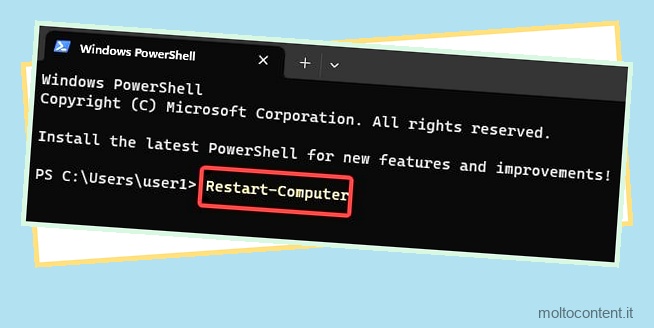
| Parametri | Descrizione |
-confirm |
Ti chiederà conferma prima che il laptop si riavvii. |
-delay |
Imposterà un timer per il riavvio. Il comando Restart-Computer utilizza un ritardo di 5 secondi per impostazione predefinita. L’aggiunta del parametro -delay ti consentirà di estendere questo ritardo. |
-Force |
Il laptop si riavvierà immediatamente senza alcun ritardo. |
Utilizzo dell’Utilità di pianificazione
Se desideri che il riavvio avvenga in un momento specifico, puoi utilizzare l’Utilità di pianificazione per farlo in modo efficiente. Questa utility ti dà la possibilità di pianificare diverse azioni, inclusi arresti e riavvii in un momento prestabilito.
- Premi il tasto Windows + R, digita
taskschd.msce premi Invio. L’utilità di pianificazione di Windows deve essere aperta.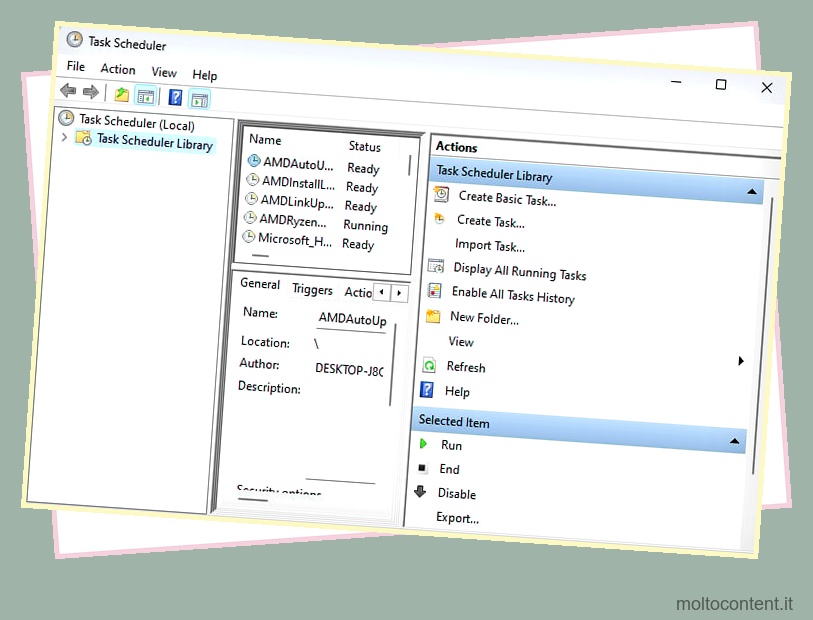
- Fare clic con il pulsante destro del mouse sulla cartella Libreria pianificazione attività visualizzata nel pannello di sinistra della finestra Utilità di pianificazione.
- Seleziona l’opzione Nuova cartella.
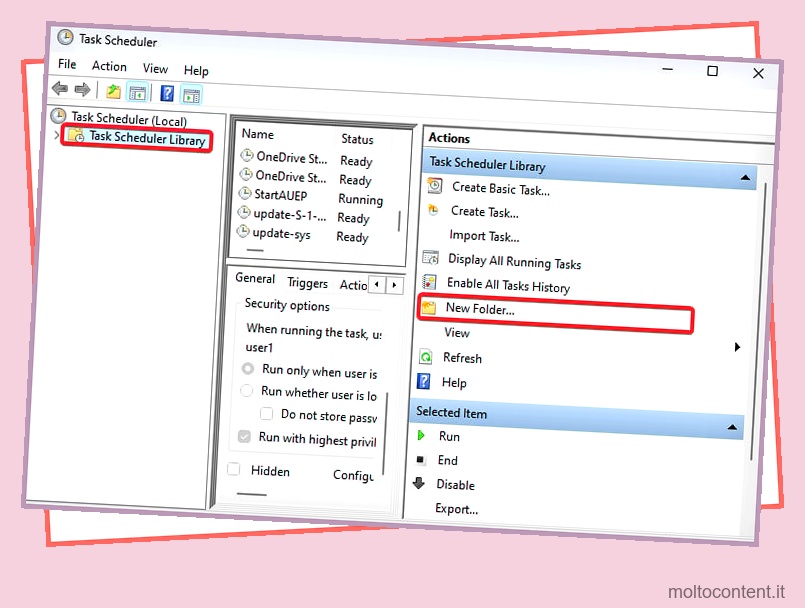
- Assegna un nome a quella cartella e fai clic su Ok .
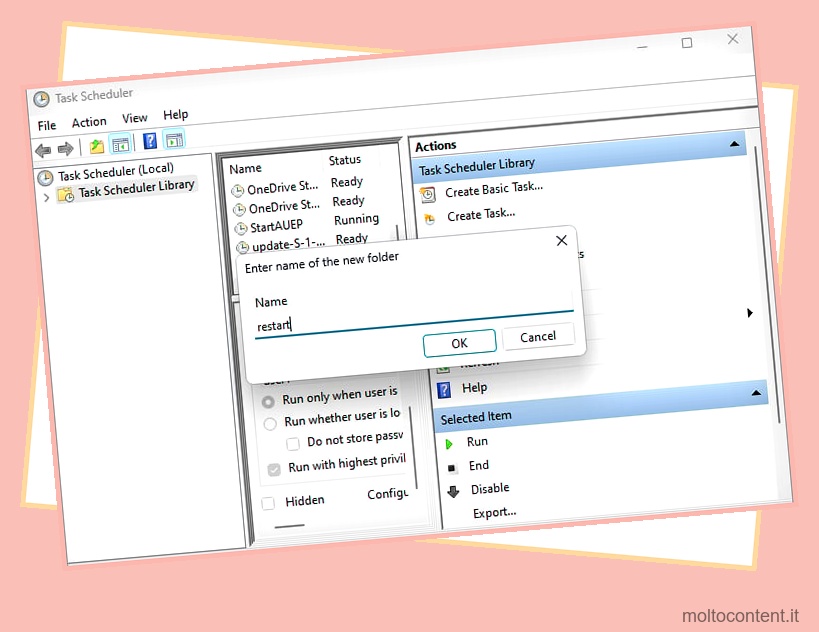
- Selezionare la cartella e fare clic sull’opzione Crea attività di base dalla sezione Azioni.
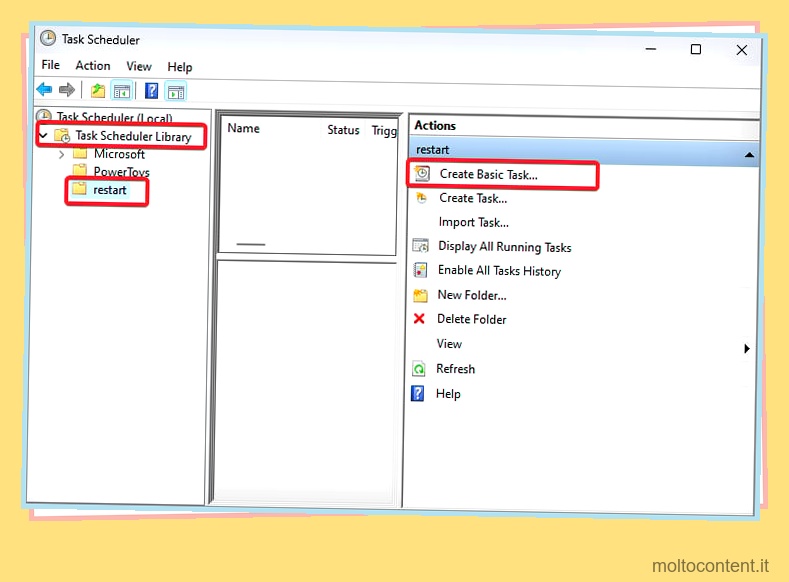
- Immettere nome e descrizione nei rispettivi campi e fare clic su Avanti.
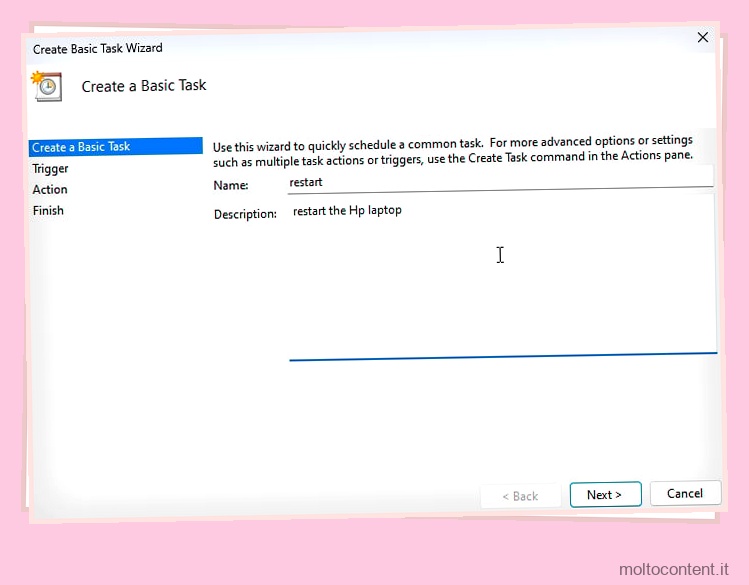
- Impostare il timer desiderato per il riavvio.
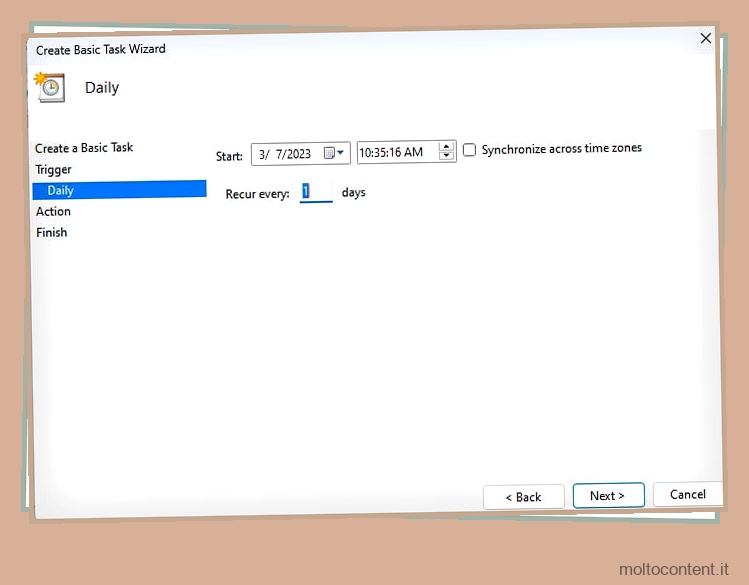
- Quindi, scegli l’opzione Avvia un programma e fai clic su Avanti.
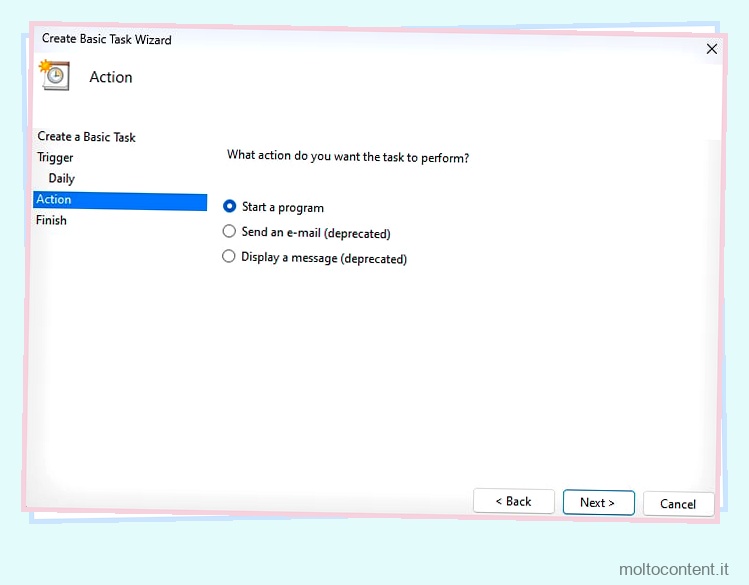
- Nel campo Programma/script digitare
shutdown /r.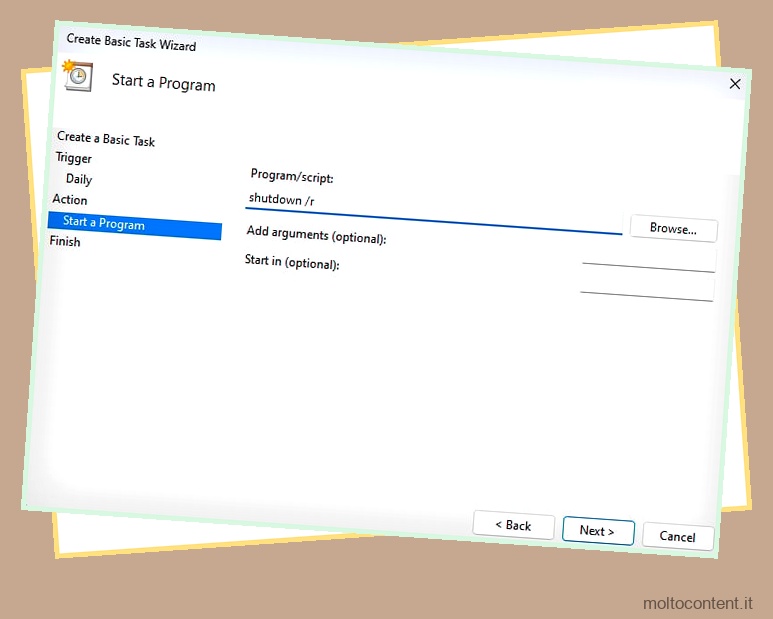
- Fare clic su Avanti e dare la conferma affinché il programma inizi a funzionare. All’ora specificata, il laptop HP si riavvierà.
Utilizzo del pulsante di accensione
C’è un’altra opzione per riavviare il laptop che richiede di utilizzare il pulsante di accensione. Tuttavia, questo è un processo di avvio a caldo: il laptop si riavvia dopo un arresto completo.
Innanzitutto, devi tenere premuto il pulsante di accensione per alcuni secondi fino a quando il laptop non si spegne completamente. Successivamente, premi nuovamente il pulsante di accensione per riaccenderlo.