Non c’è niente di più fastidioso che usare un computer lento. Aspettare che i programmi si aprano, i menu rispondano e le schermate cambino può sembrare un’eternità quando lavori con una macchina più vecchia che non è scattante.
Tuttavia, puoi fare alcune cose per rendere il tuo computer più veloce. Devi solo decidere se vuoi affrontarlo dal punto di vista del software o se sei disposto ad aggiornare parte dell’hardware per avere un impatto più significativo sulla velocità del tuo sistema.
Sommario
Se volete continuare a leggere questo post su "[page_title]" cliccate sul pulsante "Mostra tutti" e potrete leggere il resto del contenuto gratuitamente. ebstomasborba.pt è un sito specializzato in Tecnologia, Notizie, Giochi e molti altri argomenti che potrebbero interessarvi. Se desiderate leggere altre informazioni simili a [page_title], continuate a navigare sul web e iscrivetevi alle notifiche del blog per non perdere le ultime novità.
Come rendere il computer più veloce
Rendere il tuo computer più veloce dovrebbe riguardare principalmente tre cose: correggere le tue impostazioni, assicurarti che non ci siano problemi e aggiornare il tuo hardware. Ognuno avrà un impatto.
Puoi iniziare provando a correggere le tue impostazioni ed eliminare i problemi. Successivamente, decidi se la velocità del tuo computer è accettabile o se è necessario aggiornare la macchina.
Regola il tuo PC
Puoi apportare alcune modifiche al tuo PC per velocizzare le cose.
Una cosa da fare prima di iniziare è disinstallare i programmi che non utilizzerai più e assicurarti che i tuoi dischi rigidi non siano troppo affollati. Vuoi avere almeno il 15 percento del tuo spazio libero su HDD. Per gli SSD, considera di lasciare vuoto il 25 percento dello spazio.
Puoi sempre eseguire il backup dei file, eliminarli dalle unità e conservarli in un archivio con più spazio per aiutare il tuo computer a funzionare più velocemente.
Dovresti anche eseguire una scansione antivirus. La presenza di un virus sul tuo computer può rallentarlo in modo significativo.
Pulizia del disco
Puoi utilizzare la pulizia del disco per rimuovere i file che potresti trascurare se elimini le cose da solo.
- Premere il tasto Windows per aprire la barra di ricerca del menu Start.
- Digita ” pulizia disco ” senza virgolette e quindi fai clic per aprire l’app corrispondente.
- Scegli la tua unità dal menu a discesa.
- Fare clic su OK.
- Fai clic sugli elementi che desideri rimuovere.
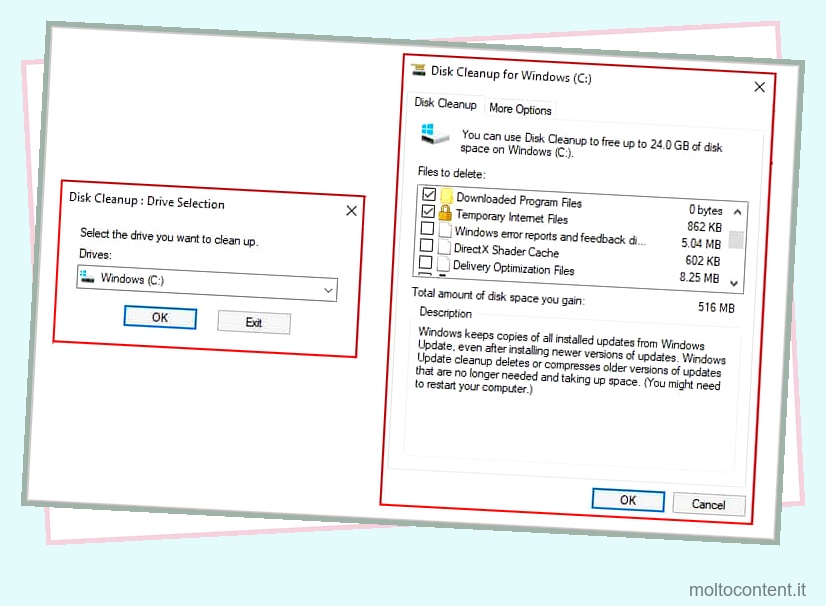
- Fare clic su OK.
Puoi anche fare clic su Pulisci file di sistema invece di selezionare tutto ciò che desideri rimuovere nella finestra Pulizia disco. Rieseguirà la scansione e si aprirà di nuovo, possibilmente con nuovi elementi da eliminare.
Cambia il tuo piano di alimentazione
Un modo per velocizzare il tuo computer è cambiare il tuo piano di alimentazione. Potresti essere su un piano equilibrato o di risparmio energetico, che può farti risparmiare denaro ma non è ottimale per le prestazioni del tuo computer.
- Premere il tasto Windows per aprire la barra di ricerca del menu Start.
- Digita ” pannello di controllo ” senza virgolette e seleziona l’app corrispondente.
- Scegli Hardware e suoni .
- In Opzioni risparmio energia, fai clic su Scegli un piano di alimentazione .
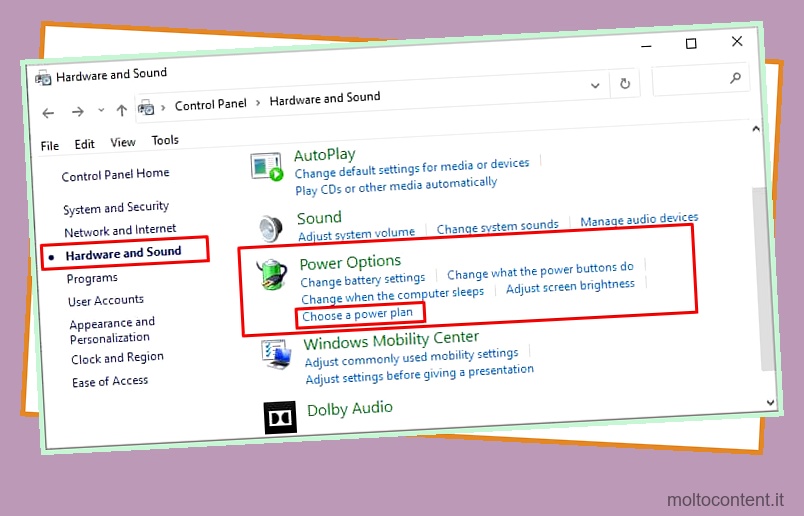
- Fare clic su Prestazioni elevate o Prestazioni eccezionali .
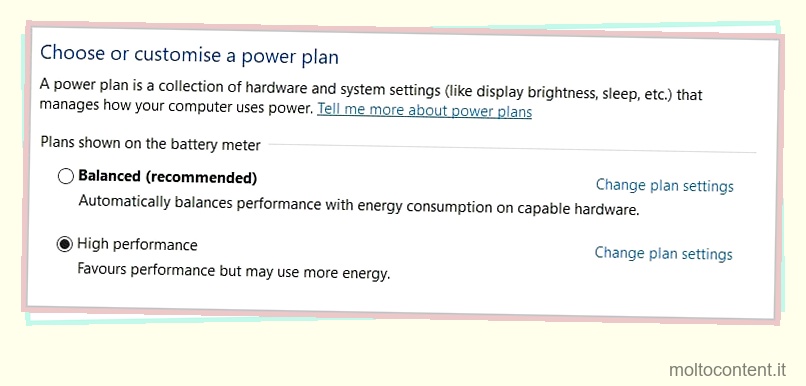
- Fare clic su X nell’angolo in alto a destra per chiudere la finestra.
Il tuo computer potrebbe consumare più energia, ma dovrebbe anche funzionare più velocemente.
Rimuovi effetti virtuali
Molti effetti fanno sembrare Windows migliore e più high-tech, ma anche quelli hanno un impatto sul tuo sistema. Prova a disabilitarli per vedere se rende il tuo computer più veloce. In caso contrario, puoi sempre riattivarli.
- Premere il tasto Finestra per aprire la barra di ricerca del menu Start.
- Digita “aspetto” senza virgolette.
- Fai clic su “Regola l’aspetto e le prestazioni di Windows” dai risultati sopra.
- Seleziona la casella “Regola per le migliori prestazioni”.
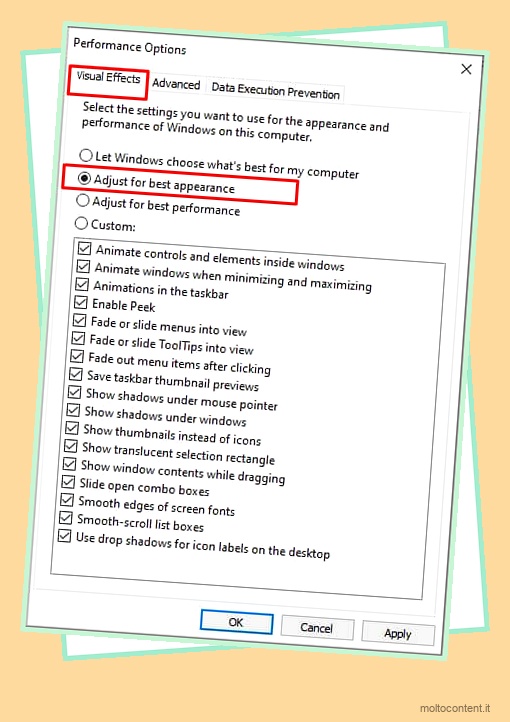
- Fare clic su OK.
- Riavvia il tuo computer.
Se vuoi decidere quali effetti mantenere o disabilitare, fai clic su Personalizza invece di Regola per le migliori prestazioni. Puoi selezionare individualmente quali vuoi che rimangano attivi invece di lasciare decidere a Windows.
Memoria virtuale
Se la mancanza di RAM crea un collo di bottiglia per te, aumenta la dimensione della tua memoria virtuale. Questo spazio sul tuo disco rigido contiene i file che usi meno spesso rispetto a quelli archiviati nella RAM.
Nel tempo, la tua memoria virtuale potrebbe riempirsi e non essere adeguata a soddisfare le tue esigenze. Aumentarlo è un processo semplice e farlo potrebbe velocizzare il tuo PC.
- Premi il tasto Windows + X .
- Fai clic su Sistema .
- Rendi la finestra abbastanza grande da far apparire un menu sulla destra.
- Fare clic su Impostazioni di sistema avanzate.
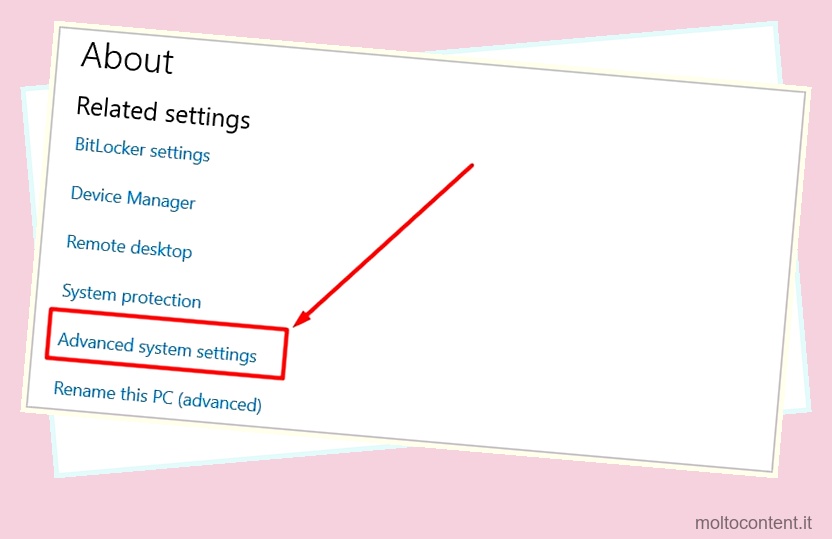
- Scegli la scheda Avanzate .
- Fai clic su Impostazioni nella categoria Prestazioni.
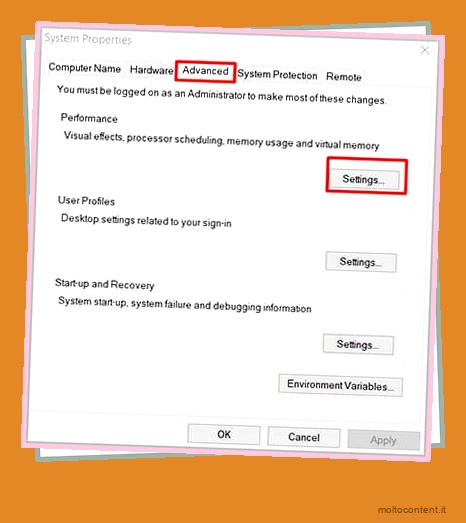
- Fare clic sulla scheda Avanzate nella nuova finestra.
- Fare clic su Modifica nella categoria Memoria virtuale.
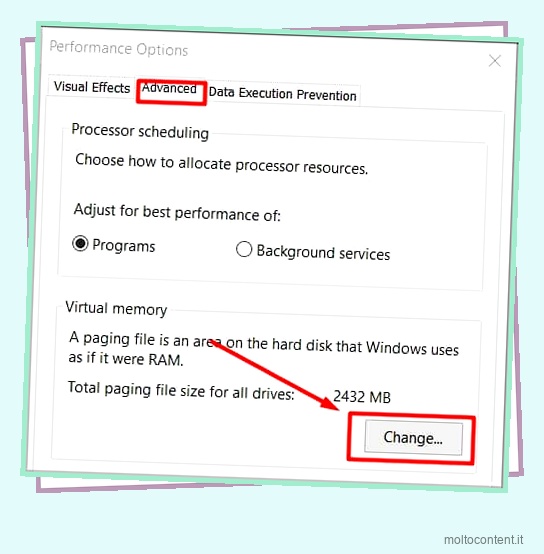
- Deseleziona l’opzione “Gestisci automaticamente le dimensioni dei file di paging per tutte le unità”.
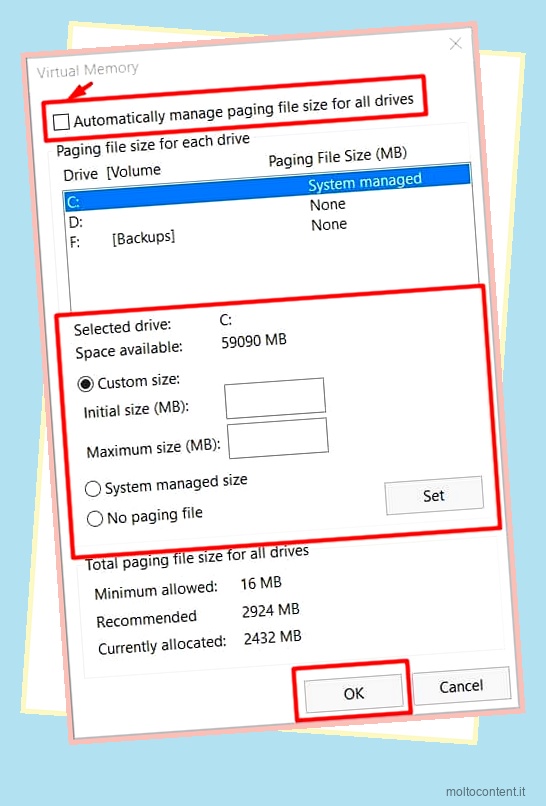
- Fai clic su Dimensioni personalizzate .
- Imposta la dimensione iniziale e la dimensione massima nelle caselle associate. Vedi sotto per scegliere il tuo numero. Inseriscilo in MB, non in GB.
- Fare clic su Imposta, quindi su OK.
- Fare di nuovo clic su OK.
- Riavvia il tuo computer.
La quantità di memoria virtuale che vuoi impostare varia a seconda di quanta RAM hai nel tuo sistema. Se hai 8 GB di RAM, dovresti avere un minimo di 12000 MB e un massimo di 32000 MB.
In generale, il minimo dovrebbe essere 1,5 volte la dimensione totale della RAM e il massimo dovrebbe essere 3 volte la quantità totale di RAM.
Usa Ready Boost
ReadyBoost non è per tutti. È un’opzione per gli utenti Windows che hanno il proprio sistema operativo su un HDD anziché su un SSD. Se stai usando un SSD, non funzionerà per te.
L’utilità utilizza un’unità flash USB per migliorare le prestazioni del disco rigido. Potrebbe far funzionare le cose più velocemente senza aggiornare l’hardware interno del tuo computer.
- Collega un’unità flash o una scheda di memoria direttamente al PC. Dovrebbe avere almeno 500 MB di spazio libero. È preferibile utilizzare un’unità con una velocità di trasferimento dati elevata perché avrà un impatto significativo sul sistema.
- Fare clic sull’icona Esplora file.
- Seleziona l’unità flash o la scheda di memoria che hai inserito.
- Scegli Proprietà .
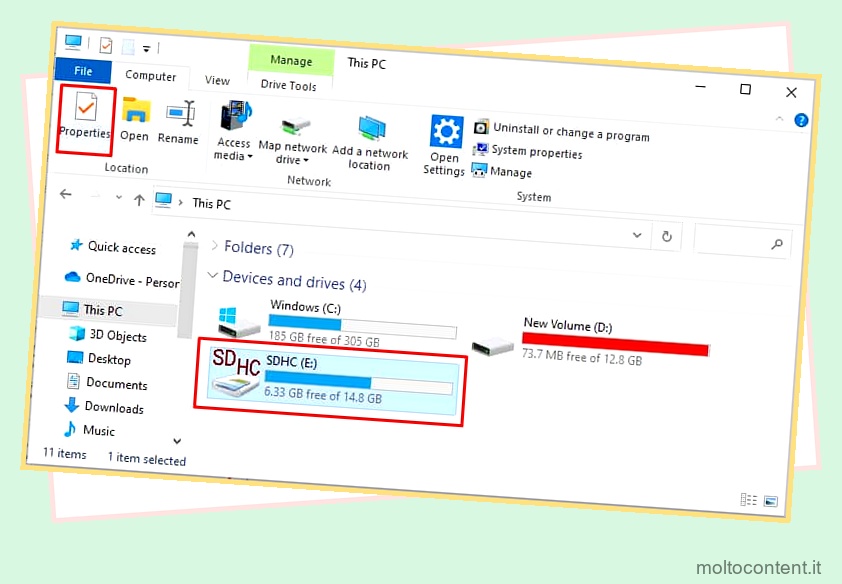
- Scegli la scheda ReadyBoost.
- Fai clic su Usa questo dispositivo .
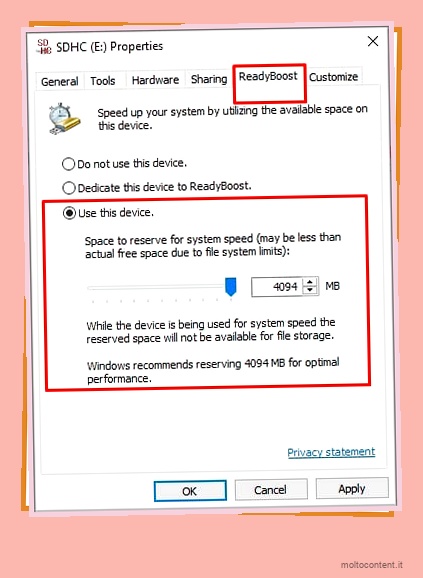
- Fare clic su OK.
Al termine, riavvia il computer. Potresti notare che si avvia e si carica più velocemente del solito.
Interrompi la sincronizzazione
La sincronizzazione automatica può causare un rallentamento delle prestazioni del computer perché i dati vengono caricati e scaricati dal PC nel cloud.
Sebbene molti programmi lo facciano, ad esempio DropBox, ognuno di essi ha un modo diverso per mettere in pausa o disabilitare la sincronizzazione. Un programma su cui Microsoft consiglia di sospendere la sincronizzazione è OneDrive.
- Cerca l’icona di OneDrive sul lato destro della barra delle applicazioni. Dovrebbe sembrare una piccola nuvola.
- Fare clic sulla nuvola e quindi fare clic sull’icona a forma di ingranaggio.
- Fai clic su Impostazioni .
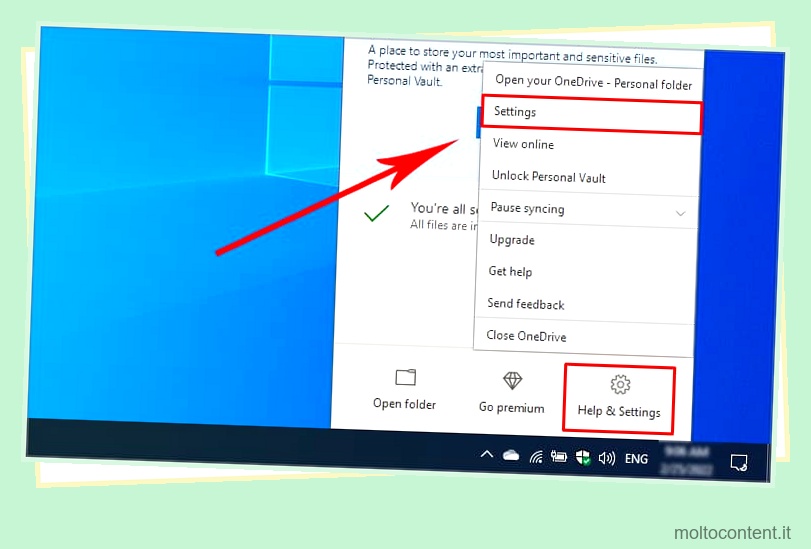
- Scegli la scheda Impostazioni. Deseleziona ” Avvia OneDrive automaticamente quando accedo a Windows. Fare clic su OK. Salta questo passaggio se preferisci che continui ad aprirsi all’avvio del computer.
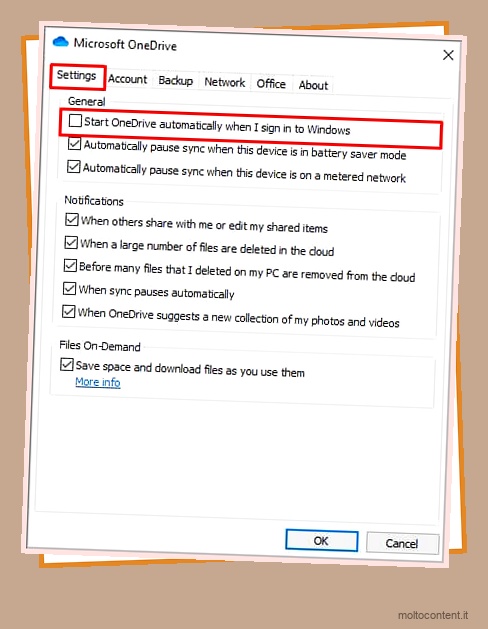
- Fare di nuovo clic sull’icona di OneDrive.
- Fai clic sull’icona a forma di ingranaggio.
- Fai clic su Sospendi sincronizzazione .
- Scegli un periodo di tempo dall’elenco. Puoi scegliere fino a 24 ore.
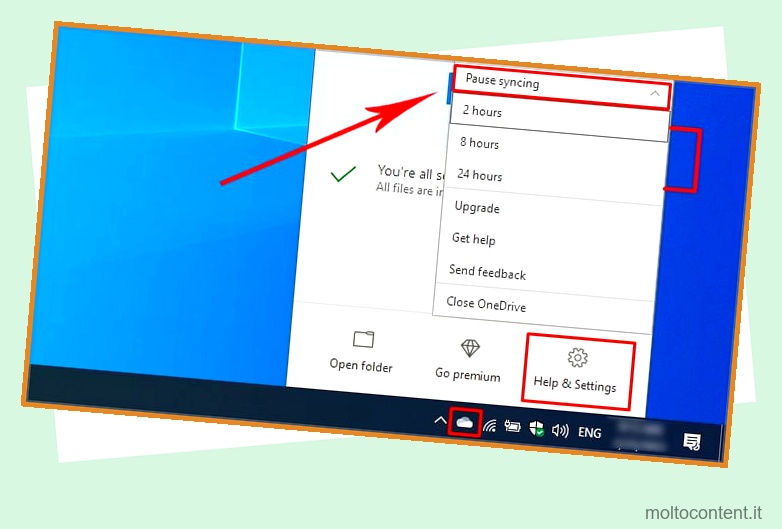
Se scopri che il tuo computer funziona più velocemente quando la sincronizzazione di OneDrive è in pausa, dovresti lasciarla disattivata o sospendere la sincronizzazione ogni volta che noti che il tuo computer si muove lentamente.
Semplifica la tua startup
Uno dei momenti più frustranti per una persona con un computer lento è l’avvio. Il tuo computer tenta di caricare molti programmi e processi, causando rallentamenti e ritardi. La rimozione di programmi non essenziali dalla procedura di avvio può aiutarti a iniziare prima.
- Premi il tasto Windows + X .
- Scegli Task Manager .
- Fare clic sulla scheda Avvio per visualizzare un elenco di programmi installati.
- Fare clic con il tasto destro su un programma che si desidera rimuovere dall’avvio.
- Scegli Disabilita.
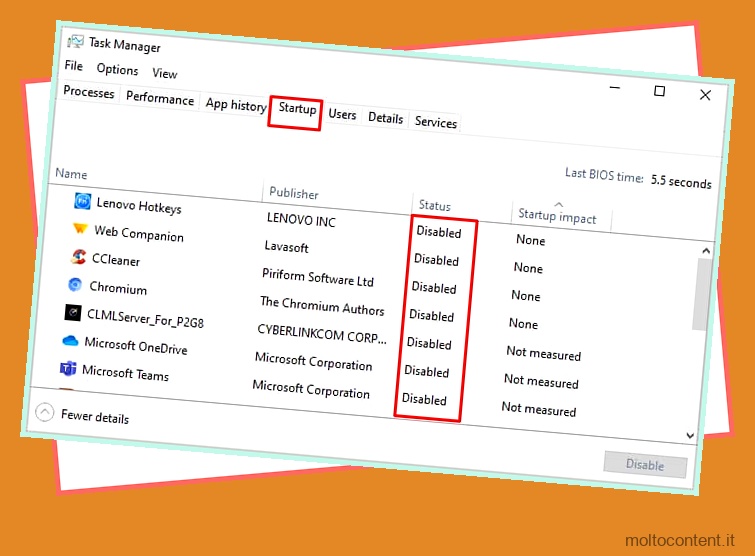
- Ripeti questo processo su ogni programma che desideri rimuovere dall’avvio.
Alla successiva accensione del computer, verranno caricati meno programmi e processi.
Verificare la presenza di problemi
Per verificare la presenza di problemi con il tuo computer, esegui alcune scansioni diverse. È possibile verificare la presenza di virus, determinare se i file di Windows sono in ordine, vedere se si hanno problemi di memoria e verificare la presenza di errori del disco rigido .
Aggiorna il tuo computer
Impedire al tuo computer di installare aggiornamenti essenziali e consigliati può influire negativamente sulla sua velocità. Assicurati di aggiornare Windows quando richiesto.
Dovresti anche mantenere aggiornati i tuoi driver . L’utilizzo di driver obsoleti a volte può creare problemi sistemici che influiscono sulla velocità del computer.
CHKDSK
Un altro modo per verificare la presenza di problemi sul tuo computer è eseguire una scansione CHKDSK. È una scansione di Windows integrata che cerca e risolve i problemi con i tuoi dischi rigidi.
- Premi il tasto Windows + X .
- Scegli Windows PowerShell (amministratore) .
- Fare clic su Sì.
- Digita ”
chkdsk C: /r” senza virgolette. Sostituisci C con la lettera dell’unità che vuoi controllare.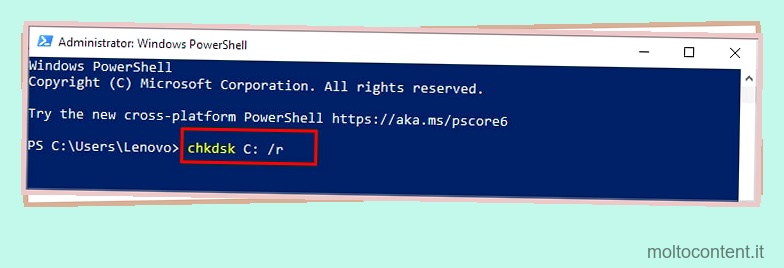
- Premi Invio e completa la scansione.
Ti consigliamo di eseguire una scansione diversa per ogni unità per assicurarti che tutte siano state controllate e riparate.
Controllo file di sistema
Il Controllo file di sistema è un’altra utilità di Windows che può aiutarti a riparare il tuo computer ed eliminare i problemi che lo rallentano. Questo programma cerca errori o eliminazioni nei file di Windows e poi li ripara o li sostituisce.
- Premi il tasto Windows + X .
- Scegli Windows PowerShell (amministratore) .
- Fare clic su Sì.
- Digita ”
sfc /scannow” senza virgolette, quindi premi Invio.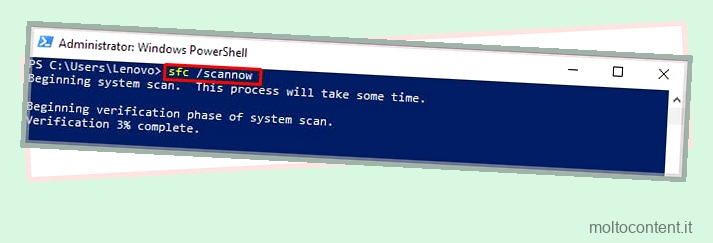
- Digita ”
dism.exe /online /cleanup-image /restorehealth” senza virgolette.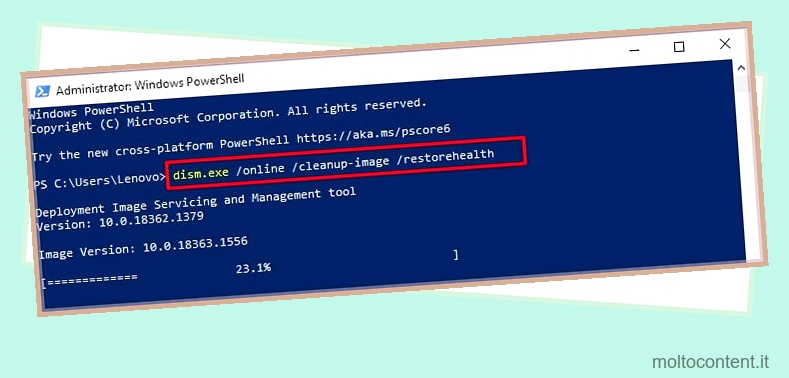
- Premere Invio .
- Attendere che la scansione riporti i risultati.
Se ritieni che SFC non sia in grado di correggere o sostituire i tuoi file (evento raro), puoi sostituirli manualmente con file copiati da una copia integra di un’installazione di Windows corrispondente. Potrebbe essere meglio eseguire il backup dei dati e ripristinare il computer, inclusa l’installazione di una nuova copia del sistema operativo.
Aggiorna il tuo hardware
Non è necessario sostituire ogni parte di un computer per renderlo più veloce. Puoi scegliere alcuni componenti da sostituire che avranno l’impatto più considerevole sulla velocità del tuo sistema.
RAM, CPU, disco rigido e GPU hanno alcuni degli impatti più evidenti sulla velocità del tuo computer.
RAM
Se utilizzi la RAM a canale singolo e il tuo dispositivo supporta il doppio canale, valuta la possibilità di investire nella RAM a doppio canale. Puoi anche aumentare la quantità di RAM o la sua velocità se vuoi sostituire gli stick che hai già.
processore
Una CPU con più core e velocità più elevate avrà un impatto sulla velocità di esecuzione del tuo computer. È possibile sostituire la CPU senza acquistare una nuova scheda madre, purché la nuova CPU e la vecchia scheda madre siano compatibili .
La sostituzione di una CPU è relativamente complessa per le persone senza esperienza nella costruzione e riparazione di computer, quindi considera di consultare un tecnico certificato se non è qualcosa con cui ti senti a tuo agio.
Disco rigido
Sostituire l’HDD con un SSD migliorerà notevolmente la velocità del tuo computer.
GPU
La tua GPU è importante, soprattutto per programmi come giochi, editing video e software CAD. Molti sistemi sono progettati per sostituire la GPU senza sostituire altri componenti. Se ottieni un buon affare su un aggiornamento, potrebbe prolungare la durata della tua configurazione attuale .
Qualunque cosa tu scelga, assicurati che le tue parti siano compatibili e migliori delle parti con cui le stai sostituendo. In definitiva, l’hardware potrebbe avere un impatto maggiore sul tuo computer rispetto alle modifiche al software, ma entrambi sono ancora modi pratici per velocizzare il tuo computer.








