Se hai riscontrato il codice di errore 07bt001 o 08bt001 sul tuo dispositivo, non preoccuparti, si tratta di un problema comune che può essere risolto facilmente. In questo post, ti mostreremo passo dopo passo come risolvere questi errori e ripristinare il corretto funzionamento del tuo dispositivo. Segui le nostre istruzioni dettagliate e sarai in grado di risolvere il problema in pochi minuti. Scopri come risolvere i codici di errore 07bt001 e 08bt001 e torna a utilizzare il tuo dispositivo senza problemi.
Domanda: Come risolvere il problema del dispositivo che ha riportato un errore e si è interrotto con il codice 43?
Per risolvere il problema del dispositivo che ha riportato un errore e si è interrotto con il codice 43, potrebbe essere necessario eseguire alcuni passaggi di risoluzione dei problemi. Il codice di errore 43 indica un problema con il driver o con le impostazioni del dispositivo.
Innanzitutto, si consiglia di eseguire un’installazione pulita dei driver di grafica più recenti forniti dal produttore del sistema. Questi driver sono personalizzati per il tuo sistema e potrebbero risolvere il problema.
Se volete continuare a leggere questo post su "[page_title]" cliccate sul pulsante "Mostra tutti" e potrete leggere il resto del contenuto gratuitamente. ebstomasborba.pt è un sito specializzato in Tecnologia, Notizie, Giochi e molti altri argomenti che potrebbero interessarvi. Se desiderate leggere altre informazioni simili a [page_title], continuate a navigare sul web e iscrivetevi alle notifiche del blog per non perdere le ultime novità.
Per eseguire un’installazione pulita dei driver, segui questi passaggi:
1. Disinstalla i driver esistenti: vai al “Gestione dispositivi” nel Pannello di controllo, individua il dispositivo con il problema e fai clic destro su di esso. Seleziona “Disinstalla dispositivo” e segui le istruzioni per completare la disinstallazione.
2. Scarica i driver più recenti: visita il sito web del produttore del tuo sistema e cerca i driver più recenti per il dispositivo problematico. Assicurati di selezionare i driver corretti per il tuo sistema operativo.
3. Installa i driver: dopo aver scaricato i driver, esegui il file di installazione e segui le istruzioni per completare l’installazione. Durante l’installazione, potrebbe essere necessario riavviare il sistema.
Se l’installazione pulita dei driver non risolve il problema, potrebbe essere necessario controllare se ci sono aggiornamenti del firmware per il dispositivo o se ci sono impostazioni nel BIOS che potrebbero influire sul funzionamento del dispositivo.
Inoltre, potrebbe essere utile eseguire uno strumento di diagnosi del sistema per verificare se ci sono altri problemi hardware che potrebbero causare l’errore.
Se non sei sicuro di come eseguire questi passaggi o se il problema persiste nonostante tutti i tentativi di risoluzione dei problemi, potrebbe essere necessario contattare il supporto tecnico del produttore del sistema per ulteriori assistenza.

Domanda: Come risolvere lerrore del driver?
Per risolvere l’errore del driver, segui questi passaggi:
1. Riavvia il computer: Spesso un semplice riavvio può risolvere il problema. Assicurati di salvare tutti i tuoi file aperti e chiudi tutti i programmi prima di riavviare.
2. Disinstalla e reinstalla il driver: Se il problema persiste dopo il riavvio, potrebbe essere necessario disinstallare e reinstallare il driver del dispositivo. Ecco come puoi farlo:
– Vai al “Gestione dispositivi” nel tuo sistema operativo. Puoi trovarlo digitando “Gestione dispositivi” nella barra di ricerca o accedendo al Pannello di controllo.
– Espandi la sezione relativa al dispositivo con il driver problematico.
– Fai clic destro sul dispositivo e seleziona “Disinstalla dispositivo”.
– Segui le istruzioni per completare la disinstallazione del driver.
– Dopo aver disinstallato il driver, riavvia il computer.
– Una volta riavviato, il sistema operativo dovrebbe rilevare il dispositivo e installare automaticamente il driver corretto. Se non lo fa, puoi cercare il driver sul sito web del produttore del dispositivo e scaricarlo manualmente.
Ricorda che è importante utilizzare la versione più aggiornata del driver. Assicurati di controllare il sito web del produttore per verificare se sono disponibili aggiornamenti.
Speriamo che queste soluzioni ti aiutino a risolvere il problema dell’errore del driver. Se il problema persiste, potrebbe essere necessario contattare il supporto tecnico del produttore del dispositivo per ulteriori assistenza.

Domanda corretta: Come posso ripristinare Gestione dispositivi?
Per ripristinare Gestione dispositivi su Windows, segui questi passaggi:
1. Apri il menu Start e cerca “gestione dispositivi”. Seleziona “Gestione dispositivi” dai risultati della ricerca. 2. Nella finestra di Gestione dispositivi, trova il dispositivo che desideri ripristinare. Potrebbe essere elencato sotto la categoria corrispondente, ad esempio “Schede di rete” per una scheda di rete.
3. Fai clic con il pulsante destro del mouse sul dispositivo e nel menu visualizzato, seleziona “Aggiorna driver”. Questo avvierà l’Aggiornamento guidato hardware di Windows.
4. Nella finestra di dialogo successiva, scegli l’opzione “Cerca automaticamente un driver aggiornato”. Windows cercherà online un driver più recente per il dispositivo e lo installerà, se disponibile.
5. Se Windows non trova un driver aggiornato, puoi provare a scaricare il driver dal sito Web del produttore del dispositivo. Seleziona l’opzione “Scegli manualmente da un elenco di driver disponibili” e segui le istruzioni per installare il driver scaricato.
Ricorda che in alcuni casi potrebbe essere necessario riavviare il computer dopo l’installazione del driver per completare il ripristino di Gestione dispositivi.
Spero che queste istruzioni ti siano state utili per ripristinare Gestione dispositivi su Windows. Se hai ulteriori domande, non esitare a chiedere.
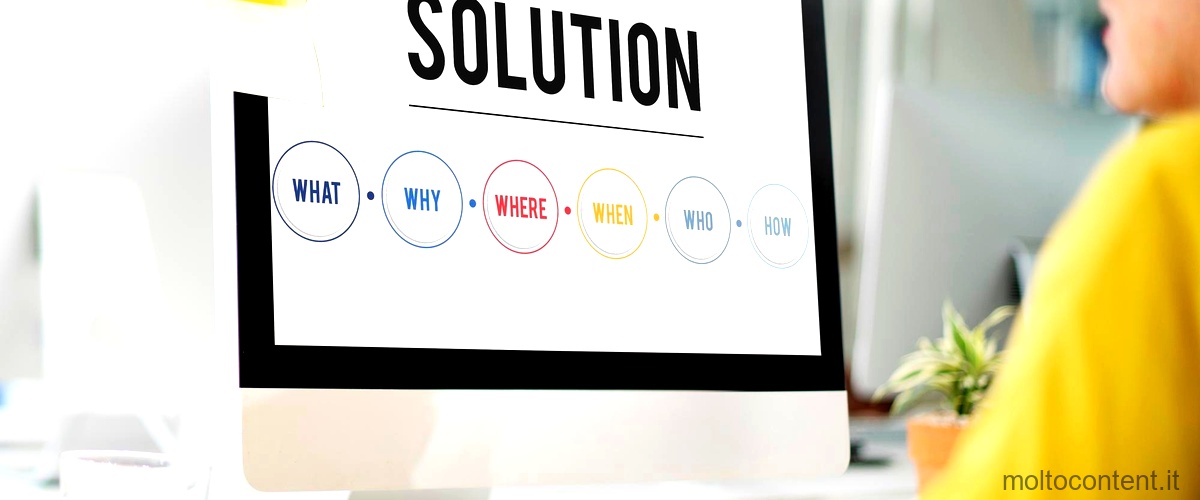
Cosa fare quando lo schermo del computer diventa blu?
Quando lo schermo del computer diventa blu, potrebbe essere un segnale di un problema grave. In genere, questo tipo di schermata blu è chiamata “Schermata blu della morte” (BSOD) e indica che il sistema operativo ha riscontrato un errore critico.
La prima cosa da fare è riavviare il computer. A volte, un semplice riavvio può risolvere il problema temporaneamente. Se la schermata blu ricompare, rendendo impossibile procedere, sarà necessario spegnere nuovamente il computer e riavviare Windows in Modalità provvisoria.
Per avviare il computer in Modalità provvisoria, premi il tasto F8 ripetutamente immediatamente dopo l’accensione del PC. Verrà visualizzato un menu di avvio avanzato. Seleziona “Modalità provvisoria” utilizzando le frecce direzionali e premi Invio.
Una volta avviato in Modalità provvisoria, puoi cercare di identificare la causa del problema. Potrebbe essere un driver di dispositivo incompatibile o danneggiato, un software installato recentemente o un problema hardware.
Se hai installato di recente un driver o un software, prova a disinstallarlo e riavviare il computer per vedere se il problema si risolve. Se il problema persiste, potresti dover eseguire una scansione antivirus o eseguire un ripristino di sistema per tornare a una configurazione precedente in cui il computer funzionava correttamente.
Se non riesci a risolvere il problema da solo, potrebbe essere necessario contattare un tecnico informatico per una diagnosi e una riparazione professionale.
Domanda: Come si connette il dispositivo hardware al PC?
Aggiungere un dispositivo a un PC Windows 10
Per connettere un dispositivo hardware al PC Windows 10, segui questi passaggi:
- Seleziona Start > Impostazioni > Dispositivi > Bluetooth e altri dispositivi.
- Seleziona Aggiungi dispositivo Bluetooth o di altro tipo.
- Segui le istruzioni che appaiono sullo schermo per completare il processo di connessione.
Una volta completata la connessione, il dispositivo hardware sarà pronto per l’uso con il tuo PC Windows 10. Assicurati che il dispositivo sia acceso e pronto per la connessione prima di iniziare il processo di connessione.








