Ciò significa che Microsoft Store non funziona nel PC Windows 10, perché Windows Update è disabilitato nel PC. Questo codice di errore, 0x80070422, indica un problema con il servizio di aggiornamento di Windows, che è necessario per il corretto funzionamento di Microsoft Store e altre funzionalità del sistema operativo.
Domanda: Come posso risolvere lerrore 0x80070424?
Ti consigliamo di utilizzare Advanced System Repair Pro per correggere “Errore di Windows Update 0x80070424” in Windows 10. Ecco alcuni passaggi che puoi seguire per risolvere questo problema:
1. Utilizzare lo strumento di risoluzione dei problemi di Windows Update: Windows 10 include uno strumento di risoluzione dei problemi integrato che può aiutarti a risolvere i problemi di Windows Update. Vai su Impostazioni > Aggiornamento e sicurezza > Risoluzione dei problemi e seleziona “Windows Update” nella lista degli strumenti di risoluzione dei problemi disponibili. Segui le istruzioni per eseguire lo strumento e risolvere eventuali problemi rilevati.
Se volete continuare a leggere questo post su "[page_title]" cliccate sul pulsante "Mostra tutti" e potrete leggere il resto del contenuto gratuitamente. ebstomasborba.pt è un sito specializzato in Tecnologia, Notizie, Giochi e molti altri argomenti che potrebbero interessarvi. Se desiderate leggere altre informazioni simili a [page_title], continuate a navigare sul web e iscrivetevi alle notifiche del blog per non perdere le ultime novità.
2. Verificare l’integrità dei file di sistema: Windows 10 include un’utilità chiamata Controllo file di sistema che può controllare e riparare i file di sistema danneggiati o mancanti. Apri il prompt dei comandi come amministratore e digita il comando “sfc /scannow” seguito da Invio. Lascia che l’utilità esegua la scansione e la riparazione dei file di sistema danneggiati.
3. Registra i file di sistema manualmente: Se i file di sistema necessari per Windows Update sono danneggiati o mancanti, puoi provare a registrarli manualmente. Apri il prompt dei comandi come amministratore e digita i seguenti comandi uno alla volta, seguiti da Invio: – regsvr32 wuaueng.dll – regsvr32 wucltui.dll – regsvr32 softpub.dll – regsvr32 wintrust.dll – regsvr32 initpki.dll – regsvr32 wups.dll – regsvr32 wuweb.dll – regsvr32 atl.dll – regsvr32 mssip32.dll
Questi passaggi dovrebbero aiutarti a risolvere l’errore 0x80070424 di Windows Update. Tuttavia, se il problema persiste, potrebbe essere necessario reinstallare il sistema operativo utilizzando il Language Pack corretto che corrisponde all’ambiente e all’applicazione installati.

Come posso verificare se Windows Update funziona correttamente?
Per verificare se Windows Update funziona correttamente, puoi seguire questi passaggi:
1. Apri il menu Start facendo clic sul pulsante Start nella barra delle applicazioni di Windows.
2. Seleziona Impostazioni, che è rappresentato dall’icona dell’ingranaggio.
3. Nella finestra delle Impostazioni, fai clic su Aggiornamento e sicurezza.
4. Nella schermata di Aggiornamento e sicurezza, fai clic sulla scheda Windows Update.
5. Fai clic sul pulsante Verifica la disponibilità di aggiornamenti. Questo controllerà se ci sono nuovi aggiornamenti disponibili per il tuo sistema operativo Windows.
6. Se vengono trovati aggiornamenti, fai clic sul pulsante Installa ora per avviare il processo di installazione degli aggiornamenti.
7. Durante il processo di installazione, potrebbe essere necessario riavviare il computer per completare l’installazione degli aggiornamenti.
È importante mantenere sempre il tuo sistema operativo Windows aggiornato per garantire la sicurezza e la stabilità del tuo computer. Windows Update controlla periodicamente la presenza di nuovi aggiornamenti e li installa automaticamente, ma puoi anche verificare manualmente la disponibilità di nuovi aggiornamenti seguendo i passaggi sopra descritti.
Ricorda che gli aggiornamenti possono richiedere del tempo per essere scaricati e installati, quindi assicurati di avere una connessione Internet stabile e di lasciare il computer acceso durante il processo di aggiornamento.

Domanda: Come risolvere lerrore 0x80070003?
Per risolvere l’errore di aggiornamento di Windows 0x80070003, puoi provare i seguenti passaggi:
1. Esegui lo strumento di risoluzione dei problemi di aggiornamento: Windows offre uno strumento di risoluzione dei problemi integrato che può aiutarti a identificare e risolvere i problemi relativi agli aggiornamenti. Per eseguirlo, vai su Impostazioni > Aggiornamento e sicurezza > Risoluzione dei problemi e seleziona “Windows Update” dalla lista. Segui le istruzioni per completare la procedura e riavvia il computer.
2. Disabilita temporaneamente Windows Defender: Windows Defender potrebbe interferire con gli aggiornamenti del sistema. Puoi provare a disabilitarlo temporaneamente per vedere se risolve l’errore. Vai su Impostazioni > Aggiornamento e sicurezza > Sicurezza di Windows > Protezione da virus e minacce > Impostazioni di protezione da virus e minacce e disabilita la protezione in tempo reale. Ricorda di riattivarla dopo aver completato gli aggiornamenti.
3. Esegui il comando SFC e DISM: SFC (System File Checker) e DISM (Deployment Image Servicing and Management) sono strumenti integrati in Windows che possono riparare i file di sistema danneggiati o mancanti. Apri il Prompt dei comandi come amministratore e digita i comandi “sfc /scannow” e “dism /online /cleanup-image /restorehealth”. Attendere il completamento del processo e riavviare il computer.
4. Riavvia i componenti di Windows Update: a volte, riavviare i componenti di Windows Update può risolvere l’errore. Apri il Prompt dei comandi come amministratore e digita i seguenti comandi, premendo Invio dopo ognuno di essi: – net stop wuauserv – net stop cryptSvc – net stop bits – net stop msiserver – Ren C:WindowsSoftwareDistribution SoftwareDistribution.old – Ren C:WindowsSystem32catroot2 Catroot2.old – net start wuauserv – net start cryptSvc – net start bits – net start msiserver
5. Installa manualmente gli aggiornamenti di Windows: se tutti i passaggi precedenti non risolvono l’errore, puoi provare a scaricare e installare gli aggiornamenti manualmente dal sito Web ufficiale di Microsoft. Vai su https://www.microsoft.com/it-it/download/ e cerca gli aggiornamenti corrispondenti al tuo sistema operativo. Scarica e installa gli aggiornamenti uno per volta, riavviando il computer se richiesto.
Spero che questi passaggi ti aiutino a risolvere l’errore di aggiornamento di Windows 0x80070003. Se l’errore persiste, potresti considerare di contattare il supporto tecnico di Microsoft per ulteriori assistenza.
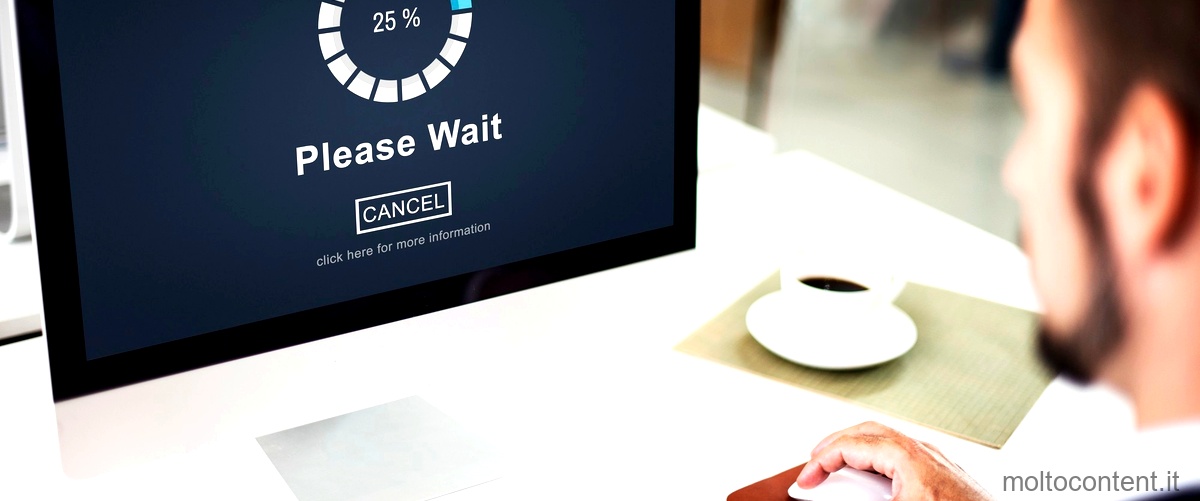
Come attivare il firewall in Windows 7?
Per attivare il firewall in Windows 7, segui questi semplici passaggi:
1. Fare clic sul pulsante “Start” nella parte inferiore sinistra dello schermo e selezionare “Pannello di controllo” dal menu.
2. Nel Pannello di controllo, fare clic su “Windows Firewall”. Seleziona “Sistema e sicurezza” se non riesci a trovare l’icona del firewall.
3. Nella finestra del firewall di Windows, fai clic sul link “Attivare o disattivare Windows Firewall” nel riquadro di spostamento a sinistra.
4. Verrà visualizzata una finestra di dialogo con le opzioni per attivare o disattivare il firewall per i diversi tipi di rete. Seleziona “Attiva Windows Firewall” per ogni percorso di rete per cui desideri attivare il firewall.
5. Fai clic su “OK” per salvare le modifiche e chiudere la finestra di dialogo.
Una volta attivato, il firewall di Windows 7 proteggerà il tuo computer da potenziali minacce provenienti dalla rete. Assicurati di tenere sempre il firewall attivato per garantire la sicurezza del tuo sistema.
Se desideri ulteriori informazioni sul firewall di Windows 7 o su come configurarlo in modo più specifico, puoi consultare la documentazione ufficiale di Microsoft o cercare guide e tutorial online.
Come ripristinare il firewall?
Per ripristinare il firewall su Windows, segui queste istruzioni:
1. Apri l’app Sicurezza di Windows sul tuo computer. Puoi farlo cercando “Sicurezza di Windows” nella barra di ricerca o facendo clic sull’icona dello scudo nella barra delle applicazioni.
2. Nella barra laterale dell’app Sicurezza di Windows, seleziona “Firewall e protezione della rete”.
3. Verrà visualizzata una schermata con varie opzioni di configurazione del firewall. Scorri verso il basso fino a trovare il link “Ripristina i firewall predefiniti” e fai clic su di esso.
4. Verrà visualizzata una finestra di conferma che ti informerà sulle modifiche che verranno apportate. Fai clic sul pulsante “Ripristina impostazioni predefinite” per procedere.
5. Una volta completato il processo di ripristino, il firewall verrà ripristinato alle impostazioni predefinite. Saranno ripristinate tutte le regole e le eccezioni predefinite del firewall.
Ricorda che il ripristino delle impostazioni predefinite del firewall potrebbe influire sulle applicazioni o sui servizi che richiedono accesso alla rete. Dopo il ripristino, potresti dover configurare nuovamente alcune eccezioni per garantire che tutte le tue applicazioni funzionino correttamente.
Spero che queste istruzioni ti siano state utili per ripristinare il firewall su Windows. Se hai ulteriori domande o dubbi, non esitare a chiedere ulteriori informazioni.








