Windows 10 è un sistema operativo molto diffuso e utilizzato da milioni di persone in tutto il mondo. Tuttavia, come tutti gli altri sistemi operativi, può presentare occasionalmente degli errori durante l’aggiornamento. Uno dei codici di errore più comuni è il 0xc1900208, che può causare problemi durante l’installazione delle nuove versioni di Windows 10.
In questo post, ti mostreremo come risolvere il codice di errore 0xc1900208 in modo semplice e veloce. Ti forniremo una serie di soluzioni che potrai provare per risolvere il problema e completare l’aggiornamento del tuo sistema operativo. Segui i nostri consigli e in pochi passaggi potrai risolvere il codice di errore 0xc1900208 e continuare a utilizzare Windows 10 senza problemi.
Domanda: Come correggere lerrore di Windows Update?
Se riscontri un codice di errore durante il download e l’installazione degli aggiornamenti di Windows, puoi utilizzare lo strumento di risoluzione dei problemi di Windows Update per cercare di risolvere il problema. Per accedere a questo strumento, segui questi passaggi:
Se volete continuare a leggere questo post su "[page_title]" cliccate sul pulsante "Mostra tutti" e potrete leggere il resto del contenuto gratuitamente. ebstomasborba.pt è un sito specializzato in Tecnologia, Notizie, Giochi e molti altri argomenti che potrebbero interessarvi. Se desiderate leggere altre informazioni simili a [page_title], continuate a navigare sul web e iscrivetevi alle notifiche del blog per non perdere le ultime novità.
1. Clicca sul pulsante Start nel tuo desktop e seleziona “Impostazioni” (l’icona dell’ingranaggio).
2. Nella schermata Impostazioni, fai clic su “Sistema”.
3. Nella schermata Sistema, trova e fai clic su “Strumento di risoluzione dei problemi”.
4. Verrà aperta una nuova finestra con una lista di diverse categorie di problemi. Scorri verso il basso fino a trovare “Altri strumenti di risoluzione dei problemi” e fai clic su di essa.
5. Nella finestra successiva, cerca e fai clic su “Windows Update” per avviare lo strumento di risoluzione dei problemi specifico per gli aggiornamenti di Windows.
Lo strumento di risoluzione dei problemi di Windows Update cercherà automaticamente eventuali problemi che potrebbero impedire il corretto funzionamento degli aggiornamenti di Windows. Seguirà quindi una serie di passaggi guidati per tentare di risolvere i problemi rilevati.
Se lo strumento di risoluzione dei problemi non riesce a risolvere il problema, potresti dover provare altre soluzioni come l’esecuzione di uno scan antivirus completo, la disattivazione temporanea del software di sicurezza di terze parti o la reimpostazione dei componenti di Windows Update.
Ricorda sempre di riavviare il tuo computer dopo aver eseguito qualsiasi procedura di risoluzione dei problemi per verificare se il problema è stato risolto.
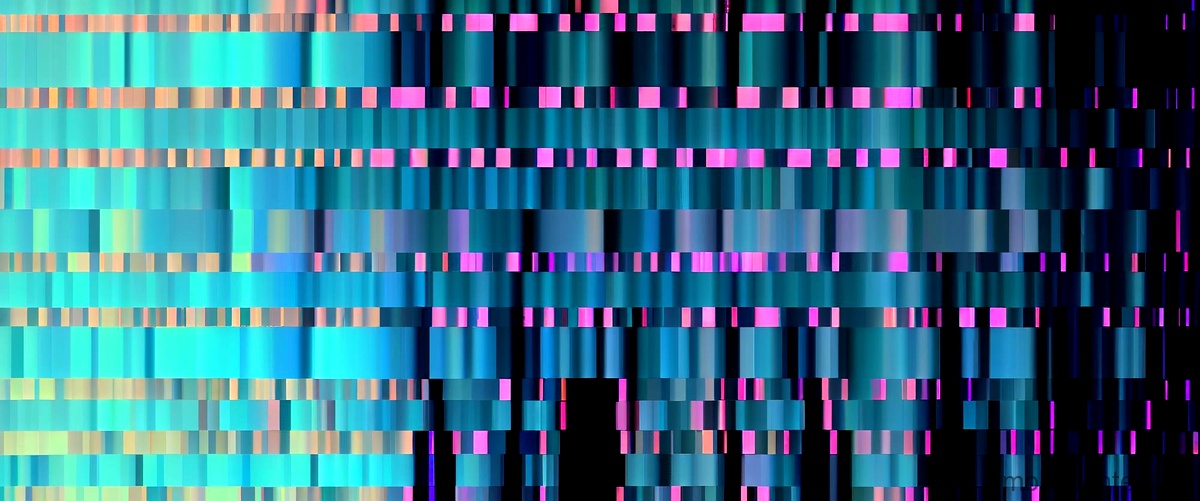
Domanda: Come risolvere gli errori di Windows 10?
Per risolvere gli errori di Windows 10, puoi utilizzare lo strumento di risoluzione dei problemi integrato nel sistema operativo. Per accedere a questo strumento, segui questi passaggi:
1. Clicca sul pulsante Start nell’angolo in basso a sinistra del desktop.
2. Seleziona Impostazioni, che è rappresentato dall’icona dell’ingranaggio.
3. Nella finestra Impostazioni, fai clic su Aggiornamento e sicurezza.
4. Nella barra laterale sinistra, fai clic su Risoluzione dei problemi.
5. Nel riquadro principale, scorri verso il basso e trova la sezione Risoluzione dei problemi aggiuntivi.
6. Qui troverai una lista di vari strumenti di risoluzione dei problemi che puoi utilizzare per risolvere problemi specifici. Ad esempio, potresti trovare uno strumento per risolvere i problemi di connettività di rete o uno strumento per risolvere i problemi relativi al Bluetooth.
7. Fai clic sullo strumento di risoluzione dei problemi che ritieni possa essere utile per risolvere l’errore che stai riscontrando.
8. Segui le istruzioni fornite dallo strumento di risoluzione dei problemi per completare il processo di risoluzione dei problemi.
Lo strumento di risoluzione dei problemi cercherà automaticamente di identificare e risolvere il problema. Se lo strumento di risoluzione dei problemi non è in grado di risolvere il problema, potrebbe fornire ulteriori suggerimenti o indicazioni su come risolvere manualmente il problema.
È importante tenere presente che lo strumento di risoluzione dei problemi potrebbe non essere in grado di risolvere tutti i problemi e potrebbe essere necessario ricorrere ad altre soluzioni. In tal caso, è consigliabile cercare online ulteriori informazioni specifiche sul problema che stai riscontrando o contattare il supporto tecnico di Windows per assistenza aggiuntiva.
Speriamo che queste informazioni ti siano state utili per risolvere gli errori di Windows 10!

Perché non riesco ad aggiornare Windows 10?
In caso di errore di installazione degli aggiornamenti su Windows 10, la causa più probabile è che il tuo PC non ha ricevuto le ultime patch di sicurezza. È importante verificare se Windows Update ha installato tutti gli aggiornamenti disponibili.
Per controllare le impostazioni di Windows 10, segui questi passaggi:
1. Apri il menu Start e seleziona “Impostazioni”.
2. Clicca su “Aggiornamento e sicurezza”.
3. Nella sezione “Windows Update”, controlla se ci sono aggiornamenti disponibili. Se ci sono, clicca su “Verifica disponibilità aggiornamenti” per iniziare il processo di aggiornamento.
4. Se Windows Update ha trovato degli aggiornamenti, clicca su “Installala” per avviare il processo di installazione. Può essere necessario riavviare il PC per completare l’installazione degli aggiornamenti.
Se Windows Update non trova alcun aggiornamento disponibile, potrebbe essere necessario eseguire un’operazione di ripristino del sistema o contattare il supporto tecnico di Microsoft per ricevere assistenza.
È importante tenere il sistema operativo Windows 10 aggiornato per garantire la sicurezza del tuo PC e proteggere i tuoi dati. Gli aggiornamenti di Windows spesso includono correzioni per vulnerabilità di sicurezza, quindi è fondamentale mantenerli sempre aggiornati.
Spero che queste informazioni ti siano state utili. Se hai ulteriori domande, non esitare a chiedere.

Come sbloccare gli aggiornamenti di Windows 11?
Per sbloccare gli aggiornamenti di Windows 11, è necessario seguire questi passaggi:
1. Apri le impostazioni di Windows 11 facendo clic sull’icona dell’ingranaggio nel menu Start o premendo il tasto Windows + I sulla tastiera.
2. Nelle impostazioni, fai clic su “Aggiornamento e sicurezza”.
3. Nella schermata successiva, seleziona “Windows Update” dal menu a sinistra.
4. Scorri verso il basso e fai clic su “Opzioni avanzate”.
5. Nella sezione “Opzioni di Windows Update”, controlla le opzioni per la voce “Sospendi aggiornamenti”.
6. Assicurati che l’opzione sia disattivata. Se è attivata, fai clic su di essa per disattivarla.
Una volta disabilitata l’opzione “Sospendi aggiornamenti”, Windows 11 sarà in grado di scaricare e installare gli aggiornamenti in modo automatico. Ricorda che gli aggiornamenti di sistema sono importanti per la sicurezza del tuo computer e per ottenere le ultime funzionalità offerte da Windows 11.
Domanda: Come si corregge lerrore 0x80073712?
Per correggere l’errore 0x80073712 su Windows, è possibile seguire alcuni passaggi di risoluzione dei problemi.
Innanzitutto, accedete a “Impostazioni” e selezionate “Aggiornamento e sicurezza”. Successivamente, cliccate su “Risoluzione dei problemi” nel menu a sinistra o su “Strumenti di risoluzione dei problemi aggiuntivi” per aprire la risoluzione automatica dei problemi in Windows.
Una volta aperta la finestra di risoluzione dei problemi, cercate la sezione relativa a Windows Update e cliccate su “Esegui lo strumento di risoluzione dei problemi”. Questo strumento aiuterà a identificare e risolvere eventuali problemi che impediscono l’installazione degli aggiornamenti.
Se lo strumento di risoluzione dei problemi non riesce a risolvere il problema, è possibile provare a eseguire manualmente alcuni passaggi per correggere l’errore.
Innanzitutto, provate a ripristinare i componenti di Windows Update. Per farlo, aprite una finestra del prompt dei comandi come amministratore e digitate i seguenti comandi uno alla volta. Assicuratevi di premere Invio dopo ogni comando:
– net stop wuauserv
– net stop cryptSvc
– net stop bits
– net stop msiserver
Successivamente, digitate i seguenti comandi per rinominare le cartelle dei componenti di Windows Update:
– ren C:WindowsSoftwareDistribution SoftwareDistribution.old
– ren C:WindowsSystem32catroot2 catroot2.old
Infine, riavviate i servizi di Windows Update digitando i seguenti comandi:
– net start wuauserv
– net start cryptSvc
– net start bits
– net start msiserver
Dopo aver eseguito questi passaggi, provate nuovamente ad eseguire gli aggiornamenti di Windows e verificate se l’errore 0x80073712 è stato corretto.
In conclusione, la risoluzione dei problemi di Windows Update può aiutare a correggere l’errore 0x80073712. Se i passaggi di risoluzione dei problemi automatici non riescono a risolvere il problema, è possibile provare a eseguire manualmente alcuni passaggi per ripristinare i componenti di Windows Update.








