Se stai riscontrando il codice di errore 0x8e5e0247 su Windows, non preoccuparti, siamo qui per aiutarti a risolvere il problema. Questo codice di errore può verificarsi per diversi motivi e può ostacolare il corretto funzionamento del tuo sistema operativo. Nel nostro post di oggi, ti forniremo una guida dettagliata su come risolvere questo problema in modo semplice e veloce.
Domanda: Come risolvere lerrore del driver?
Questo messaggio indica che il driver è installato, ma che non ha risposto alla comunicazione con il sistema operativo. Per risolvere il problema, puoi seguire i seguenti passaggi:
1. Riavvia il computer: A volte, un semplice riavvio può risolvere il problema. Prova a riavviare il computer e verifica se il messaggio di errore persiste.
Se volete continuare a leggere questo post su "[page_title]" cliccate sul pulsante "Mostra tutti" e potrete leggere il resto del contenuto gratuitamente. ebstomasborba.pt è un sito specializzato in Tecnologia, Notizie, Giochi e molti altri argomenti che potrebbero interessarvi. Se desiderate leggere altre informazioni simili a [page_title], continuate a navigare sul web e iscrivetevi alle notifiche del blog per non perdere le ultime novità.
2. Disinstalla e reinstalla il driver: Se il problema persiste anche dopo il riavvio, potrebbe essere necessario disinstallare e reinstallare il driver. Ecco come puoi farlo:
– Vai al “Gestione dispositivi” del tuo sistema operativo. Puoi accedervi tramite il Pannello di controllo o cercando “Gestione dispositivi” nel menu Start. – Trova il driver problematico nell’elenco dei dispositivi e fai clic destro su di esso. – Seleziona “Disinstalla dispositivo” o “Disinstalla driver” dal menu a comparsa. – Segui le istruzioni per completare la disinstallazione del driver. – Dopo aver disinstallato il driver, riavvia il computer. – Dopo il riavvio, il sistema operativo dovrebbe rilevare automaticamente il driver e reinstallarlo. Se non lo fa, puoi scaricare l’ultima versione del driver dal sito web del produttore e installarlo manualmente.
Assicurati di scaricare la versione corretta del driver per il tuo sistema operativo e per il modello specifico del dispositivo. Se il problema persiste anche dopo aver seguito questi passaggi, potrebbe essere necessario contattare il supporto tecnico del produttore del dispositivo per ulteriori assistenza.
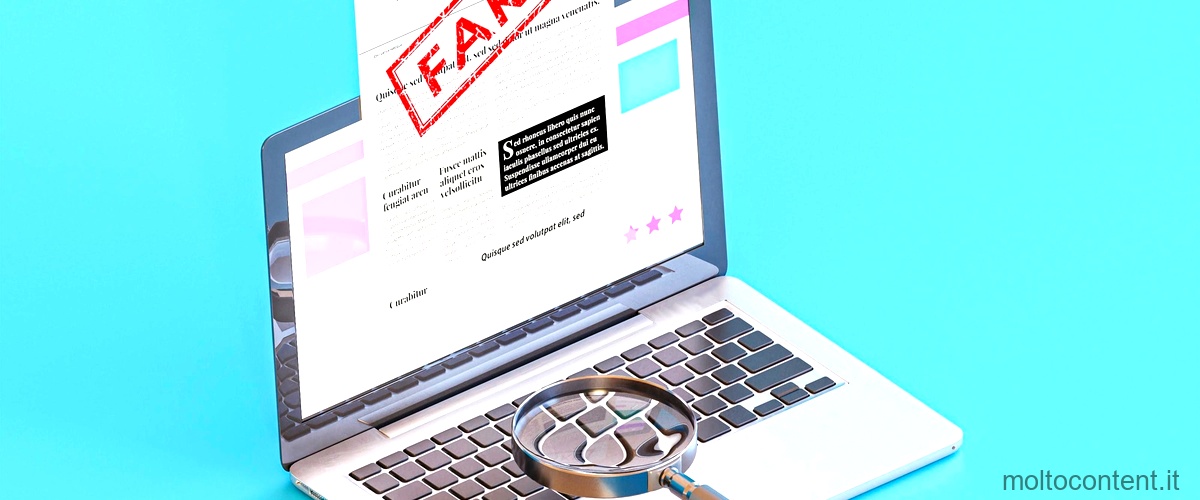
Domanda: Come risolvere il problema Il dispositivo ha riportato un problema ed è stato interrotto codice 43?
Il codice di errore 43 è un problema comune che può verificarsi su dispositivi hardware come schede grafiche o dispositivi USB. Questo errore indica che il dispositivo ha riportato un problema ed è stato interrotto.
Ci sono diverse ragioni per cui potrebbe verificarsi questo errore. Uno dei motivi potrebbe essere un problema hardware, ad esempio un cavo danneggiato o un malfunzionamento del dispositivo stesso. In questi casi, potrebbe essere necessario sostituire il dispositivo difettoso per risolvere il problema.
Un’altra possibile causa potrebbe essere un problema con il driver del dispositivo. I driver sono software che consentono al sistema operativo di comunicare con il dispositivo hardware. Se il driver è danneggiato o obsoleto, potrebbe causare problemi di funzionamento del dispositivo.
Per risolvere il problema, si consiglia di eseguire un’installazione pulita dei driver di grafica più recenti forniti dal produttore del sistema. Questi driver sono personalizzati per il tuo dispositivo specifico e possono aiutare a risolvere problemi di compatibilità o bug noti.
Ecco come eseguire un’installazione pulita dei driver di grafica:
1. Prima di tutto, è consigliabile disinstallare completamente i driver di grafica attuali. Puoi farlo aprendo il pannello di controllo e selezionando “Disinstalla un programma” o “Aggiungi o rimuovi programmi”. Trova il driver della scheda grafica nella lista e seleziona “Disinstalla” per rimuoverlo completamente dal sistema.
2. Dopo aver disinstallato i driver, riavvia il computer. Questo assicurerà che tutti i file e le impostazioni obsolete vengano eliminati correttamente.
3. Successivamente, visita il sito web del produttore del tuo sistema o della scheda grafica e cerca i driver più recenti per il tuo dispositivo specifico. Scarica i driver corrispondenti al tuo sistema operativo.
4. Una volta completato il download, esegui il file di installazione dei driver e segui le istruzioni sullo schermo per installarli correttamente. Durante l’installazione, potrebbe essere necessario riavviare il computer.
Dopo aver eseguito questi passaggi, il tuo dispositivo dovrebbe funzionare correttamente senza errori di codice 43. Tieni presente che se il problema persiste, potrebbe essere necessario contattare il supporto tecnico del produttore per ulteriori assistenza.
In conclusione, il codice di errore 43 può essere risolto eseguendo un’installazione pulita dei driver di grafica più recenti forniti dal produttore del sistema. Assicurati di seguire attentamente le istruzioni e di scaricare i driver corretti per il tuo dispositivo specifico.

Come posso ripristinare la Gestione dispositivi?
Per ripristinare la Gestione dispositivi, segui questi passaggi:
1. Inizia cercando “gestione dispositivi” nella barra di ricerca di Windows.
2. Seleziona “Gestione dispositivi” dai risultati della ricerca.
3. Nella finestra di Gestione dispositivi, individua il dispositivo che desideri ripristinare.
4. Fai clic destro sul dispositivo e dal menu visualizzato seleziona “Aggiorna driver”.
5. Si aprirà l’Aggiornamento guidato hardware. Seleziona l’opzione “Cerca automaticamente un driver aggiornato” e segui le istruzioni per completare l’aggiornamento.
6. Se l’aggiornamento del driver non risolve il problema, puoi anche provare a disinstallare il driver e a reinstallarlo. Fai clic destro sul dispositivo, seleziona “Disinstalla dispositivo” e segui le istruzioni per completare la disinstallazione. Quindi, riavvia il computer e l’hardware verrà rilevato nuovamente e il driver verrà reinstallato.
Ricorda che se il dispositivo non viene rilevato o se l’aggiornamento del driver non risolve il problema, potrebbe essere necessario contattare il produttore del dispositivo per ulteriori assistenza.
Spero che queste informazioni ti siano state utili. Se hai altre domande, non esitare a chiedere.

Domanda: Come posso connettere il dispositivo hardware al PC?
Aggiungere un dispositivo a un PC Windows 10
Per connettere un dispositivo hardware al tuo PC Windows 10, segui questi passaggi:
1. Seleziona Start nel menu di avvio del tuo PC.
2. Clicca su Impostazioni.
3. Nella finestra delle Impostazioni, seleziona Dispositivi.
4. Nella sezione Dispositivi, troverai diverse opzioni tra cui Bluetooth e altri dispositivi. Clicca su questa opzione.
5. Verrà aperta una nuova finestra con le impostazioni Bluetooth e dispositivi. Qui puoi gestire i dispositivi Bluetooth e altri dispositivi connessi al tuo PC.
6. Per aggiungere un nuovo dispositivo, clicca su Aggiungi dispositivo Bluetooth o di altro tipo.
7. Segui le istruzioni che vengono visualizzate sullo schermo per completare la procedura di connessione del dispositivo.
8. Una volta completata la procedura, il tuo dispositivo hardware sarà connesso al PC.
Ricorda che è necessario che il tuo dispositivo hardware supporti la connessione al PC tramite Bluetooth o altri tipi di connessione supportati dal tuo PC. Assicurati di verificare le specifiche del tuo dispositivo hardware e del tuo PC per garantire la compatibilità.
Spero che queste informazioni ti siano state utili!
Domanda: Come risolvere lerrore codice 10?
Parte 1: Come Risolvere l’ Errore Impossibile avviare il dispositivo ( codice 10 )
Se incontri l’errore “Impossibile avviare il dispositivo (codice 10)” sul tuo computer, ci sono diverse soluzioni che puoi provare per risolvere il problema. Di seguito sono riportati quattro metodi comuni che potrebbero aiutarti a risolvere questo errore.
A volte, un semplice riavvio del computer può risolvere il problema. Prova a riavviare il tuo computer e controlla se l’errore persiste. Se il problema persiste, passa al prossimo metodo.
Windows offre una funzione di risoluzione dei problemi che può aiutarti a identificare e risolvere i problemi relativi all’hardware e ai dispositivi. Per eseguire la risoluzione dei problemi, segui questi passaggi:
1. Vai al menu Start e apri le Impostazioni.
2. Seleziona “Aggiornamento e sicurezza” e poi “Risoluzione dei problemi”.
3. Seleziona “Hardware e dispositivi” e segui le istruzioni per eseguire la risoluzione dei problemi.
Dopo aver completato la risoluzione dei problemi, controlla se l’errore è stato risolto. Se l’errore persiste, passa al prossimo metodo.
Se hai apportato modifiche recenti al driver del dispositivo prima che si verificasse l’errore, potrebbe essere necessario annullare queste modifiche. Puoi provare a tornare alla versione precedente del driver o a reinstallare il driver originale. Ecco come puoi farlo:
1. Vai al menu Start, digita “Gestione dispositivi” e aprilo.
2. Espandi la categoria del dispositivo con l’errore (ad esempio, “Schede audio”).
3. Fai clic con il pulsante destro del mouse sul dispositivo con l’errore e seleziona “Proprietà”.
4. Vai alla scheda “Driver” e seleziona “Ripristina driver” o “Disinstalla driver”.
5. Segui le istruzioni sullo schermo per completare il processo.
Dopo aver ripristinato o disinstallato il driver, riavvia il computer e controlla se l’errore è stato risolto. Se l’errore persiste, passa all’ultimo metodo.
Potrebbe essere necessario aggiornare i driver del dispositivo per risolvere l’errore. Puoi farlo manualmente o utilizzare uno strumento di aggiornamento dei driver. Ecco come puoi aggiornare manualmente i driver del dispositivo:
1. Vai al sito web del produttore del dispositivo.
2. Cerca il modello del tuo dispositivo e scarica l’ultimo driver disponibile.
3. Una volta scaricato il driver, segui le istruzioni sullo schermo per installarlo.
Dopo aver installato i nuovi driver, riavvia il computer e controlla se l’errore è stato risolto.
Questi sono quattro metodi comuni per risolvere l’errore “Impossibile avviare il dispositivo (codice 10)”. Se nessuno di questi metodi risolve il problema, potrebbe essere necessario contattare il supporto tecnico per ulteriori assistenza.








