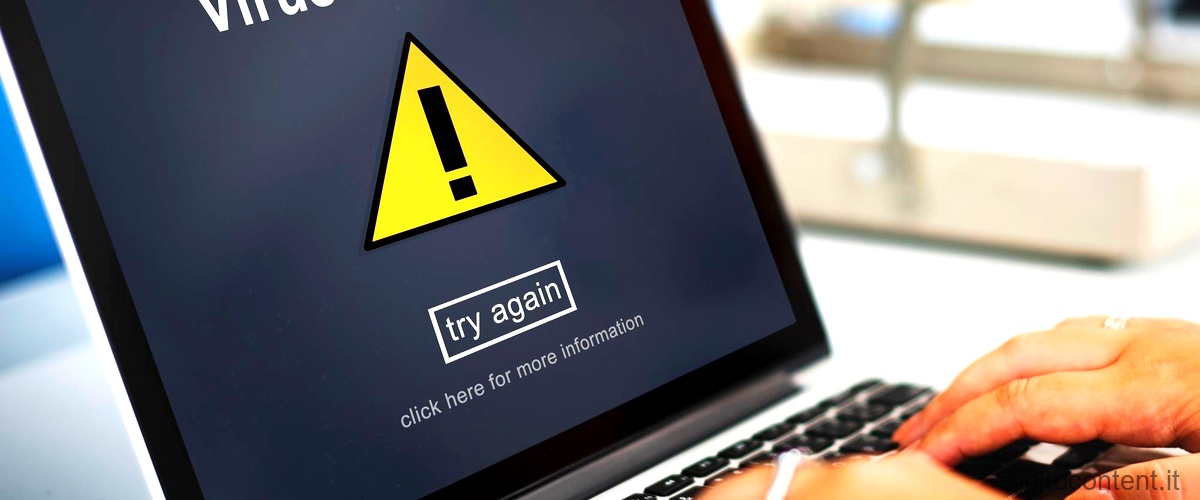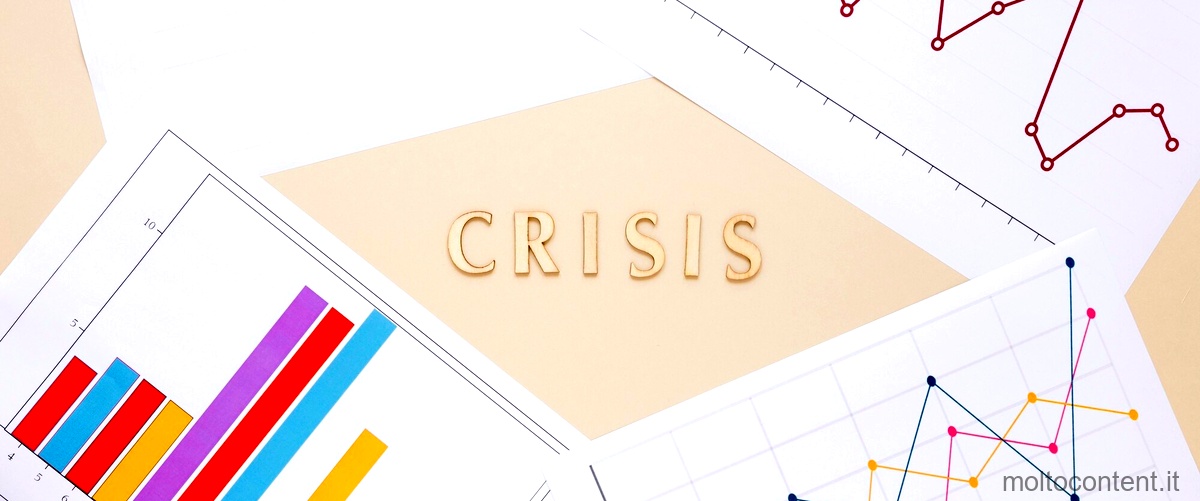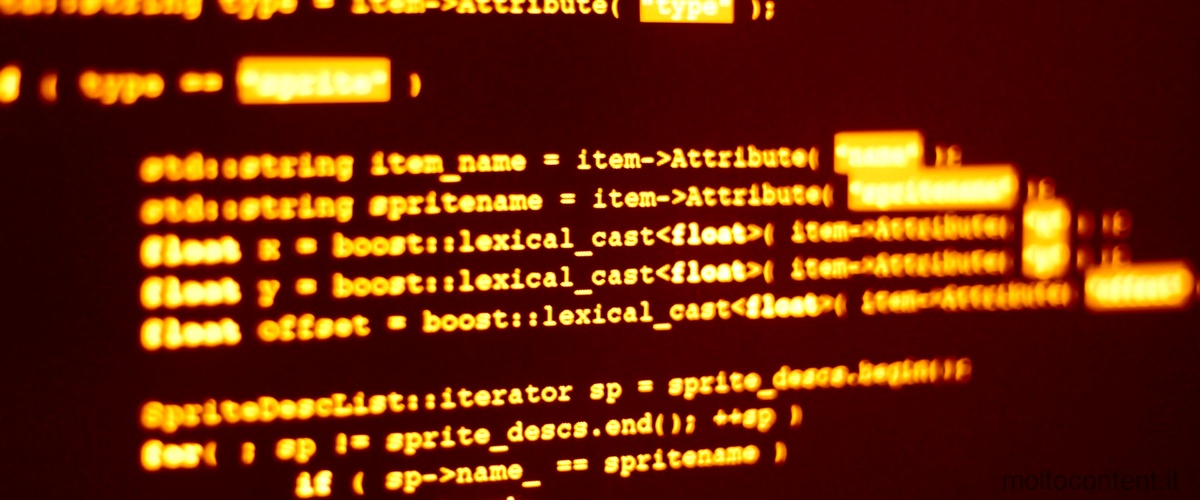Se hai riscontrato il codice di errore 4: 0xa0430817 a livello di sistema sul tuo computer, potresti essere preoccupato e non sapere come risolverlo. Questo errore è spesso associato a problemi di sistema e può causare rallentamenti o blocchi del computer.
Fortunatamente, ci sono alcune soluzioni che puoi provare per risolvere questo problema. In questo post, ti mostreremo alcune delle cause comuni dell’errore 4: 0xa0430817 e ti guideremo attraverso i passaggi per risolverlo.
Se stai cercando una soluzione rapida e semplice, puoi seguire i passaggi di risoluzione dei problemi che ti forniremo. Tuttavia, se sei un utente più avanzato e desideri una comprensione più approfondita del problema, ti forniremo anche alcune spiegazioni tecniche e suggerimenti avanzati.
Se volete continuare a leggere questo post su "[page_title]" cliccate sul pulsante "Mostra tutti" e potrete leggere il resto del contenuto gratuitamente. ebstomasborba.pt è un sito specializzato in Tecnologia, Notizie, Giochi e molti altri argomenti che potrebbero interessarvi. Se desiderate leggere altre informazioni simili a [page_title], continuate a navigare sul web e iscrivetevi alle notifiche del blog per non perdere le ultime novità.
Continua a leggere per scoprire come risolvere il codice di errore 4: 0xa0430817 a livello di sistema e tornare a utilizzare il tuo computer senza problemi.
Come mai non riesco ad aggiornare Chrome?
Puoi verificare se è disponibile una nuova versione di Chrome seguendo questi passaggi:
1. Apri l’app Play Store sul tuo telefono o tablet Android.
2. In alto a destra, tocca l’icona del profilo.
3. Seleziona “Gestisci app e dispositivo”.
4. Cerca Chrome nella sezione “Aggiornamenti disponibili”.
5. Tocca “Aggiorna” accanto a Chrome se è disponibile un aggiornamento.
Assicurati di essere connesso a una rete Wi-Fi stabile durante il processo di aggiornamento. In caso contrario, potresti incorrere in costi aggiuntivi per l’utilizzo dei dati del tuo piano telefonico.
Se non riesci ancora ad aggiornare Chrome, potrebbe essere necessario controllare le impostazioni del tuo dispositivo o verificare se ci sono problemi di connessione a internet.
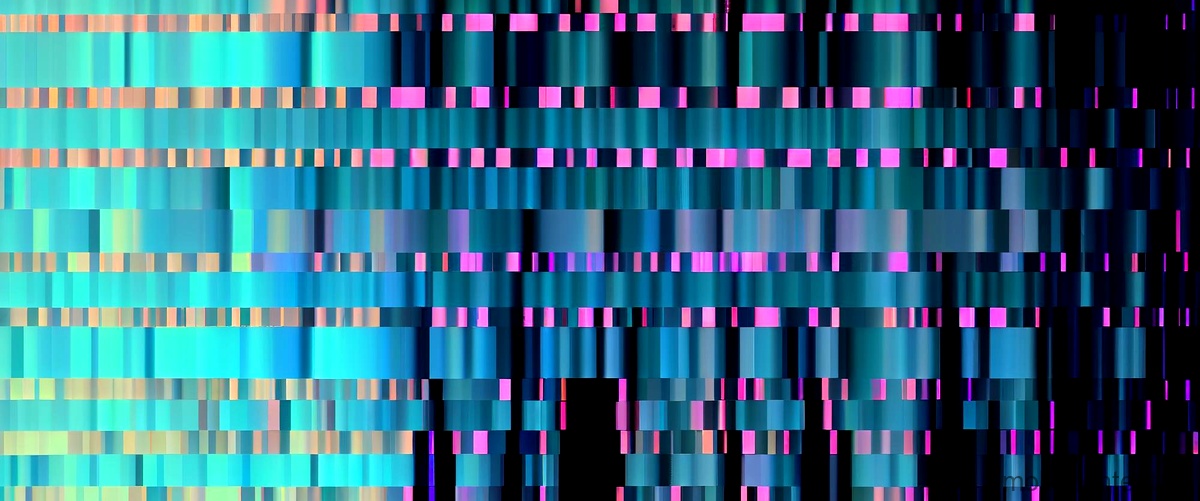
Perché non riesco ad aggiornare Google?
Per aggiornare Google, è necessario aprire l’app Google Play Store sul tuo dispositivo Android. Una volta aperta l’app, tocca il tuo profilo nell’angolo in alto a destra dello schermo. Successivamente, seleziona “Impostazioni” dal menu a comparsa. Nella nuova finestra, scorri verso il basso fino a trovare la voce “Aggiornamento automatico app” e toccala. Infine, attiva l’interruttore “Aggiornamento automatico app solo tramite Wi-Fi” se non lo hai ancora fatto. In questo modo, le app sul tuo dispositivo Android, inclusa Google, verranno aggiornate automaticamente solo quando sei connesso a una rete Wi-Fi.
Ricorda che se hai disattivato completamente gli aggiornamenti automatici, dovrai effettuare manualmente l’aggiornamento delle app, inclusa Google, aprendo l’app Google Play Store e toccando l’icona “Aggiorna” accanto all’app che desideri aggiornare.
Spero che queste informazioni ti siano state utili! Se hai bisogno di ulteriori chiarimenti o assistenza, non esitare a chiedere.

Come eliminare la scritta Questo computer non riceverà più gli aggiornamenti?
Per eliminare la scritta “Questo computer non riceverà più gli aggiornamenti” sul prompt dei comandi, puoi seguire i seguenti passaggi:1. Apri il prompt dei comandi. Puoi farlo cercando “Prompt dei comandi” nel menu Start o premendo contemporaneamente i tasti Windows + R e digitando “cmd” nella finestra di dialogo che appare. Premi Invio per aprire il prompt dei comandi.2. Nel prompt dei comandi, digita il seguente comando e premi Invio:
reg add HKCUSoftwarePoliciesGoogleChrome /v SuppressUnsupportedOSWarning /t REG_DWORD /d 1 /f
Questo comando modificherà il registro di sistema per impedire l’avviso di sistema. Assicurati di digitare il comando correttamente e di premere Invio.3. Dopo aver eseguito il comando, chiudi il prompt dei comandi e riavvia il computer.Una volta riavviato il computer, la scritta “Questo computer non riceverà più gli aggiornamenti” non dovrebbe essere più visualizzata. Tieni presente che questa modifica riguarda solo l’avviso di sistema e non influisce sulla ricezione effettiva degli aggiornamenti del sistema operativo.Spero che queste istruzioni ti siano state utili! Se hai altre domande, non esitare a chiedere.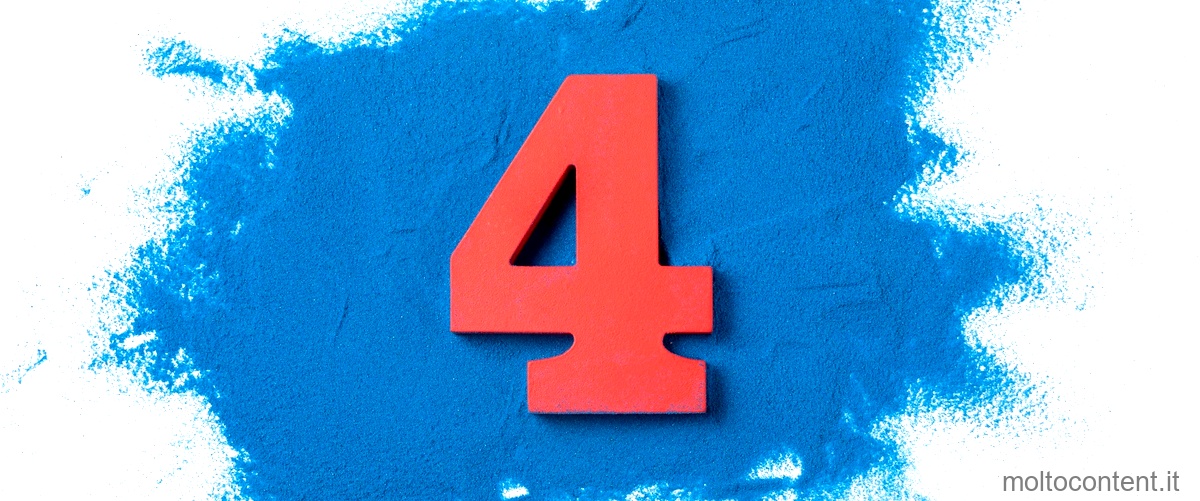
Domanda: Come si fa ad aggiornare Google Chrome?
Per aggiornare Google Chrome, segui questi passaggi:
1. Apri Chrome sul tuo computer.
2. Fai clic su “Altro” nell’angolo in alto a destra del browser.
3. Nel menu a discesa, fai clic su “Guida” e poi su “Informazioni su Google Chrome”.
4. Verrà aperta una nuova scheda con le informazioni sulla versione di Chrome che stai utilizzando.
5. Se è disponibile un aggiornamento, vedrai il pulsante “Aggiorna Google Chrome”. Fai clic su questo pulsante.
6. Chrome inizierà a scaricare e installare automaticamente l’aggiornamento. Potrebbe essere necessario attendere alcuni minuti.
7. Una volta completato l’aggiornamento, vedrai un messaggio che ti chiederà di riavviare Chrome. Fai clic su “Riavvia” per completare l’aggiornamento.
8. Dopo il riavvio, Chrome sarà aggiornato alla versione più recente.
Ricorda che se non vedi il pulsante “Aggiorna Google Chrome”, significa che hai già installato l’ultima versione disponibile.
Spero che queste istruzioni ti siano state utili per aggiornare Google Chrome sul tuo computer. Se hai altre domande, non esitare a chiedere.
Come risolvere lerrore 0x8007000d?
Se stai riscontrando l’errore 0x8007000d durante l’aggiornamento del tuo sistema operativo Windows 10 o 11, potrebbe essere dovuto a un’interferenza di alcuni programmi in esecuzione sul tuo computer.
Per risolvere questo problema, ti consigliamo di chiudere temporaneamente tutti i programmi avviati in background, in particolare gli antivirus. A volte, questi programmi possono bloccare o interferire con l’aggiornamento del sistema operativo.
Puoi chiudere i programmi manualmente tramite il Task Manager. Per aprirlo, premi contemporaneamente i tasti Ctrl + Shift + Esc sulla tua tastiera. Nella finestra del Task Manager, fai clic sulla scheda “Processi” e individua i programmi che potrebbero interferire con l’aggiornamento. Seleziona il programma e fai clic sul pulsante “Termina processo” per chiuderlo.
Dopo aver chiuso tutti i programmi in background, prova nuovamente ad eseguire l’aggiornamento del sistema operativo. Se l’errore 0x8007000d persiste, potrebbe essere necessario provare altre soluzioni come eseguire lo strumento di risoluzione dei problemi di Windows Update, verificare che il disco rigido abbia spazio sufficiente per l’aggiornamento o disattivare temporaneamente il firewall.
Speriamo che queste indicazioni ti aiutino a risolvere l’errore 0x8007000d e ad eseguire correttamente l’aggiornamento del tuo sistema operativo Windows.