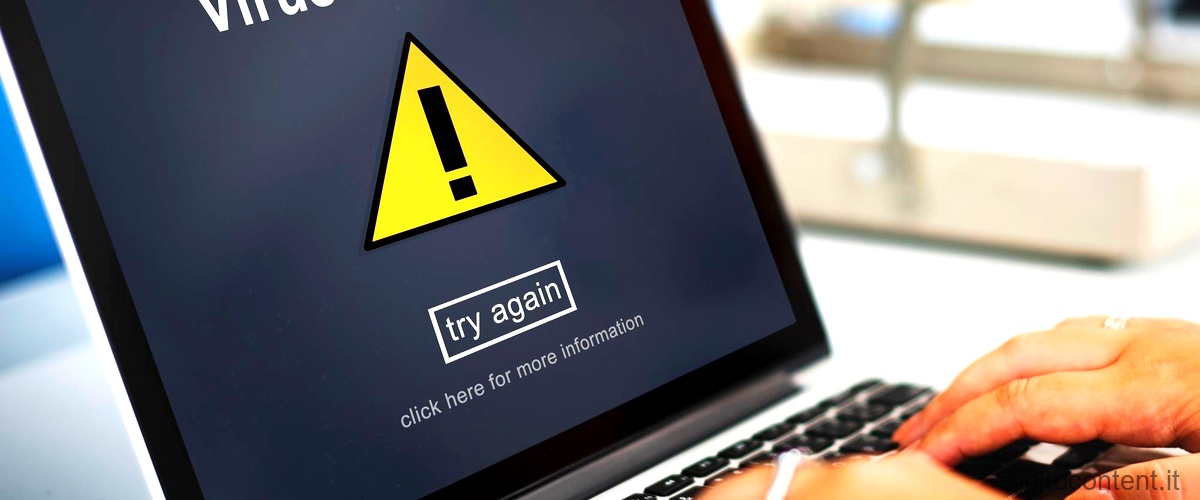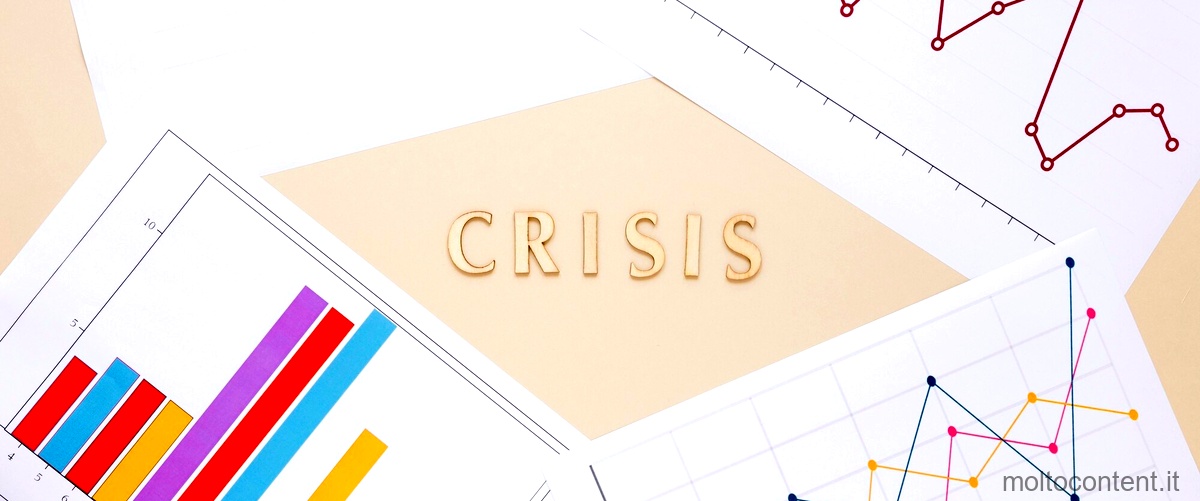Se hai riscontrato il codice di errore 80860006 sul tuo dispositivo, non preoccuparti, siamo qui per aiutarti a risolvere il problema. Questo errore può verificarsi su diversi dispositivi, inclusi PC, laptop e tablet Windows. Può essere causato da vari fattori, come problemi di connessione, errori di sistema o impostazioni errate. In questo post, ti forniremo diverse soluzioni possibili per risolvere il codice di errore 80860006 in modo efficace e tornare a utilizzare il tuo dispositivo senza problemi.
Domanda: Come risolvere lerrore del driver?
Questo messaggio di errore indica che il driver del dispositivo è installato correttamente, ma sta avendo problemi nella comunicazione con il sistema operativo. Per risolvere questo problema, puoi seguire i seguenti passaggi:
1. Riavvia il computer: Molte volte, un semplice riavvio del computer può risolvere i problemi di comunicazione tra il driver e il sistema operativo. Quindi, prova a riavviare il computer e verifica se l’errore persiste dopo il riavvio.
Se volete continuare a leggere questo post su "[page_title]" cliccate sul pulsante "Mostra tutti" e potrete leggere il resto del contenuto gratuitamente. ebstomasborba.pt è un sito specializzato in Tecnologia, Notizie, Giochi e molti altri argomenti che potrebbero interessarvi. Se desiderate leggere altre informazioni simili a [page_title], continuate a navigare sul web e iscrivetevi alle notifiche del blog per non perdere le ultime novità.
2. Disinstalla e reinstalla il driver: Se il riavvio non risolve il problema, potresti provare a disinstallare e reinstallare il driver con la versione più recente disponibile. Ecco come puoi farlo:
– Vai al “Gestione dispositivi” del tuo sistema operativo. Puoi accedervi facendo clic con il pulsante destro del mouse sul pulsante “Start” e selezionando “Gestione dispositivi” dal menu. – Cerca il dispositivo per il quale stai ricevendo l’errore e fai clic destro su di esso. Seleziona “Disinstalla dispositivo” dal menu. – Segui le istruzioni per completare la disinstallazione del driver. – Una volta completata la disinstallazione, visita il sito web del produttore del dispositivo e scarica la versione più recente del driver per il tuo sistema operativo. – Installa il driver appena scaricato seguendo le istruzioni fornite dal produttore. – Riavvia il computer e verifica se l’errore è stato risolto.
Se dopo aver seguito questi passaggi continui a ricevere lo stesso messaggio di errore, potrebbe essere necessario contattare il supporto tecnico del produttore del dispositivo per ulteriori assistenza.
Spero che queste informazioni ti siano state utili per risolvere il problema del driver.
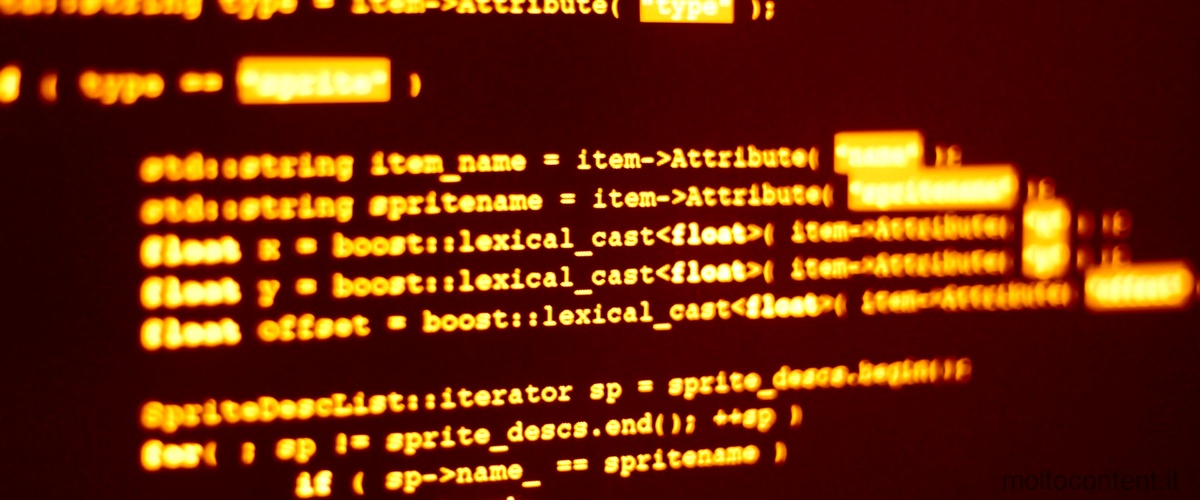
Domanda: Come ripristinare la gestione dei dispositivi?
Per ripristinare la gestione dei dispositivi sul tuo computer, puoi seguire questi passaggi:
1. Inizia cercando “gestione dispositivi” nella barra di ricerca di Windows e seleziona “Gestione dispositivi” nei risultati.
2. Una volta aperta la finestra di Gestione dispositivi, puoi visualizzare un elenco di tutti i dispositivi hardware presenti nel tuo computer.
3. Per aggiornare il driver di un dispositivo specifico, fai clic con il pulsante destro del mouse sul dispositivo nell’elenco e scegli “Aggiorna driver” dal menu visualizzato. Questo avvierà l’Aggiornamento guidato hardware.
4. Nell’Aggiornamento guidato hardware, puoi scegliere di cercare automaticamente i driver aggiornati online o di selezionare manualmente un driver già presente nel tuo computer o su un supporto esterno.
5. Segui le istruzioni dell’Aggiornamento guidato hardware per completare il processo di aggiornamento del driver del dispositivo selezionato.
Ricorda che l’aggiornamento dei driver può risolvere molti problemi di compatibilità e prestazioni con i dispositivi hardware del tuo computer. Se riscontri ancora problemi con la gestione dei dispositivi, potresti dover contattare il supporto tecnico del produttore del dispositivo o il supporto di Windows per assistenza aggiuntiva.
Spero che queste informazioni ti siano state utili. Se hai altre domande, non esitare a chiedere.

Domanda: Come posso connettere il dispositivo hardware al PC?
Aggiungere un dispositivo a un PC Windows 10
Se desideri connettere un dispositivo hardware al tuo PC Windows 10, puoi seguire questi passaggi:
1. Seleziona Start > Impostazioni > Dispositivi > Bluetooth e altri dispositivi.
2. Nella sezione “Bluetooth e altri dispositivi”, seleziona “Aggiungi dispositivo Bluetooth o di altro tipo”.
3. Il tuo PC inizierà a cercare i dispositivi disponibili nelle vicinanze.
4. Seleziona il dispositivo che desideri connettere dalla lista dei dispositivi disponibili.
5. Segui le istruzioni specifiche del dispositivo per completare il processo di connessione.
6. Se richiesto, inserisci il codice PIN o la password forniti dal dispositivo per completare la connessione.
Una volta completata la connessione, il dispositivo hardware sarà ora collegato al tuo PC Windows 10 e pronto per l’uso.
Ricorda che i passaggi specifici per aggiungere un dispositivo possono variare a seconda del tipo di dispositivo che stai cercando di connettere. Assicurati di seguire le istruzioni fornite dal produttore del dispositivo per garantire una corretta connessione.
Spero che queste informazioni ti siano state utili. Se hai ulteriori domande, non esitare a chiedere.
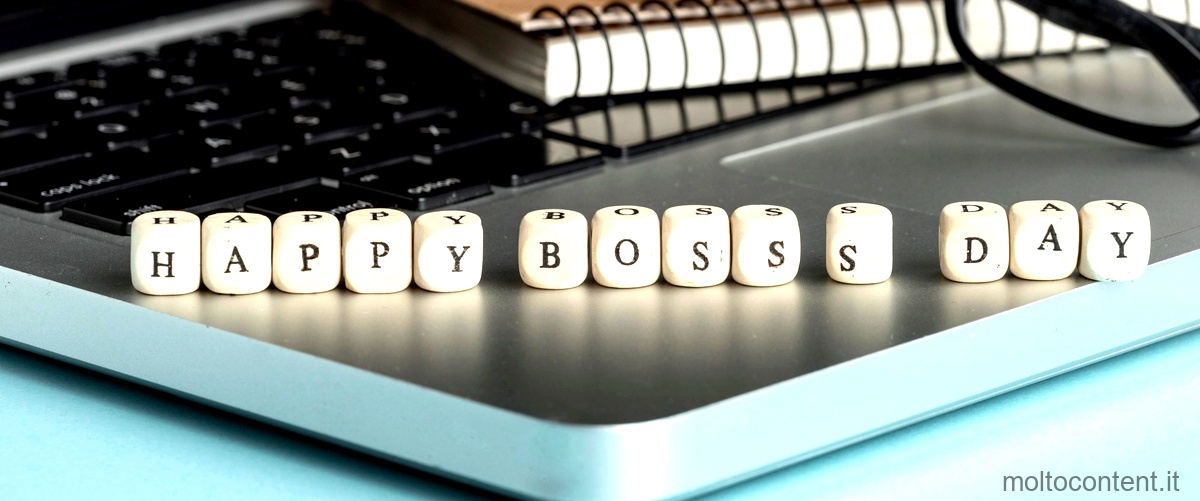
Domanda: Come risolvere lerrore del codice 10?
Parte 1: Come Risolvere l’ Errore Impossibile avviare il dispositivo ( codice 10 )
Se stai riscontrando l’errore “Impossibile avviare il dispositivo (codice 10)” sul tuo computer, ci sono diverse soluzioni che puoi provare per risolvere il problema. Di seguito sono elencati quattro metodi che potresti utilizzare per risolvere questo errore.
Metodo 1: Riavvia il Computer
A volte, un semplice riavvio del computer può risolvere il problema. Prova a riavviare il computer e controlla se l’errore persiste dopo il riavvio.
Metodo 2: Esegui la Risoluzione dei Problemi relativi a Hardware e Dispositivi
Windows offre uno strumento di risoluzione dei problemi integrato che può aiutarti a individuare e risolvere i problemi hardware e dei dispositivi. Per eseguire la risoluzione dei problemi, segui questi passaggi:
1. Vai al menu Start e apri le Impostazioni.
2. Seleziona “Aggiornamento e sicurezza” e quindi fai clic su “Risoluzione dei problemi”.
3. Seleziona “Hardware e dispositivi” e fai clic su “Esegui la risoluzione dei problemi”.
4. Segui le istruzioni visualizzate sullo schermo per completare la risoluzione dei problemi.
Metodo 3: Annulla le Modifiche Recenti sul Driver del Dispositivo
Se hai apportato recentemente delle modifiche al driver del dispositivo, potrebbe essere la causa dell’errore. Prova a tornare alla versione precedente del driver o a disinstallare il driver problematico. Ecco come puoi farlo:
1. Vai al menu Start e apri il “Gestione dispositivi”.
2. Trova il dispositivo con l’errore del codice 10.
3. Fai clic destro sul dispositivo e seleziona “Proprietà”.
4. Vai alla scheda “Driver” e fai clic su “Annulla aggiornamento driver” o “Disinstalla dispositivo”.
5. Segui le istruzioni visualizzate sullo schermo per completare il processo.
Metodo 4: Aggiorna i driver del tuo dispositivo
Potrebbe essere necessario aggiornare i driver del dispositivo per risolvere l’errore del codice 10. Puoi farlo manualmente visitando il sito web del produttore del dispositivo e cercando gli ultimi driver disponibili per il tuo modello di dispositivo. È anche possibile utilizzare uno strumento di aggiornamento dei driver che automatizza il processo di ricerca e installazione dei driver più recenti.
Risolvere l’errore del codice 10 può richiedere un po’ di tempo e sforzo, ma con questi metodi dovresti essere in grado di risolvere il problema. Se il problema persiste, potrebbe essere necessario contattare il supporto tecnico del produttore del dispositivo per ulteriori assistenza.
Nota: Prima di apportare modifiche ai driver del dispositivo, assicurati di fare un backup dei tuoi dati importanti e di creare un punto di ripristino di sistema nel caso in cui qualcosa vada storto durante il processo di aggiornamento o disinstallazione dei driver.
Spero che queste informazioni siano state utili per risolvere l’errore del codice 10 sul tuo computer.