Il codice di errore 0x800f0922 in Windows 10 e 11 indica problemi di aggiornamento o upgrade del sistema Windows. La causa non è univoca: il messaggio di errore può indicare file di installazione corrotti, server Windows irraggiungibili, memoria insufficiente o malware.
Quando si verifica questo errore, può essere frustrante non essere in grado di completare l’aggiornamento o l’upgrade del sistema operativo. Tuttavia, esistono diverse soluzioni che è possibile provare per risolvere il problema.
Soluzione 1: Verificare la connessione di rete
Il codice di errore 0x800f0922 può essere causato da un problema di connessione di rete. Assicurarsi che il computer sia correttamente connesso a Internet e che non ci siano problemi di connessione. Inoltre, è consigliabile disabilitare temporaneamente il firewall o l’antivirus per verificare se stanno bloccando l’aggiornamento.
Se volete continuare a leggere questo post su "[page_title]" cliccate sul pulsante "Mostra tutti" e potrete leggere il resto del contenuto gratuitamente. ebstomasborba.pt è un sito specializzato in Tecnologia, Notizie, Giochi e molti altri argomenti che potrebbero interessarvi. Se desiderate leggere altre informazioni simili a [page_title], continuate a navigare sul web e iscrivetevi alle notifiche del blog per non perdere le ultime novità.
Soluzione 2: Controllare lo spazio su disco disponibile
Un altro possibile motivo per il codice di errore 0x800f0922 è la mancanza di spazio su disco. Verificare che ci sia spazio sufficiente sul disco rigido per l’aggiornamento o l’upgrade. Se lo spazio è limitato, eliminare i file non necessari o spostarli su un’unità esterna per liberare spazio.
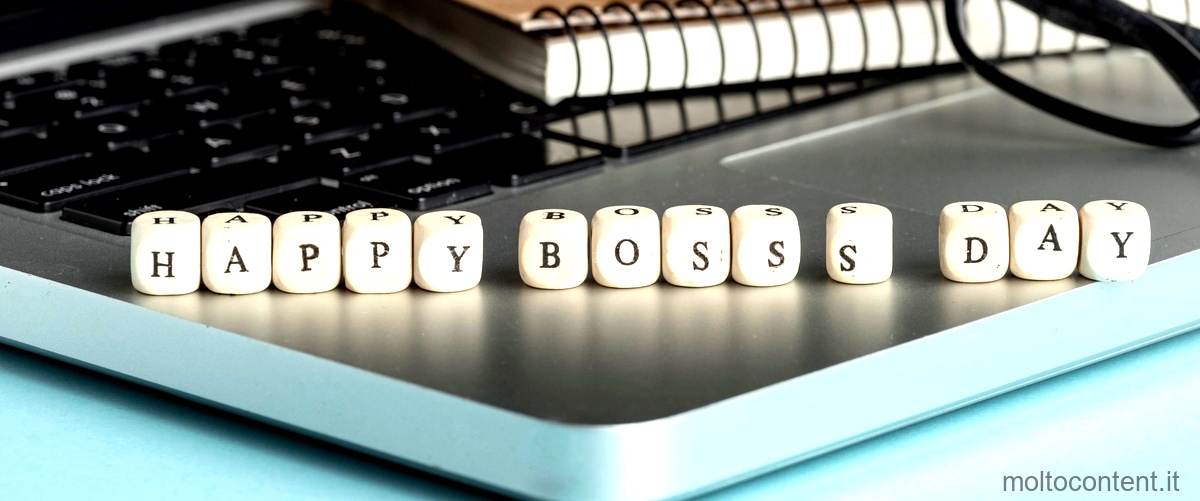
Soluzione 3: Eseguire una scansione antivirus
Il codice di errore 0x800f0922 potrebbe anche essere causato da malware presenti nel sistema. Eseguire una scansione completa del computer utilizzando un software antivirus affidabile per individuare e rimuovere eventuali minacce.
Soluzione 4: Riavviare il servizio Windows Update
A volte, riavviare il servizio Windows Update può risolvere il problema. Aprire il Prompt dei comandi come amministratore e digitare i seguenti comandi uno alla volta:
- net stop wuauserv
- net stop cryptSvc
- net stop bits
- net stop msiserver
- ren C:WindowsSoftwareDistribution SoftwareDistribution.old
- ren C:WindowsSystem32catroot2 catroot2.old
- net start wuauserv
- net start cryptSvc
- net start bits
- net start msiserver
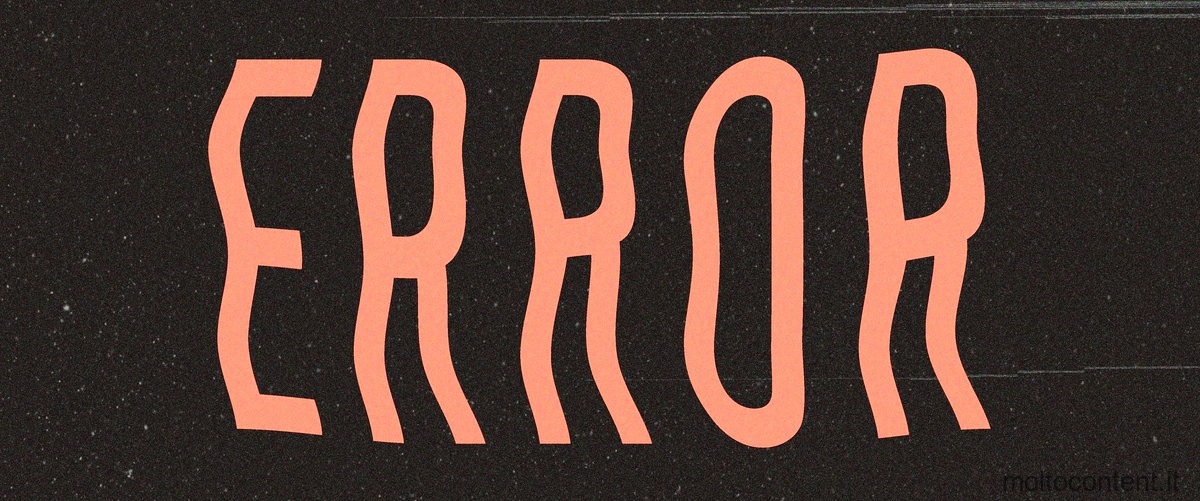
Soluzione 5: Eseguire Windows Update utilizzando lo strumento di aggiornamento
Se tutte le soluzioni precedenti non hanno risolto il problema, è possibile provare a eseguire l’aggiornamento utilizzando lo strumento di aggiornamento di Windows. Questo strumento è disponibile sul sito Web ufficiale di Microsoft e può aiutare a risolvere i problemi di aggiornamento.
Se non si è in grado di risolvere il problema utilizzando queste soluzioni, potrebbe essere necessario contattare il supporto tecnico di Microsoft per ottenere assistenza aggiuntiva.
Domanda: Come correggere lerrore di Windows Update?
Se si riceve un codice di errore durante il download e l’installazione degli aggiornamenti di Windows, è possibile utilizzare lo strumento di risoluzione dei problemi di Windows Update per risolvere il problema. Per accedere a questo strumento, seguire questi passaggi:
1. Fare clic sul pulsante Start e selezionare “Impostazioni” (l’icona dell’ingranaggio).
2. Nel menu Impostazioni, fare clic su “Sistema”.
3. Nella schermata Sistema, fare clic su “Strumento di risoluzione dei problemi”.
4. Verrà aperta una nuova finestra con una lista di diversi strumenti di risoluzione dei problemi. Scorri verso il basso fino a trovare “Windows Update” e fai clic su di esso.
5. Seguire le istruzioni sullo schermo per eseguire lo strumento di risoluzione dei problemi di Windows Update.
Se si riceve l’errore “0x80080005” durante il download e l’installazione degli aggiornamenti, è possibile provare alcune correzioni comuni:
1. Correzione 1: provare a scaricare l’aggiornamento dopo aver disattivato il programma antivirus e il firewall. Alcuni programmi antivirus o firewall possono interferire con il processo di aggiornamento di Windows. Disattivare temporaneamente questi programmi e riprovare a scaricare gli aggiornamenti.
2. Correzione 2: riavvio BITS (servizio trasferimento intelligente in background). Il servizio BITS è responsabile del download e dell’installazione degli aggiornamenti di Windows. A volte, riavviare questo servizio può risolvere il problema. Per farlo, seguire questi passaggi: – Aprire il prompt dei comandi come amministratore. Fare clic con il pulsante destro del mouse sul pulsante Start e selezionare “Prompt dei comandi (amministratore)”. – Nel prompt dei comandi, digitare il seguente comando e premere Invio: net stop bits – Successivamente, digitare il seguente comando e premere Invio: net start bits – Chiudere il prompt dei comandi e riprovare a scaricare gli aggiornamenti.
3. Correzione 3: eseguire Risoluzione dei problemi di Windows Update. Windows offre uno strumento di risoluzione dei problemi specifico per Windows Update. Per accedere a questo strumento, seguire i passaggi descritti nella prima parte di questa risposta. Lo strumento di risoluzione dei problemi di Windows Update cercherà e correggerà automaticamente i problemi comuni che possono verificarsi durante il processo di aggiornamento.
Speriamo che queste correzioni ti aiutino a risolvere l’errore di Windows Update e a scaricare correttamente gli aggiornamenti.
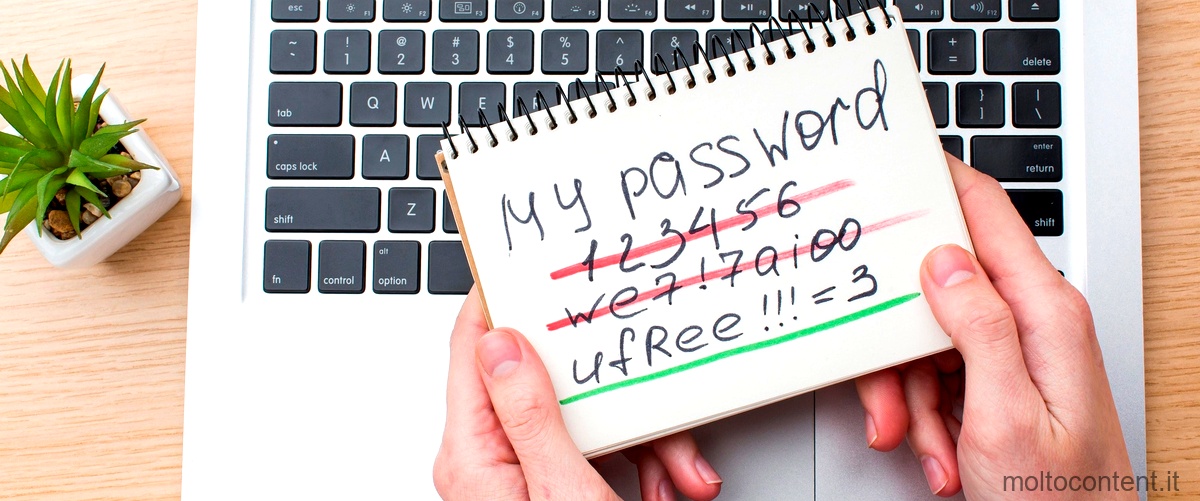
Perché non riesco ad aggiornare Windows 10?
Se il tuo PC non riesce ad aggiornare Windows 10, potrebbe essere perché non hai installato gli ultimi aggiornamenti di sicurezza. È possibile verificare se ci sono aggiornamenti disponibili andando nelle impostazioni di Windows 10. Per farlo, apri il menu Start e clicca sull’icona delle impostazioni (rappresentata da un ingranaggio). Nella finestra delle impostazioni, cerca la sezione “Aggiornamento e sicurezza” e clicca su di essa.
Nella sezione “Aggiornamento e sicurezza”, verrà mostrato lo stato di Windows Update. Se ci sono aggiornamenti disponibili, dovrebbe esserci un pulsante “Verifica aggiornamenti” che puoi cliccare per cercare gli ultimi aggiornamenti. Se vengono trovati degli aggiornamenti, dovrebbe essere possibile cliccare su “Scarica e installa” per avviare il processo di aggiornamento.
È importante tenere il tuo PC aggiornato con gli ultimi aggiornamenti di sicurezza, poiché questi possono correggere vulnerabilità che potrebbero essere sfruttate da malware o hacker. Se hai problemi durante l’installazione degli aggiornamenti, potrebbe essere utile controllare la connessione internet, assicurandoti che sia stabile e funzionante. Se il problema persiste, potresti voler cercare soluzioni specifiche per l’errore che stai riscontrando o contattare il supporto tecnico di Microsoft per assistenza.
In conclusione, se non riesci ad aggiornare Windows 10, verifica se hai installato tutti gli aggiornamenti disponibili nelle impostazioni di Windows 10. Aggiornare regolarmente il tuo sistema operativo è fondamentale per garantire la sicurezza e le prestazioni del tuo PC.
Domanda: Come pulire Windows Update?
Per pulire Windows Update sul tuo computer, segui questi passaggi:
1. Avvia il menu Start/Avvio nella barra delle applicazioni di Windows.
2. Cercare nel menu Tutti i Programmi e fare clic su Accessori.
3. Nel menu Accessori, fare clic su Strumenti di Sistema.
4. Nell’elenco degli strumenti di sistema, fare clic su Pulizia Disco.
5. Verrà visualizzata una finestra di dialogo che ti chiederà su quale unità desideri eseguire la pulizia del disco. Seleziona l’unità in cui è installato Windows (solitamente l’unità C:) e fai clic su OK.
6. Dopo aver selezionato l’unità, verrà visualizzata un’altra finestra di dialogo con diverse opzioni di pulizia del disco. Assicurati che l’opzione “Windows Update Cleanup” sia selezionata e fai clic su OK.
7. Verrà visualizzato un messaggio di avviso che ti informa che la pulizia del disco rimuoverà tutti i file temporanei e i file di backup di Windows Update. Fai clic su OK per confermare la pulizia.
Il processo di pulizia del disco può richiedere alcuni minuti a seconda delle dimensioni e dello stato del tuo disco rigido. Una volta completato, Windows avrà eliminato i file temporanei e i file di backup di Windows Update che non sono più necessari. Questo ti aiuterà a liberare spazio sul disco rigido e a mantenere il tuo sistema pulito e ottimizzato.
Ricorda di eseguire regolarmente la pulizia del disco per mantenere il tuo sistema efficiente e ridurre l’accumulo di file temporanei e di backup non necessari.
Domanda: Come risolvere lerrore 0x800f0922?
Per risolvere l’errore 0x800f0922, ci sono diverse possibili soluzioni.
1. RISOLUZIONE DEI PROBLEMI DI AGGIORNAMENTO:
– Assicurati di avere una connessione internet stabile.
– Verifica che il tuo computer abbia spazio sufficiente sul disco rigido per l’aggiornamento.
– Disattiva temporaneamente il tuo antivirus o firewall, poiché potrebbero bloccare l’aggiornamento.
– Esegui l’utilità di risoluzione dei problemi di Windows Update. Vai su Impostazioni > Aggiornamento e sicurezza > Risoluzione dei problemi e seleziona “Windows Update”.
– Riavvia il computer e prova ad eseguire nuovamente l’aggiornamento.
2. RIAVVIO DEL SISTEMA:
– A volte, un semplice riavvio del sistema può risolvere l’errore. Prova a riavviare il computer e riprova ad eseguire l’aggiornamento.
3. CONTROLLO FILE DI SISTEMA:
– Apri il prompt dei comandi come amministratore.
– Digita il comando “sfc /scannow” (senza virgolette) e premi Invio.
– Lascia che lo strumento di controllo file di sistema verifichi ed eventualmente ripari i file di sistema danneggiati.
– Una volta completato, riavvia il computer e riprova ad eseguire l’aggiornamento.
4. STRUMENTI SFC E DISM:
– Apri il prompt dei comandi come amministratore.
– Digita il comando “sfc /scannow” (senza virgolette) e premi Invio.
– Dopo che lo strumento di controllo file di sistema ha completato la scansione e la riparazione, digita il comando “dism /online /cleanup-image /restorehealth” (senza virgolette) e premi Invio.
– Lascia che lo strumento DISM verifichi ed eventualmente ripari i file di sistema danneggiati o mancanti.
– Riavvia il computer e riprova ad eseguire l’aggiornamento.
Queste sono alcune delle soluzioni comuni per risolvere l’errore 0x800f0922 durante l’aggiornamento di Windows. Se il problema persiste, potresti dover cercare ulteriori assistenza da parte del supporto tecnico di Windows o di un professionista del settore.








