Se stai cercando di aggiornare il tuo sistema operativo Windows e ti sei imbattuto nell’errore 80240055, non preoccuparti: sei nel posto giusto. Questo errore può essere frustrante, ma fortunatamente ci sono diverse soluzioni disponibili per risolverlo. In questo post, ti guideremo passo dopo passo attraverso le possibili soluzioni per risolvere l’errore 80240055 e assicurarti di avere sempre il tuo sistema Windows aggiornato e funzionante al meglio.
Domanda: Come correggere lerrore di Windows Update?
Se ricevi un codice di errore durante il download e l’installazione degli aggiornamenti di Windows, lo strumento di risoluzione dei problemi di Windows Update può aiutarti a risolvere il problema. Per accedere a questo strumento, segui questi passaggi:
1. Fai clic sul pulsante Start situato nell’angolo in basso a sinistra del desktop.
2. Seleziona “Impostazioni” nel menu Start.
3. Nella finestra Impostazioni, fai clic su “Sistema”.
4. Nella schermata successiva, fai clic su “Strumento di risoluzione dei problemi”.
5. Verrà aperta una finestra con una lista di diverse opzioni di risoluzione dei problemi. Scorri verso il basso fino a trovare “Windows Update” e fai clic su di esso.
6. Fai clic sul pulsante “Esegui lo strumento di risoluzione dei problemi” per avviare il processo di risoluzione dei problemi di Windows Update.
Se volete continuare a leggere questo post su "[page_title]" cliccate sul pulsante "Mostra tutti" e potrete leggere il resto del contenuto gratuitamente. ebstomasborba.pt è un sito specializzato in Tecnologia, Notizie, Giochi e molti altri argomenti che potrebbero interessarvi. Se desiderate leggere altre informazioni simili a [page_title], continuate a navigare sul web e iscrivetevi alle notifiche del blog per non perdere le ultime novità.
Lo strumento di risoluzione dei problemi di Windows Update cercherà automaticamente e correggerà eventuali problemi che potrebbero impedire il corretto funzionamento di Windows Update. Segui le istruzioni fornite dallo strumento per completare il processo di risoluzione dei problemi.
Se lo strumento di risoluzione dei problemi di Windows Update non risolve il problema, potresti dover eseguire altre azioni per correggere l’errore. Ad esempio, potresti dover reimpostare i componenti di Windows Update o eseguire una scansione del sistema per individuare e riparare eventuali file di sistema danneggiati.
In generale, è consigliabile mantenere sempre aggiornato il sistema operativo Windows per garantire la sicurezza e il corretto funzionamento del computer. Pertanto, se incontri problemi con Windows Update, è importante risolverli il prima possibile per assicurarti di avere tutte le ultime correzioni e miglioramenti disponibili.
Speriamo che queste informazioni ti siano state utili per correggere l’errore di Windows Update. Se hai ancora problemi, ti consigliamo di contattare il supporto tecnico di Microsoft per ulteriori assistenza.
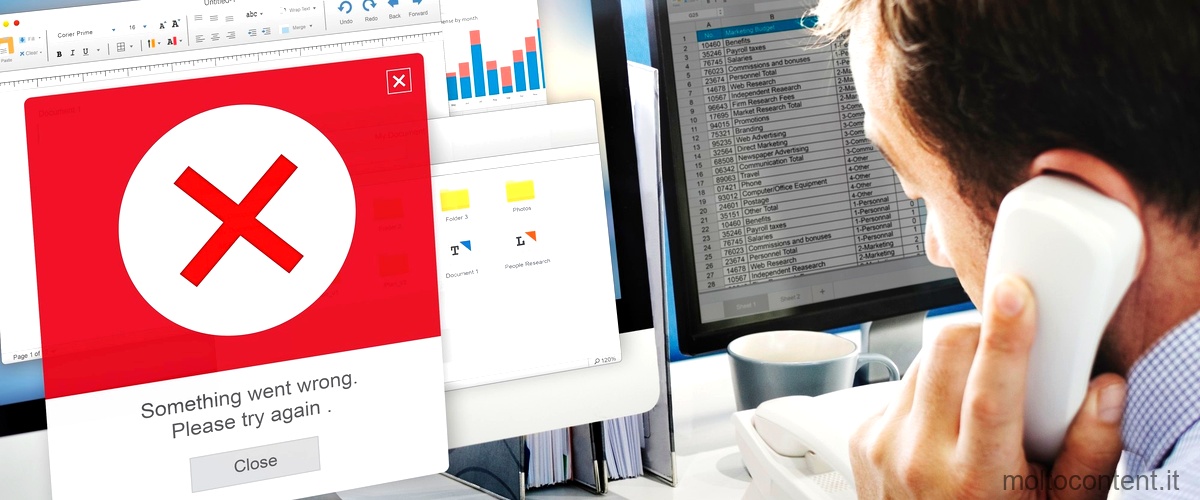
Cosa fare se il PC non scarica gli aggiornamenti?
Se il tuo PC non scarica gli aggiornamenti, ci sono alcuni passaggi che puoi seguire per risolvere il problema. Inizialmente, ti consiglio di eseguire lo strumento di risoluzione dei problemi di Windows Update predefinito, che può aiutarti a individuare e risolvere i problemi comuni legati agli aggiornamenti.
Per farlo, segui questi passaggi:
1. Apri il menu Start e cerca “Impostazioni” (o fai clic sull’icona dell’ingranaggio nell’angolo in basso a sinistra dello schermo) e seleziona “Impostazioni” dal menu.
2. Nella finestra Impostazioni, fai clic su “Aggiorna & sicurezza”.
3. Nella pagina “Aggiorna & sicurezza”, fai clic sulla scheda “Risoluzione dei problemi” nella colonna di sinistra.
4. Scorri verso il basso fino a “Windows Update” e fai clic su “Esegui lo strumento di risoluzione dei problemi”.
5. Segui le istruzioni sullo schermo per completare il processo di risoluzione dei problemi.
Se lo strumento di risoluzione dei problemi non riesce a risolvere il problema, puoi provare a eseguire un ripristino di Windows Update. Per farlo, segui questi passaggi:
1. Apri il menu Start e cerca “Prompt dei comandi” (o fai clic con il pulsante destro del mouse sull’icona del menu Start e seleziona “Prompt dei comandi” dal menu).
2. Fai clic con il pulsante destro del mouse su “Prompt dei comandi” e seleziona “Esegui come amministratore”.
3. Nella finestra del prompt dei comandi, digita il seguente comando e premi Invio:
“` net stop wuauserv “`
4. Digita il seguente comando e premi Invio:
“` net stop cryptSvc “`
5. Digita il seguente comando e premi Invio:
“` net stop bits “`
6. Digita il seguente comando e premi Invio:
“` net stop msiserver “`
7. Digita il seguente comando e premi Invio:
“` ren C:WindowsSoftwareDistribution SoftwareDistribution.old “`
8. Digita il seguente comando e premi Invio:
“` ren C:WindowsSystem32catroot2 catroot2.old “`
9. Digita il seguente comando e premi Invio:
“` net start wuauserv “`
10. Digita il seguente comando e premi Invio:
“` net start cryptSvc “`
11. Digita il seguente comando e premi Invio:
“` net start bits “`
12. Digita il seguente comando e premi Invio:
“` net start msiserver “`
Dopo aver eseguito questi passaggi, riavvia il tuo PC e verifica se il problema è stato risolto. Se il tuo PC continua a non scaricare gli aggiornamenti, potresti dover contattare il supporto tecnico di Windows per ulteriori assistenza.

Perché non funziona Windows Update?
A volte, Windows Update potrebbe non funzionare correttamente a causa di file di sistema danneggiati. I file di sistema sono essenziali per il corretto funzionamento del sistema operativo e qualsiasi danno o corruzione in questi file può causare problemi con Windows Update.
Una soluzione comune per risolvere il problema di Windows Update che non funziona è eseguire una scansione dei file di sistema utilizzando lo Strumento Controllo file di sistema (SFC). Questo strumento è integrato in Windows e può essere utilizzato per verificare e riparare i file di sistema danneggiati.
Per eseguire uno scan SFC, segui questi passaggi:
1. Apri il Prompt dei comandi come amministratore. Puoi farlo cercando “Prompt dei comandi” nel menu Start, quindi facendo clic con il pulsante destro del mouse sul risultato e selezionando “Esegui come amministratore”.
2. Nel Prompt dei comandi, digita il seguente comando e premi Invio: sfc /scannow
Questo comando avvierà la scansione dei file di sistema. Potrebbe richiedere alcuni minuti per completare il processo.
3. Una volta completata la scansione, il risultato verrà visualizzato nel Prompt dei comandi. Se vengono trovati file di sistema danneggiati, lo SFC cercherà di ripararli automaticamente.
È importante notare che il processo di riparazione dei file di sistema potrebbe richiedere l’utilizzo di file di installazione di Windows, quindi potrebbe essere necessario inserire il DVD di installazione di Windows o specificare la posizione dei file di installazione.
Dopo aver eseguito correttamente la scansione e la riparazione dei file di sistema con lo Strumento Controllo file di sistema, riavvia il computer e prova nuovamente a eseguire Windows Update. Nel caso in cui il problema persista, potrebbe essere necessario eseguire ulteriori procedure di risoluzione dei problemi o contattare il supporto tecnico di Microsoft per assistenza.

Domanda: Come risolvere lerrore di aggiornamento di Windows 11?
Ecco alcune soluzioni che puoi provare per correggere gli errori di aggiornamento e installazione:
1. Rimuovi hardware esterno: Scollega eventuali dispositivi hardware non essenziali, come stampanti, scanner o dispositivi USB. A volte, la presenza di hardware esterno può causare conflitti durante l’aggiornamento.
2. Aggiorna Windows: Assicurati di avere l’ultima versione di Windows installata sul tuo dispositivo. Vai su Impostazioni > Aggiornamento e sicurezza > Windows Update e fai clic su “Verifica disponibilità aggiornamenti”. Se sono disponibili aggiornamenti, installali e riavvia il dispositivo.
3. Disinstalla software antivirus non Microsoft: Alcuni software antivirus di terze parti possono interferire con l’installazione degli aggiornamenti. Prova a disinstallare temporaneamente il software antivirus non Microsoft e riprova l’aggiornamento. Assicurati di reinstallare il software antivirus dopo aver completato l’aggiornamento.
4. Disinstalla il software non essenziale: Alcuni programmi possono causare conflitti durante l’aggiornamento. Disinstalla temporaneamente i software non essenziali e riprova l’aggiornamento. Puoi reinstallarli successivamente.
5. Libera spazio su disco: Assicurati di avere abbastanza spazio su disco disponibile per l’installazione degli aggiornamenti. Elimina i file temporanei, svuota il cestino e disinstalla i programmi non utilizzati per liberare spazio su disco.
Se queste soluzioni non risolvono il problema, potresti dover contattare il supporto tecnico di Microsoft per ulteriore assistenza.








