Se hai riscontrato il codice errore 2145123272 sul tuo dispositivo, non preoccuparti, siamo qui per aiutarti a risolverlo. Questo codice di errore è spesso associato a problemi di connessione o a errori di configurazione. Nel post di oggi, ti forniremo una guida passo-passo su come risolvere il codice errore 2145123272 e ripristinare il corretto funzionamento del tuo dispositivo.
Domanda: Come sbloccare gli aggiornamenti di Windows Update?
Se ricevi un codice di errore durante il download e l’installazione degli aggiornamenti di Windows, puoi utilizzare lo strumento di risoluzione dei problemi di Windows Update per cercare di risolvere il problema. Per accedere a questo strumento, segui questi passaggi:
1. Apri il menu Start e seleziona “Impostazioni”.
2. Nella finestra Impostazioni, fai clic su “Sistema”.
3. Nella schermata successiva, fai clic su “Strumento di risoluzione dei problemi”.
4. Nella lista degli strumenti di risoluzione dei problemi, seleziona “Altri strumenti di risoluzione dei problemi”.
5. Trova e fai clic su “Windows Update” per avviare lo strumento di risoluzione dei problemi specifico per Windows Update.
Se volete continuare a leggere questo post su "[page_title]" cliccate sul pulsante "Mostra tutti" e potrete leggere il resto del contenuto gratuitamente. ebstomasborba.pt è un sito specializzato in Tecnologia, Notizie, Giochi e molti altri argomenti che potrebbero interessarvi. Se desiderate leggere altre informazioni simili a [page_title], continuate a navigare sul web e iscrivetevi alle notifiche del blog per non perdere le ultime novità.
Una volta avviato lo strumento di risoluzione dei problemi, seguirà una serie di passaggi guidati per identificare e risolvere eventuali problemi con Windows Update. Questo strumento può essere utile per risolvere molti dei problemi comuni che possono impedire il corretto funzionamento di Windows Update.
Ricorda che potrebbe essere necessario disporre di privilegi di amministratore per eseguire lo strumento di risoluzione dei problemi e apportare modifiche al sistema. Assicurati di aver effettuato l’accesso come amministratore o di avere i privilegi necessari per eseguire lo strumento correttamente.
Speriamo che queste informazioni ti siano state utili e ti permettano di sbloccare gli aggiornamenti di Windows Update con successo.
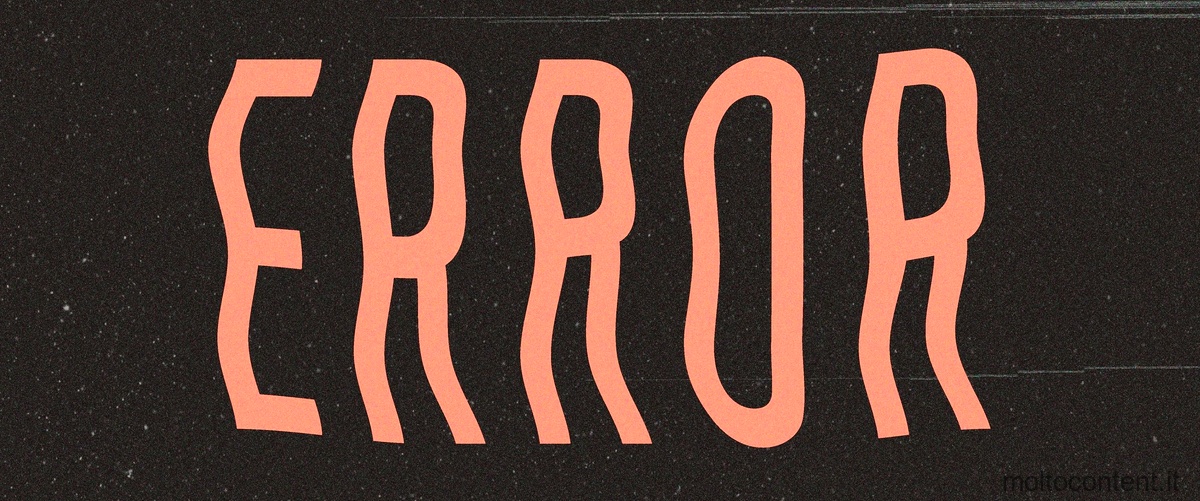
Domanda: Come risolvere lerrore di aggiornamento di Windows 11?
Ecco alcune soluzioni che puoi provare per correggere gli errori di aggiornamento e installazione di Windows 11:
1. Rimuovi hardware esterno: Scollega eventuali dispositivi hardware non essenziali, come stampanti, scanner, telecamere, dispositivi USB, ecc. Questo può aiutare a risolvere eventuali conflitti durante l’aggiornamento.
2. Aggiorna Windows: Assicurati di avere l’ultima versione di Windows 11 installata. Vai su Impostazioni > Aggiornamento e sicurezza > Windows Update e controlla se ci sono aggiornamenti disponibili. Installa tutti gli aggiornamenti disponibili e riavvia il tuo computer.
3. Disinstalla software antivirus non Microsoft: Alcuni software antivirus di terze parti possono causare errori durante l’aggiornamento di Windows. Prova a disinstallare temporaneamente il software antivirus non Microsoft e riprova l’aggiornamento. Puoi reinstallare il software dopo aver completato l’aggiornamento.
4. Disinstalla il software non essenziale: Alcuni programmi possono interferire con l’aggiornamento di Windows. Prova a disinstallare temporaneamente i software non essenziali, come programmi di terze parti o utility di sistema, e riprova l’aggiornamento.
5. Libera spazio su disco: Assicurati di avere abbastanza spazio su disco disponibile per l’installazione di Windows 11. Elimina i file e le cartelle non necessarie, svuota il Cestino e utilizza lo strumento Pulizia disco per liberare spazio su disco.
Se queste soluzioni non risolvono il problema, potresti dover cercare ulteriori risorse di supporto online o contattare il supporto tecnico di Microsoft per assistenza aggiuntiva.

La frase è corretta grammaticalmente. La domanda corretta è: Come posso forzare laggiornamento a Windows 11?
Se vuoi installare l’aggiornamento a Windows 11, puoi farlo seguendo questi passaggi:
1. Clicca sul pulsante Start nel tuo desktop e seleziona “Impostazioni”.
2. Nella finestra delle impostazioni, seleziona “Aggiornamento e sicurezza”.
3. Nella pagina “Aggiornamento e sicurezza”, seleziona “Windows Update” nel menu di sinistra.
4. Ora, nella pagina di Windows Update, clicca su “Verifica disponibilità aggiornamenti”.
5. Il tuo computer controllerà se sono disponibili aggiornamenti per Windows 11.
6. Se sono disponibili aggiornamenti, vedrai un messaggio che ti informa della disponibilità di Windows 11. Clicca su “Scarica e installa” per avviare il processo di aggiornamento.
Assicurati di avere una connessione internet stabile durante il processo di aggiornamento e di avere spazio sufficiente sul tuo disco rigido per l’installazione di Windows 11.
Ricorda che l’aggiornamento a Windows 11 può richiedere del tempo, quindi è consigliabile eseguirlo quando hai tempo a disposizione e non hai bisogno immediato del computer.
Spero che queste istruzioni ti siano state utili per forzare l’aggiornamento a Windows 11!
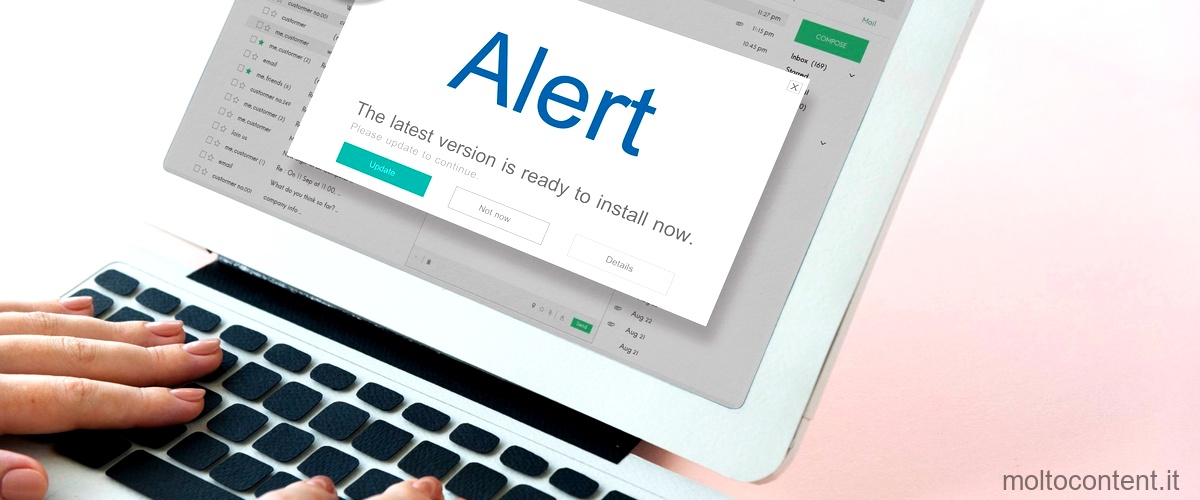
Cosa fare se il computer si blocca durante un aggiornamento?
Se il tuo computer si blocca durante un aggiornamento, ci sono diverse azioni che puoi provare per risolvere il problema.
Prima di tutto, prova a spegnere e riaccendere il computer. A volte, un semplice riavvio può risolvere il problema e consentire all’aggiornamento di completarsi correttamente.
Se il riavvio non risolve il problema, puoi provare a disinstallare gli aggiornamenti da Windows Update. Per fare ciò, vai su “Impostazioni” e seleziona “Aggiornamento e sicurezza”. Quindi, vai su “Windows Update” e clicca su “Visualizza cronologia degli aggiornamenti”. Qui, puoi selezionare gli aggiornamenti che desideri disinstallare e fare clic su “Disinstalla”.
Se disinstallare gli aggiornamenti non funziona, puoi utilizzare il programma di risoluzione dei problemi di Windows. Questo strumento può individuare e risolvere automaticamente i problemi comuni con gli aggiornamenti. Per eseguirlo, vai su “Impostazioni” e seleziona “Aggiornamento e sicurezza”. Quindi, vai su “Risoluzione dei problemi” e seleziona “Risolvi problemi di Windows Update”.
Se il problema persiste, puoi provare ad avviare Windows in modalità provvisoria. In questa modalità, vengono caricati solo i driver e i servizi essenziali, il che può aiutare a risolvere eventuali conflitti che potrebbero causare il blocco dell’aggiornamento. Per avviare in modalità provvisoria, spegni il computer e riaccendilo. Appena inizia la sequenza di avvio, premi ripetutamente il tasto F8 finché non appare il menu delle opzioni di avvio avanzate. Seleziona “Modalità provvisoria” e premi Invio.
Infine, puoi provare a eliminare la cache dei file di Windows Update. Questo può essere fatto utilizzando il prompt dei comandi. Per aprire il prompt dei comandi, vai su “Start” e cerca “prompt dei comandi”. Fai clic destro sull’applicazione e seleziona “Esegui come amministratore”. Nel prompt dei comandi, digita il seguente comando e premi Invio: “net stop wuauserv”. Successivamente, digita il comando “net stop bits” e premi Invio. Infine, digita “ren C:WindowsSoftwareDistribution SoftwareDistribution.old” e premi Invio. Riavvia il computer e riprova ad eseguire gli aggiornamenti.
In conclusione, se il tuo computer si blocca durante un aggiornamento, prova a spegnere e riaccendere il computer, disinstallare gli aggiornamenti, eseguire il programma di risoluzione dei problemi di Windows, avviare Windows in modalità provvisoria o eliminare la cache dei file di Windows Update.








