Errore Aggiornamento 0x80246008: questo errore si verifica quando gli utenti tentano di installare un nuovo aggiornamento tramite Windows Update, ma per qualche motivo fallisce. Può essere causato da diversi fattori, come problemi di connessione di rete, file di sistema danneggiati, conflitti di software o errori nel servizio Windows Update.
Errore Aggiornamento 0x80070026: errore che appare in Windows 11/10 quando si tenta di installare gli aggiornamenti più recenti. Questo codice di errore indica che è stato rilevato un problema durante il processo di aggiornamento e che l’installazione non è riuscita.
Quando si verifica l’errore 0x80070026, è possibile che si verifichino anche altri sintomi, come rallentamenti del sistema, crash improvvisi o errori di sistema. Questo errore può essere causato da diversi fattori, tra cui:
Se volete continuare a leggere questo post su "[page_title]" cliccate sul pulsante "Mostra tutti" e potrete leggere il resto del contenuto gratuitamente. ebstomasborba.pt è un sito specializzato in Tecnologia, Notizie, Giochi e molti altri argomenti che potrebbero interessarvi. Se desiderate leggere altre informazioni simili a [page_title], continuate a navigare sul web e iscrivetevi alle notifiche del blog per non perdere le ultime novità.
- File di sistema danneggiati o mancanti
- Conflitti di software o driver
- Problemi di connessione di rete
- Problemi con il servizio Windows Update
Per risolvere l’errore 0x80070026, ci sono diverse soluzioni che è possibile provare:
- Verificare la connessione di rete:
- Eseguire Windows Update Troubleshooter: Windows 11/10 include uno strumento integrato chiamato Windows Update Troubleshooter che può aiutare a identificare e risolvere i problemi di aggiornamento.
- Ripristinare i file di sistema danneggiati: utilizzare lo strumento SFC (System File Checker) per riparare i file di sistema danneggiati o mancanti.
- Disabilitare temporaneamente il software antivirus o il firewall di terze parti: a volte, il software di sicurezza può interferire con il processo di aggiornamento. Disabilitare temporaneamente il software antivirus o il firewall di terze parti e provare nuovamente ad eseguire l’aggiornamento.
- Ripristinare il servizio Windows Update: è possibile che il servizio Windows Update sia danneggiato o disabilitato. Ripristinare il servizio Windows Update seguendo le istruzioni appropriate per il sistema operativo in uso.
assicurarsi che il computer sia correttamente connesso a Internet e che la connessione sia stabile.
Se nonostante queste soluzioni l’errore persiste, potrebbe essere necessario contattare il supporto tecnico di Microsoft o consultare la community di utenti per ottenere ulteriori aiuti e suggerimenti.
Domanda: Come posso risolvere lerrore 0x80070002?
Come risolvere 0x80070002 su Windows
Ecco come puoi risolvere l’errore 0x80070002 su Windows:
1. Avvia il menu Start facendo clic su Start o premendo il tasto Windows.
2. Seleziona Impostazioni che aprirà la finestra Risoluzione dei problemi.
3. Nella finestra, seleziona Windows Update.
4. Basta eseguire il processo di risoluzione dei problemi.
Seguendo questi passaggi, Windows eseguirà automaticamente diverse operazioni di diagnostica e risolverà i problemi che potrebbero essere alla radice dell’errore 0x80070002. Se il problema persiste, potresti dover cercare ulteriori soluzioni o contattare il supporto tecnico di Windows.
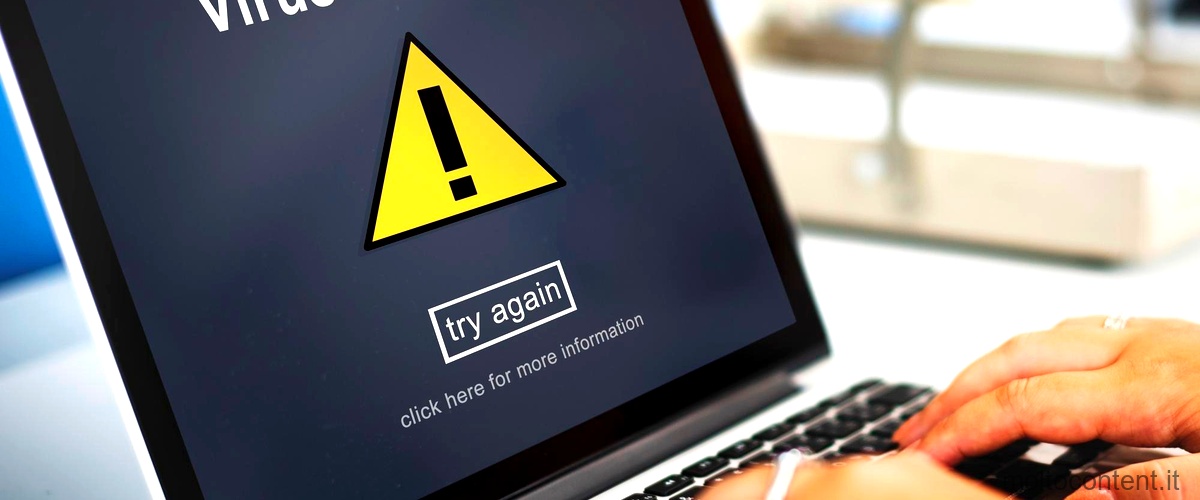
Domanda: Come correggere lerrore di Windows Update?
Se ricevi un codice di errore durante il download e l’installazione degli aggiornamenti di Windows, puoi utilizzare lo strumento di risoluzione dei problemi di Windows Update per cercare di risolvere il problema. Per accedere a questo strumento, segui questi passaggi:
1. Seleziona il menu Start nella barra delle applicazioni di Windows.
2. Clicca sull’icona delle impostazioni (rappresentata da un ingranaggio).
3. Nella finestra delle impostazioni, fai clic sulla voce “Sistema”.
4. Nella pagina delle impostazioni del sistema, fai clic sulla voce “Strumento di risoluzione dei problemi”.
5. Nella sezione “Trova e correggi altri problemi”, fai clic sulla voce “Altri strumenti di risoluzione dei problemi”.
6. Verrà aperta una nuova finestra con una lista di strumenti di risoluzione dei problemi disponibili. Scorri verso il basso fino a trovare l’opzione “Windows Update” e fai clic su di essa.
7. Segui le istruzioni fornite dallo strumento di risoluzione dei problemi per eseguire la scansione del sistema alla ricerca di problemi relativi a Windows Update e per tentare di risolverli.
Lo strumento di risoluzione dei problemi di Windows Update è un’opzione utile per risolvere i problemi comuni che possono verificarsi durante il processo di aggiornamento di Windows. Se lo strumento di risoluzione dei problemi non riesce a risolvere il problema, potresti dover cercare soluzioni alternative o contattare il supporto tecnico di Windows per ulteriori assistenza.
Ricorda che è sempre consigliabile eseguire regolarmente gli aggiornamenti di Windows per garantire la sicurezza e la stabilità del tuo sistema operativo.

Domanda: Perché non riesco ad aggiornare a Windows 10?
In caso di errore di installazione degli aggiornamenti, la causa più probabile è nel fatto che il PC non ha ricevuto le ultime patch di sicurezza. Per risolvere questo problema, è necessario verificare se Windows Update ha installato tutti gli aggiornamenti disponibili.
Per controllare gli aggiornamenti installati, segui questi passaggi:
1. Apri le impostazioni di Windows 10 facendo clic sul pulsante Start e selezionando l’icona dell’ingranaggio.
2. Nelle impostazioni, fai clic sulla sezione “Aggiornamento e sicurezza”.
3. Nella sezione “Windows Update” troverai l’opzione per “Verificare gli aggiornamenti”. Clicca su questa opzione per avviare la ricerca di nuovi aggiornamenti disponibili.
4. Se vengono trovati degli aggiornamenti, assicurati di installarli tutti. Potrebbe essere necessario riavviare il PC più volte per completare l’installazione degli aggiornamenti.
Se non vengono trovati aggiornamenti o se l’installazione degli aggiornamenti non risolve il problema, potrebbe essere necessario effettuare ulteriori controlli.
Assicurati che il PC soddisfi i requisiti minimi per l’aggiornamento a Windows 10. Controlla la quantità di spazio disponibile sul disco rigido e assicurati di avere abbastanza memoria RAM per supportare Windows 10.
Inoltre, verifica se ci sono errori nel registro di sistema o nel disco rigido che potrebbero impedire l’installazione degli aggiornamenti. Puoi utilizzare strumenti di diagnostica del sistema come lo Strumento di controllo file di sistema o lo Strumento di pulizia disco per verificare e correggere eventuali errori.
Se il problema persiste nonostante tutti questi controlli, potresti voler contattare il supporto tecnico di Microsoft per assistenza aggiuntiva.
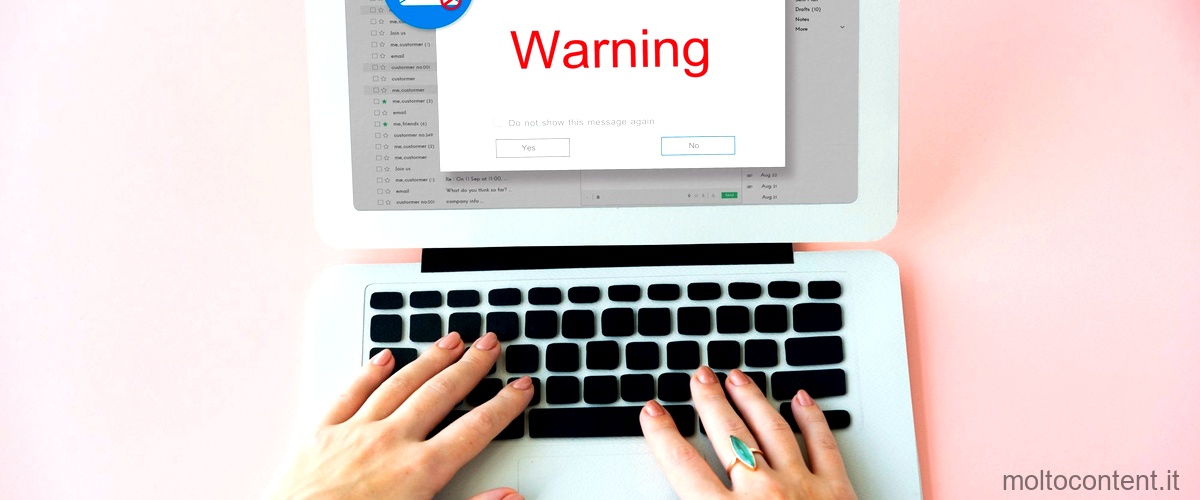
Come risolvere lerrore di Windows Update 80073701?
Errori come 0x80073701 possono essere risolti utilizzando lo strumento di risoluzione dei problemi di Windows Update integrato. Lo strumento di risoluzione dei problemi di Windows Update è progettato per risolvere i bug di Windows Update e può essere eseguito seguendo questi passaggi:
1. Apri il menu Start e cerca “Risoluzione dei problemi”.
2. Seleziona “Risoluzione dei problemi” dalla lista dei risultati.
3. Nella finestra della risoluzione dei problemi, scorri verso il basso e trova la sezione “Sistema e sicurezza”.
4. Fai clic su “Risolvi i problemi con Windows Update”.
5. Segui le istruzioni visualizzate sullo schermo e lascia che lo strumento di risoluzione dei problemi di Windows Update esegua la scansione e risolva eventuali problemi rilevati.
Se lo strumento di risoluzione dei problemi di Windows Update non risolve l’errore 0x80073701, puoi provare le seguenti soluzioni alternative:
1. Esegui una scansione del sistema con un antivirus per verificare la presenza di eventuali minacce che potrebbero interferire con Windows Update.
2. Esegui il comando SFC (System File Checker) per verificare l’integrità dei file di sistema. Apri il Prompt dei comandi come amministratore e digita il comando “sfc /scannow”. Attendere il completamento della scansione e seguire le istruzioni visualizzate.
3. Esegui il comando DISM (Deployment Image Servicing and Management) per riparare l’immagine di Windows. Apri il Prompt dei comandi come amministratore e digita il comando “DISM /Online /Cleanup-Image /RestoreHealth”. Attendere il completamento del processo e seguire le istruzioni visualizzate.
4. Disabilita temporaneamente il tuo software antivirus o firewall e riprova ad eseguire l’aggiornamento di Windows.
5. Effettua una pulizia dei file temporanei e della cache di Windows Update. Apri il Prompt dei comandi come amministratore e digita i comandi “net stop wuauserv” e “net stop cryptSvc” per arrestare i servizi Windows Update correlati. Successivamente, digita i comandi “ren C:WindowsSoftwareDistribution SoftwareDistribution.old” e “ren C:WindowsSystem32catroot2 catroot2.old” per rinominare le cartelle SoftwareDistribution e catroot2. Infine, digita i comandi “net start wuauserv” e “net start cryptSvc” per avviare i servizi Windows Update.
6. Se tutte le soluzioni sopra non risolvono l’errore 0x80073701, potresti dover eseguire un’installazione pulita di Windows o contattare il supporto tecnico di Microsoft per ulteriori assistenza.
Ricorda di eseguire sempre un backup dei tuoi dati importanti prima di apportare modifiche al sistema operativo.








