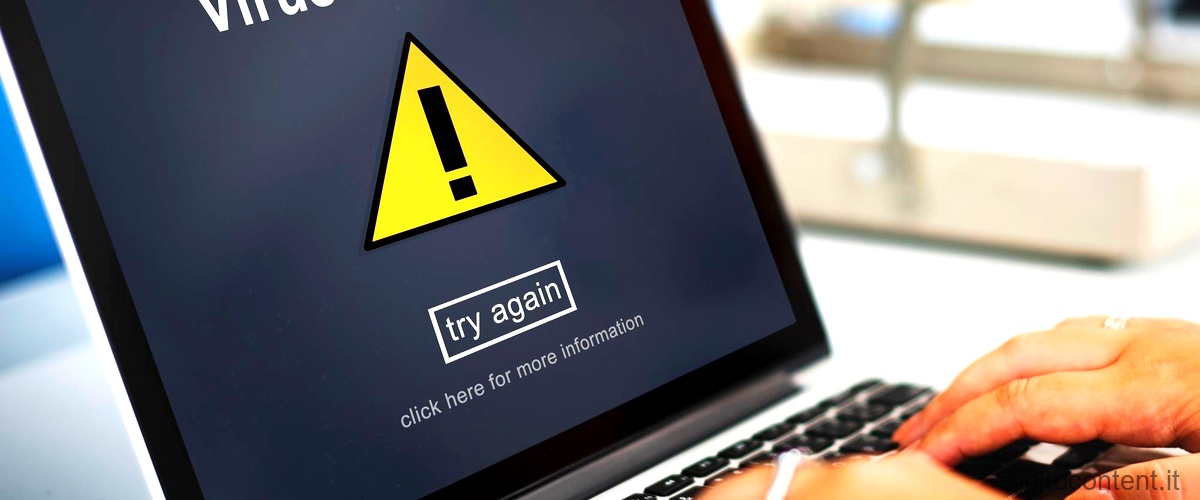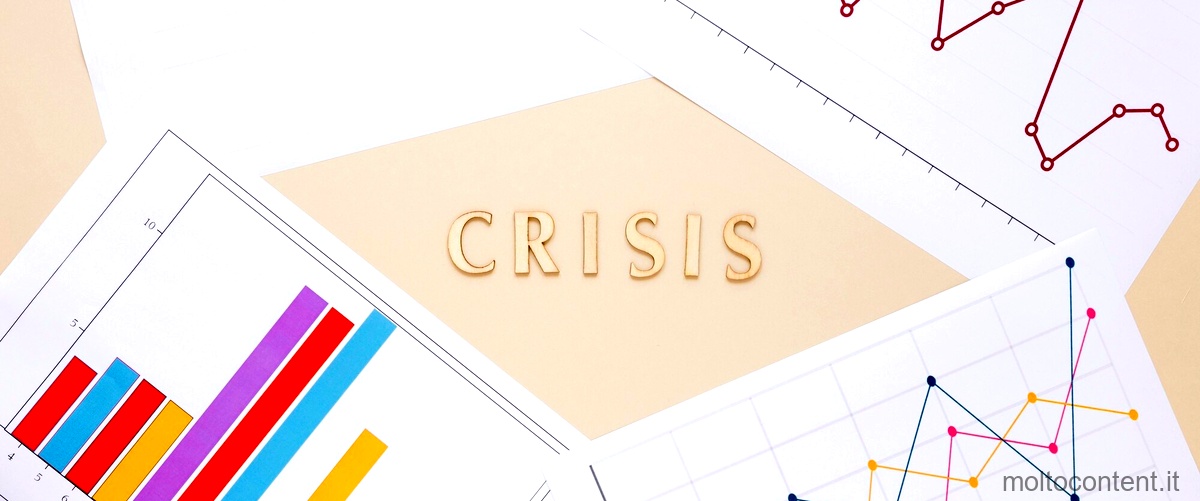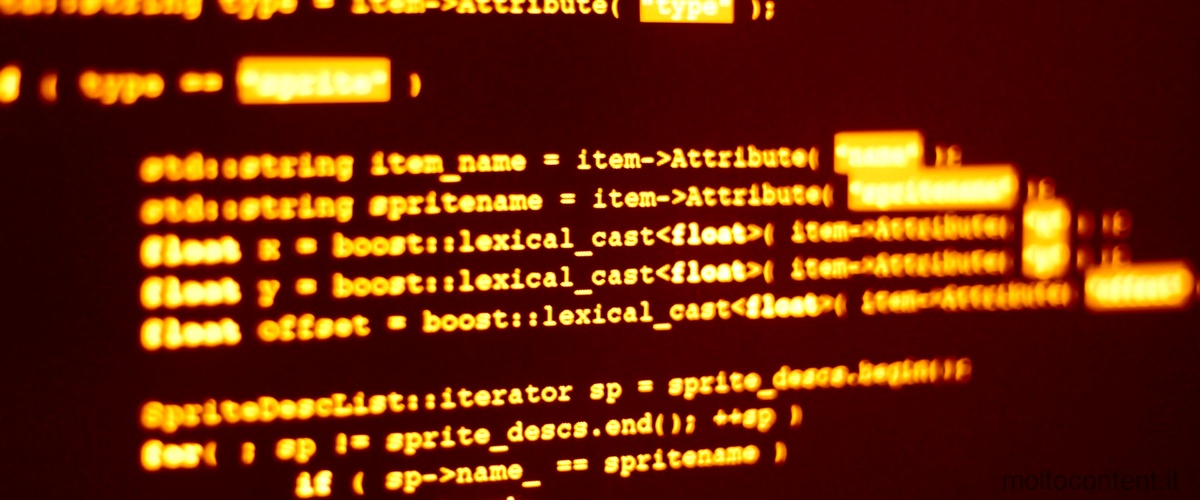Il codice di errore 0x8007274D indica che si è verificato un problema durante la connessione di rete o con le informazioni dell’account Microsoft. Di seguito sono elencate le possibili cause di questo errore:
- Si è verificato un problema con la connessione di rete. Potrebbe esserci un’interruzione temporanea della connessione o un problema con il router o il modem.
- Le informazioni relative all’account Microsoft potrebbero essere errate o obsolete. Potrebbe essere necessario aggiornare o correggere le informazioni dell’account Microsoft per risolvere il problema.
Se si riscontra il codice di errore 0x8007274D, è possibile provare i seguenti suggerimenti per risolvere il problema:
- Controlla la connessione di rete. Assicurati che il dispositivo sia correttamente connesso a Internet e che non ci siano problemi con il router o il modem.
- Aggiorna o correggi le informazioni dell’account Microsoft. Accedi al tuo account Microsoft e verifica se ci sono informazioni obsolete o errate. Aggiorna le informazioni se necessario.
- Prova a riavviare il dispositivo. A volte, un semplice riavvio può risolvere problemi temporanei di connessione o di account.
Se i suggerimenti sopra non risolvono il problema, potrebbe essere necessario contattare il supporto tecnico di Microsoft per ulteriori assistenza.
Se volete continuare a leggere questo post su "[page_title]" cliccate sul pulsante "Mostra tutti" e potrete leggere il resto del contenuto gratuitamente. ebstomasborba.pt è un sito specializzato in Tecnologia, Notizie, Giochi e molti altri argomenti che potrebbero interessarvi. Se desiderate leggere altre informazioni simili a [page_title], continuate a navigare sul web e iscrivetevi alle notifiche del blog per non perdere le ultime novità.
Domanda: Come autorizzare la sincronizzazione?
Per autorizzare la sincronizzazione su Chrome, devi avere un Account Google. Ecco come fare:
1. Apri Chrome sul tuo computer.
2. In alto a destra, fai clic sull’icona del tuo profilo.
3. Nel menu a comparsa, fai clic su “Attiva la sincronizzazione”.
4. Se non hai effettuato l’accesso al tuo Account Google, ti verrà chiesto di farlo.
5. Una volta effettuato l’accesso, ti verrà chiesto di accettare i termini e le condizioni.
6. Fai clic su “Sì, accetto”.
Una volta completati questi passaggi, la sincronizzazione sarà attivata e tutti i dati, come i segnalibri, la cronologia e le estensioni, verranno sincronizzati tra i tuoi dispositivi. Ricorda che puoi gestire le impostazioni di sincronizzazione in qualsiasi momento accedendo alle impostazioni di Chrome.
Come aggiornare la posta su Windows 10?
Per aggiornare la posta su Windows 10, puoi seguire questi passaggi:
1. Premi il tasto Windows sulla tastiera per aprire il menu Start. 2. Digita “Microsoft Store” e premi Invio, oppure scorri l’elenco delle applicazioni fino a trovare l’app Microsoft Store e avviala.
3. Una volta aperta l’app Microsoft Store, cerca “posta e calendario” nella barra di ricerca in alto a destra.
4. Trova l’app “Posta e calendario” nei risultati della ricerca e fai clic su di essa per aprire la pagina di download.
5. Se l’app è già installata sul tuo dispositivo, vedrai il pulsante “Aggiorna” accanto ad essa. Fai clic su “Aggiorna” per avviare il processo di aggiornamento.
6. Se l’app non è ancora installata, vedrai il pulsante “Installa” anziché “Aggiorna”. Fai clic su “Installa” per scaricare e installare l’ultima versione dell’app.
7. Una volta completato l’aggiornamento, puoi avviare l’app “Posta e calendario” dal menu Start per utilizzare la versione aggiornata.
Ricorda che è sempre consigliabile mantenere le app aggiornate per garantire la sicurezza e il corretto funzionamento del tuo dispositivo.

Come autorizzare la sincronizzazione della posta su Windows 10?
Per autorizzare la sincronizzazione della posta su Windows 10, segui questi passaggi:
- Apri l’app Mail sul tuo computer Windows 10.
- Fai clic sull’icona dell’ingranaggio nell’angolo in alto a destra per accedere alle impostazioni.
- Seleziona “Gestisci account” per visualizzare un elenco di account di posta elettronica già configurati.
- Fai clic sull’account di posta per il quale desideri autorizzare la sincronizzazione.
- Scorri verso il basso fino a trovare la sezione “Sincronizzazione della posta” e assicurati che l’opzione sia attivata.
- Seleziona anche le altre opzioni di sincronizzazione che desideri abilitare, come la sincronizzazione dei contatti o dei calendari.
- Chiudi le impostazioni e l’app Mail sincronizzerà automaticamente la tua posta con l’account selezionato.
Come risolvere l’errore di codice 0x8007274d nella sincronizzazione della posta su Windows 10?
L’errore di codice 0x8007274d nella sincronizzazione della posta su Windows 10 può essere risolto seguendo queste soluzioni:
- Verifica la tua connessione Internet:
- Riavvia l’app Mail: chiudi l’app Mail e riaprila per vedere se l’errore si risolve.
- Verifica le impostazioni dell’account di posta: assicurati che le impostazioni del tuo account di posta siano corrette e aggiornate.
- Controlla le impostazioni del firewall: se stai utilizzando un firewall, potrebbe bloccare la sincronizzazione della posta. Verifica le impostazioni del firewall e assicurati che l’app Mail sia consentita.
- Riavvia il tuo computer: a volte un semplice riavvio del computer può risolvere problemi di sincronizzazione della posta.
- Contatta il supporto tecnico: se tutte le soluzioni precedenti non risolvono il problema, potrebbe essere necessario contattare il supporto tecnico del tuo provider di posta o del produttore del computer per ulteriori assistenza.
assicurati di essere connesso a una rete stabile e funzionante.

Come aggiornare correttamente la posta su Windows 10?
Per aggiornare correttamente la posta su Windows 10, segui questi passaggi:
- Apri l’app Mail sul tuo computer Windows 10.
- Fai clic sull’icona dell’ingranaggio nell’angolo in alto a destra per accedere alle impostazioni.
- Seleziona “Gestisci account” per visualizzare un elenco di account di posta elettronica già configurati.
- Fai clic sull’account di posta per il quale desideri aggiornare la posta.
- Fai clic sul pulsante “Aggiorna” o “Sincronizza” per forzare l’aggiornamento della posta.
- Attendi il completamento dell’aggiornamento e l’app Mail mostrerà la posta più recente disponibile per l’account selezionato.
Soluzione per il problema di sincronizzazione della posta su Windows 10 con codice di errore 0x8007274d
Per risolvere il problema di sincronizzazione della posta su Windows 10 con il codice di errore 0x8007274d, puoi provare queste soluzioni:
- Verifica la tua connessione Internet:
- Riavvia il tuo computer: a volte un semplice riavvio del computer può risolvere problemi di sincronizzazione della posta.
- Controlla le impostazioni del firewall: se stai utilizzando un firewall, potrebbe bloccare la sincronizzazione della posta. Verifica le impostazioni del firewall e assicurati che l’app Mail sia consentita.
- Disabilita temporaneamente il tuo software antivirus: a volte il software antivirus può interferire con la sincronizzazione della posta. Prova a disabilitare temporaneamente il tuo software antivirus e verifica se l’errore si risolve.
- Contatta il supporto tecnico: se tutte le soluzioni precedenti non risolvono il problema, potrebbe essere necessario contattare il supporto tecnico del tuo provider di posta o del produttore del computer per ulteriori assistenza.
assicurati di essere connesso a una rete stabile e funzionante.

Come risolvere l’errore di connessione nella sincronizzazione della posta su Windows 10
Per risolvere l’errore di connessione nella sincronizzazione della posta su Windows 10, prova queste soluzioni:
- Verifica la tua connessione Internet:
- Riavvia il tuo router: spegni il tuo router, attendi alcuni minuti e riaccendilo. Questo potrebbe risolvere eventuali problemi di connessione.
- Controlla le impostazioni del firewall: se stai utilizzando un firewall, potrebbe bloccare la sincronizzazione della posta. Verifica le impostazioni del firewall e assicurati che l’app Mail sia consentita.
- Disabilita temporaneamente il tuo software antivirus: a volte il software antivirus può interferire con la sincronizzazione della posta. Prova a disabilitare temporaneamente il tuo software antivirus e verifica se l’errore si risolve.
- Contatta il tuo provider di servizi Internet: se il problema persiste, potrebbe essere necessario contattare il tuo provider di servizi Internet per verificare se ci sono problemi di connessione nella tua area.
assicurati di essere connesso a una rete stabile e funzionante.