Se visualizzi l’errore 80070020 di Windows Update, un altro programma potrebbe interferire con Windows Update. Riavvia il computer ed esegui di nuovo Windows Update.
Se il problema persiste, segui i passaggi di risoluzione dei problemi di seguito per risolvere l’errore 80070020 di Windows Update:
1. Assicurati di avere una connessione internet stabile. Verifica che il tuo computer sia correttamente connesso a internet.
Se volete continuare a leggere questo post su "[page_title]" cliccate sul pulsante "Mostra tutti" e potrete leggere il resto del contenuto gratuitamente. ebstomasborba.pt è un sito specializzato in Tecnologia, Notizie, Giochi e molti altri argomenti che potrebbero interessarvi. Se desiderate leggere altre informazioni simili a [page_title], continuate a navigare sul web e iscrivetevi alle notifiche del blog per non perdere le ultime novità.
2. Controlla se hai installato eventuali programmi di sicurezza, come antivirus o firewall, che potrebbero bloccare Windows Update. Temporaneamente disabilita questi programmi e riprova Windows Update.
3. Verifica se ci sono programmi in esecuzione in background che potrebbero interferire con Windows Update. Chiudi tutti i programmi inutilizzati e riprova Windows Update.
4. Controlla se ci sono download o installazioni in sospeso. Vai a “Impostazioni” -> “Aggiornamento e sicurezza” -> “Windows Update” e verifica se ci sono aggiornamenti in sospeso. Se ci sono, attendi il completamento di questi aggiornamenti e riprova Windows Update.
5. Esegui lo strumento di risoluzione dei problemi di Windows Update. Vai a “Impostazioni” -> “Aggiornamento e sicurezza” -> “Risoluzione dei problemi” e seleziona “Windows Update”. Segui le istruzioni dello strumento per risolvere eventuali problemi di Windows Update.
Se dopo aver seguito tutti i passaggi di risoluzione dei problemi, l’errore 80070020 di Windows Update persiste, potresti dover cercare ulteriori informazioni o contattare il supporto tecnico di Microsoft per assistenza aggiuntiva.
Come risolvere lerrore 0x80070002?
Come risolvere l’errore 0x80070002 su Windows
Per risolvere l’errore 0x80070002 su Windows, puoi seguire i seguenti passaggi:
1. Avvia il menu Start facendo clic su Start o premendo il tasto Windows.
2. Seleziona Impostazioni che aprirà la finestra delle Impostazioni.
3. Nella finestra delle Impostazioni, seleziona la categoria “Aggiornamento e sicurezza”.
4. Nella sezione Aggiornamento e sicurezza, seleziona “Risoluzione dei problemi”.
5. Nella finestra Risoluzione dei problemi, seleziona “Windows Update”.
6. Basta eseguire il processo di risoluzione dei problemi e seguire le istruzioni fornite dal sistema.
7. Se il problema persiste, puoi provare a eseguire una scansione completa del sistema utilizzando il tuo software antivirus o antimalware per verificare la presenza di eventuali minacce o errori nel sistema.
8. Inoltre, puoi provare a disattivare temporaneamente il tuo software antivirus o firewall e riprovare a eseguire l’aggiornamento di Windows.
Speriamo che questi passaggi ti aiutino a risolvere l’errore 0x80070002 su Windows. Se il problema persiste, potrebbe essere necessario contattare il supporto tecnico di Windows per ulteriori assistenza.
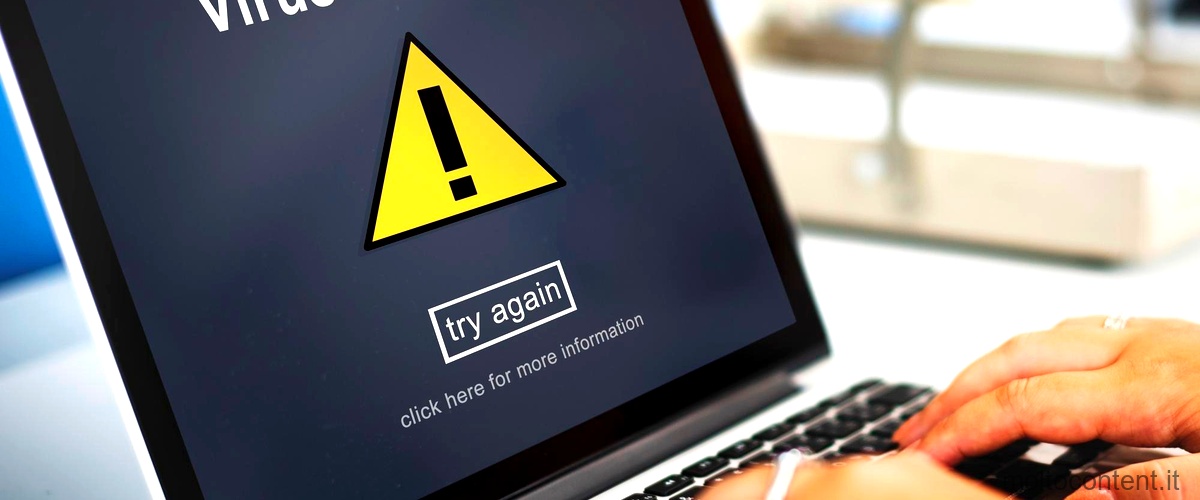
Domanda: Come correggere lerrore di Windows Update?
Per correggere l’errore di Windows Update, puoi utilizzare lo strumento di risoluzione dei problemi di Windows Update. Per farlo, segui questi passaggi:
1. Apri il menu Start e seleziona “Impostazioni”.
2. Nelle impostazioni, fai clic su “Sistema”.
3. In “Sistema”, trova l’opzione “Strumento di risoluzione dei problemi” e fai clic su di essa.
4. Nella finestra degli strumenti di risoluzione dei problemi, scorri verso il basso e fai clic su “Altri strumenti di risoluzione dei problemi”.
5. Trova l’opzione “Windows Update” e fai clic su “Esegui lo strumento di risoluzione dei problemi”.
6. Lo strumento di risoluzione dei problemi eseguirà una scansione del sistema alla ricerca di eventuali problemi con Windows Update e cercherà di risolverli automaticamente.
Se ricevi un codice di errore specifico durante il download e l’installazione degli aggiornamenti di Windows, ci sono alcune correzioni comuni che puoi provare:
1. Correzione 1: provare a scaricare l’aggiornamento dopo aver disattivato il programma antivirus e il firewall. A volte, questi programmi possono interferire con il processo di aggiornamento. Assicurati di riattivare il programma antivirus e il firewall dopo aver completato l’aggiornamento.
2. Correzione 2: riavvia il servizio BITS (servizio trasferimento intelligente in background). Puoi farlo aprendo il Prompt dei comandi come amministratore e digitando il seguente comando: “net stop bits” seguito da “net start bits”. Questo fermerà e riavvierà il servizio BITS.
3. Correzione 3: eseguire la Risoluzione dei problemi di Windows Update. Puoi farlo seguendo i passaggi descritti sopra per aprire lo strumento di risoluzione dei problemi di Windows Update. Questo strumento cercherà e correggerà automaticamente eventuali problemi con Windows Update.
Speriamo che queste correzioni ti aiutino a risolvere l’errore di Windows Update e a scaricare correttamente gli aggiornamenti di Windows. Se il problema persiste, potresti voler cercare ulteriori soluzioni online o contattare il supporto tecnico di Microsoft per assistenza aggiuntiva.

Perché non riesco a aggiornare Windows 10?
In caso di errore di installazione degli aggiornamenti, la causa più probabile è nel fatto che il PC non ha ricevuto le ultime patch di sicurezza. Per risolvere questo problema, è necessario controllare le impostazioni di Windows 10.
Per farlo, segui questi passaggi:
1. Apri le impostazioni di Windows 10 cliccando sull’icona dell’ingranaggio nel menu Start o premendo il tasto Windows + I sulla tastiera.
2. Nelle impostazioni di Windows, seleziona la sezione “Aggiornamento e sicurezza”.
3. Nella sezione “Aggiornamento e sicurezza”, fai clic su “Windows Update” nel menu di sinistra.
4. Ora, fai clic sul pulsante “Controlla aggiornamenti”. Windows inizierà a cercare gli aggiornamenti disponibili per il tuo PC.
5. Se sono disponibili degli aggiornamenti, Windows li installerà automaticamente. Assicurati di essere connesso a Internet durante questo processo.
6. Dopo l’installazione degli aggiornamenti, riavvia il tuo PC se richiesto.
Se non riesci ancora a installare gli aggiornamenti, potrebbe essere necessario eseguire ulteriori controlli. Assicurati di avere spazio sufficiente sul disco rigido per l’installazione degli aggiornamenti e verifica che il tuo PC soddisfi i requisiti minimi di sistema per Windows 10. Inoltre, potrebbe essere utile disattivare temporaneamente il tuo software antivirus o firewall, poiché potrebbero interferire con il processo di aggiornamento.
Se non sei in grado di risolvere il problema da solo, potresti considerare di contattare il supporto tecnico di Microsoft per ulteriori assistenza.

Domanda: Come forzare laggiornamento a Windows 10 21H2?
Per forzare l’installazione di Windows 10 21H2 come aggiornamento, puoi seguire questi passaggi:
1. Apri il sito ufficiale di Microsoft per il download di Windows 10: https://www.microsoft.com/it-it/software-download/windows10.
2. Scorri verso il basso fino a trovare la sezione “Aggiorna ora” e fai clic su di essa.
3. Verrà scaricato un file chiamato “Windows10Upgrade9252.exe” che è l’assistente di aggiornamento di Windows 10.
4. Fai doppio clic sul file scaricato per avviare l’assistente di aggiornamento.
5. L’assistente di aggiornamento verificherà la compatibilità del tuo sistema con Windows 10 21H2 e ti guiderà attraverso il processo di aggiornamento.
6. Durante l’installazione, potrebbe essere necessario riavviare il computer più volte. Assicurati di salvare tutti i tuoi lavori in corso prima di procedere con l’aggiornamento.
7. Dopo aver completato l’aggiornamento, il tuo computer sarà eseguito su Windows 10 21H2.
Seguendo questi passaggi, potrai forzare l’installazione di Windows 10 21H2 come aggiornamento sul tuo sistema. Ricorda sempre di fare un backup dei tuoi dati importanti prima di eseguire qualsiasi aggiornamento del sistema operativo.
Come correggere gli errori di Windows 11?
Se incontri problemi nell’attivazione di Windows 11, puoi utilizzare lo strumento di risoluzione dei problemi di attivazione per cercare di risolvere il problema. Per accedere allo strumento di risoluzione dei problemi, segui questi passaggi:
1. Apri il menu Start facendo clic sull’icona Start nella barra delle applicazioni.
2. Seleziona “Impostazioni” per aprire la finestra delle impostazioni di Windows.
3. Nella finestra delle impostazioni, fai clic sulla categoria “Sistema” per accedere alle impostazioni di sistema.
4. All’interno delle impostazioni di sistema, seleziona la scheda “Attivazione”.
5. Nella scheda Attivazione, scorri verso il basso fino a trovare l’opzione “Risoluzione dei problemi”. Fai clic su di essa per avviare lo strumento di risoluzione dei problemi di attivazione.
Lo strumento di risoluzione dei problemi di attivazione cercherà automaticamente di individuare e risolvere i problemi di attivazione di Windows 11. Segui le istruzioni fornite dallo strumento per completare il processo di risoluzione dei problemi.
Ricorda che potrebbero esserci diversi motivi per cui non è possibile attivare Windows 11, come ad esempio una connessione Internet lenta o problemi con la chiave di licenza. Se lo strumento di risoluzione dei problemi di attivazione non riesce a risolvere il problema, potresti dover contattare il supporto tecnico di Microsoft per ulteriori assistenza.
Speriamo che questa soluzione ti aiuti a risolvere i problemi di attivazione di Windows 11. Se hai altri dubbi o problemi, non esitare a chiedere ulteriori informazioni.








