Per risolvere l’errore 0x800f081f è necessario avviare in sequenza i componenti dello script 1, 2 e 3. Nella maggior parte dei casi, durante i successivi aggiornamenti di Windows, questo errore non si ripresenta più. Il Reset Windows Update Agent risolve vari problemi relativi a Windows Update.
Di seguito sono fornite le istruzioni per eseguire queste operazioni:
- Avvia lo script 1:
- Apri il Prompt dei comandi come amministratore. Per farlo, fai clic con il pulsante destro del mouse sul menu Start e seleziona “Prompt dei comandi (amministratore)”.
- Nel Prompt dei comandi, digita il seguente comando e premi Invio:
- Attendi che l’operazione venga completata. Potrebbe richiedere alcuni minuti.
- Avvia lo script 2:
- Apri nuovamente il Prompt dei comandi come amministratore.
- Digita il seguente comando e premi Invio:
- Attendi che il servizio sia stato arrestato.
- Digita il seguente comando e premi Invio:
- Digita il seguente comando e premi Invio:
- Digita il seguente comando e premi Invio:
- Rinomina le cartelle SoftwareDistribution e Catroot2 digitando i seguenti comandi e premendo Invio dopo ciascuno di essi:
- Digita il seguente comando e premi Invio:
- Digita il seguente comando e premi Invio:
- Digita il seguente comando e premi Invio:
- Digita il seguente comando e premi Invio:
- Avvia lo script 3:
- Apri nuovamente il Prompt dei comandi come amministratore.
- Digita il seguente comando e premi Invio:
- Attendi che l’operazione venga completata. Potrebbe richiedere alcuni minuti.
Se volete continuare a leggere questo post su "[page_title]" cliccate sul pulsante "Mostra tutti" e potrete leggere il resto del contenuto gratuitamente. ebstomasborba.pt è un sito specializzato in Tecnologia, Notizie, Giochi e molti altri argomenti che potrebbero interessarvi. Se desiderate leggere altre informazioni simili a [page_title], continuate a navigare sul web e iscrivetevi alle notifiche del blog per non perdere le ultime novità.
Per avviare lo script 1, segui questi passaggi:
| DISM.exe /Online /Cleanup-image /Restorehealth |
Una volta completato lo script 1, puoi procedere con lo script 2:
| net stop wuauserv |
| net stop cryptSvc |
| net stop bits |
| net stop msiserver |
| ren C:WindowsSoftwareDistribution SoftwareDistribution.old |
| ren C:WindowsSystem32catroot2 Catroot2.old |
| net start wuauserv |
| net start cryptSvc |
| net start bits |
| net start msiserver |
Ora puoi procedere con lo script 3:
| sfc /scannow |
Una volta completati questi passaggi, riavvia il computer e verifica se l’errore 0x800f081f durante gli aggiornamenti di Windows si è risolto. Se il problema persiste, potrebbe essere necessario contattare il supporto tecnico di Microsoft per ulteriori assistenza.
Domanda: Come posso risolvere lerrore 0x800f081f?
Per risolvere l’errore 0x800f081f, puoi seguire i seguenti passaggi:1. Digitare “cmd” nella casella di ricerca nel menu Start e fare clic con il pulsante destro del mouse su “Prompt dei comandi”. Selezionare “Esegui come amministratore”.2. Nel prompt dei comandi, digitare il seguente comando e premere Invio:
DISM.exe /Online /Cleanup-image /Restorehealth
Questo comando avvierà uno strumento di ripristino dell’immagine di distribuzione (DISM) che controllerà e riparerà eventuali errori nel sistema.3. Successivamente, eseguire il comando CHKDSK per cercare e correggere gli errori dell’unità. Per farlo, digitare il seguente comando nel prompt dei comandi e premere Invio:
CHKDSK
Il sistema eseguirà una scansione dell’unità e ti chiederà se desideri correggere eventuali errori trovati.4. Se il problema persiste, puoi provare a risolverlo eseguendo il controllo del file di sistema (SFC) e lo strumento di gestione e manutenzione delle immagini dei componenti di distribuzione (DISM). Per eseguire SFC, digita il seguente comando nel prompt dei comandi e premi Invio:
sfc /scannow
Questo comando controllerà e riparerà i file di sistema danneggiati o mancanti.5. Riavvia il sistema dopo aver eseguito questi comandi e controlla se l’errore 0x800f081f è stato risolto.Questi sono alcuni dei passaggi comuni per risolvere l’errore 0x800f081f. Tuttavia, se il problema persiste, potrebbe essere necessario considerare altre soluzioni come la risoluzione dei problemi di aggiornamento del sistema operativo o l’esecuzione di un’operazione di ripristino del sistema.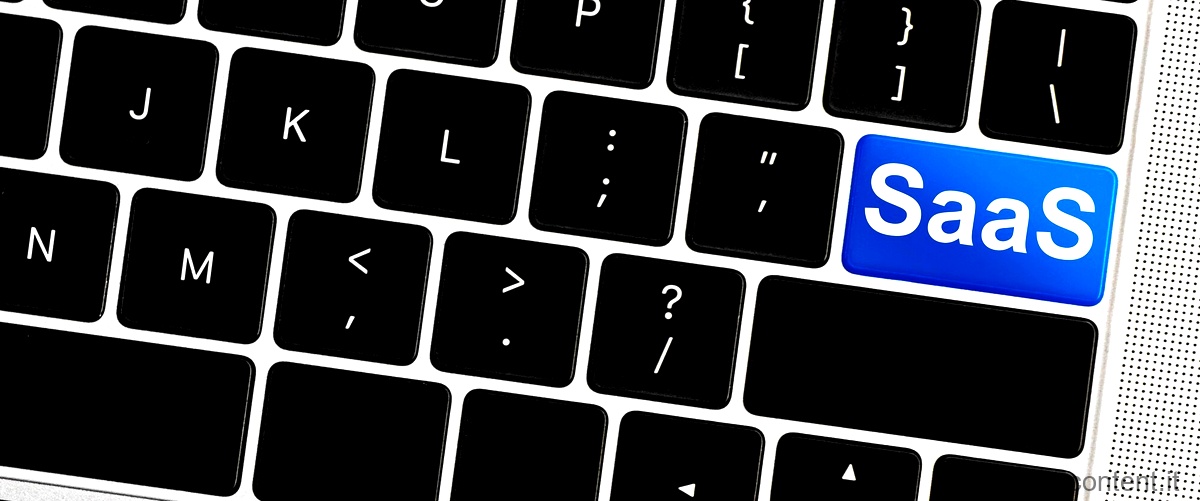
Come si può risolvere lerrore 0x8000ffff?
Per risolvere l’errore 0x8000ffff è necessario seguire alcuni passaggi. Ecco cosa puoi fare:
1. Riavvia il tuo computer: a volte l’errore può essere risolto semplicemente riavviando il sistema.
2. Esegui Windows Update Troubleshooter: questo strumento di risoluzione dei problemi di Windows è progettato per individuare e risolvere automaticamente gli errori relativi all’aggiornamento. Puoi trovarlo nel pannello di controllo di Windows.
3. Controlla la connessione internet: assicurati che la tua connessione internet sia stabile e funzionante correttamente. Un’interruzione nella connessione potrebbe causare l’errore.
4. Elimina i file temporanei di Windows Update: apri il prompt dei comandi come amministratore e digita il comando “net stop wuauserv” seguito da “net stop cryptSvc” e “net stop bits”. Successivamente, digita “ren C:WindowsSoftwareDistribution SoftwareDistribution.old” e “ren C:WindowsSystem32catroot2 catroot2.old”. Infine, digita “net start wuauserv” seguito da “net start cryptSvc” e “net start bits”.
5. Ripristina il registro di sistema: apri il prompt dei comandi come amministratore e digita il comando “reg delete HKLMComponents /v AdvancedInstallersNeedResolving” seguito da “net start wuauserv”.
6. Esegui un’analisi antivirus: potresti avere un’infezione malware che sta causando l’errore. Esegui una scansione completa del tuo sistema con un buon programma antivirus per rimuovere eventuali minacce.
7. Ripristina il sistema: se l’errore persiste, puoi provare a ripristinare il tuo sistema a un punto di ripristino precedente in cui il problema non era presente.
Nella maggior parte dei casi, seguire questi passaggi dovrebbe risolvere l’errore 0x8000ffff. Tuttavia, se il problema persiste, potresti voler considerare l’utilizzo di strumenti di terze parti come il tool Reset Windows Update, che è progettato specificamente per risolvere problemi relativi a Windows Update.
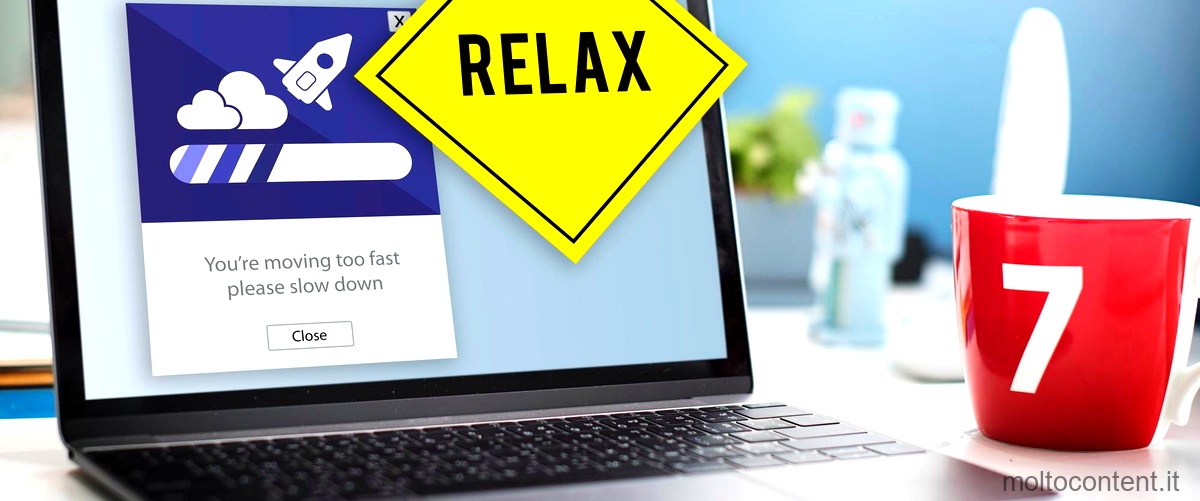
Come attivare il framework 3.5 su Windows 10?
Per attivare il framework 3.5 su Windows 10, è possibile utilizzare il Pannello di controllo. Tuttavia, è necessaria una connessione Internet per completare questa operazione. Ecco come procedere:
1. Premi il tasto Windows sulla tastiera e digita “Pannello di controllo”. Premi INVIO per aprirlo.
2. Nella finestra del Pannello di controllo, cerca la sezione “Programmi” e fai clic su “Attiva o disattiva funzionalità di Windows”.
3. Verrà visualizzata una finestra con una lista delle funzionalità di Windows disponibili. Scorri verso il basso fino a trovare “.NET Framework 3.5 (include .NET 2.0 e 3.0)”.
4. Seleziona la casella di controllo accanto a “.NET Framework 3.5 (include .NET 2.0 e 3.0)” e fai clic su “OK”.
5. Windows inizierà ad attivare il framework 3.5. Potrebbe richiedere qualche minuto e potrebbe essere necessario scaricare i file necessari da Internet. Assicurati che il computer sia connesso a Internet durante questo processo.
Una volta completata l’attivazione, dovresti essere in grado di utilizzare il framework 3.5 sul tuo computer Windows 10.

Come si può risolvere lerrore 0x80070003?
Correggi l’ errore di aggiornamento di Windows 0x80070003
Se stai riscontrando l’errore di aggiornamento di Windows 0x80070003, ci sono diverse soluzioni che puoi provare per risolvere il problema. Ecco cosa puoi fare:
1. Esegui lo strumento di risoluzione dei problemi di aggiornamento: Windows include uno strumento di risoluzione dei problemi integrato che può aiutarti a identificare e risolvere i problemi relativi agli aggiornamenti. Per eseguirlo, vai su Impostazioni > Aggiornamento e sicurezza > Risoluzione dei problemi e seleziona “Windows Update”.
2. Disabilita temporaneamente Windows Defender: a volte, il software di sicurezza come Windows Defender può interferire con gli aggiornamenti di Windows. Prova a disabilitare temporaneamente Windows Defender e controlla se l’errore si risolve. Puoi farlo andando su Impostazioni > Aggiornamento e sicurezza > Sicurezza di Windows, quindi disabilita la protezione in tempo reale.
3. Esegui il comando SFC e DISM: il comando SFC (System File Checker) e il comando DISM (Deployment Image Servicing and Management) sono strumenti di Windows che possono aiutarti a riparare i file di sistema danneggiati. Apri il Prompt dei comandi come amministratore e digita “sfc /scannow” per eseguire il comando SFC. Successivamente, digita “DISM /Online /Cleanup-Image /RestoreHealth” per eseguire il comando DISM.
4. Riavvia i componenti di Windows Update: a volte, riavviare i componenti di Windows Update può risolvere l’errore. Apri il Prompt dei comandi come amministratore e digita i seguenti comandi, premendo Invio dopo ciascuno di essi:
net stop wuauserv net stop cryptSvc net stop bits net stop msiserver ren C:WindowsSoftwareDistribution SoftwareDistribution.old ren C:WindowsSystem32catroot2 catroot2.old net start wuauserv net start cryptSvc net start bits net start msiserver
5. Installa manualmente gli aggiornamenti di Windows: se tutte le soluzioni precedenti non risolvono il problema, puoi provare a scaricare e installare manualmente gli aggiornamenti di Windows dal sito Web ufficiale di Microsoft. Vai su https://www.microsoft.com/it-it/download/windows.aspx, cerca gli aggiornamenti corrispondenti al tuo sistema operativo e installali manualmente.
Speriamo che queste soluzioni ti aiutino a risolvere l’errore 0x80070003 durante gli aggiornamenti di Windows. Assicurati di eseguire sempre gli aggiornamenti per mantenere il tuo sistema sicuro e aggiornato.








