Il modo migliore per giocare è immergersi completamente in essi. Ma l’esperienza può essere limitata quando sei bloccato in una modalità finestra.
Con una barra delle applicazioni o bordi neri sullo schermo, non può essere la stessa esperienza di quella di una modalità a schermo intero. Per giocare a schermo intero, hai vari metodi sotto il display. Puoi utilizzare i tasti di scelta rapida, modificare la scala di visualizzazione, modificare le impostazioni di visualizzazione del gioco e molto altro.
Senza ulteriori indugi, andiamo subito all’argomento e discutiamo i metodi.
Se volete continuare a leggere questo post su "[page_title]" cliccate sul pulsante "Mostra tutti" e potrete leggere il resto del contenuto gratuitamente. ebstomasborba.pt è un sito specializzato in Tecnologia, Notizie, Giochi e molti altri argomenti che potrebbero interessarvi. Se desiderate leggere altre informazioni simili a [page_title], continuate a navigare sul web e iscrivetevi alle notifiche del blog per non perdere le ultime novità.
Come visualizzare a schermo intero un gioco?
Uno dei metodi più semplici è utilizzare i tasti di scelta rapida di Windows. Puoi semplicemente premere i tasti ALT + Invio sulla tastiera. Probabilmente, puoi provare a bloccare la barra delle applicazioni e nasconderla in modalità desktop. Un altro metodo utile è modificare le impostazioni di visualizzazione del gioco a schermo intero.
Maggiori dettagli sui metodi con il rispettivo processo sono forniti di seguito per facilitare il processo di visualizzazione a schermo intero di un gioco.
Utilizzo dei tasti di scelta rapida di Windows
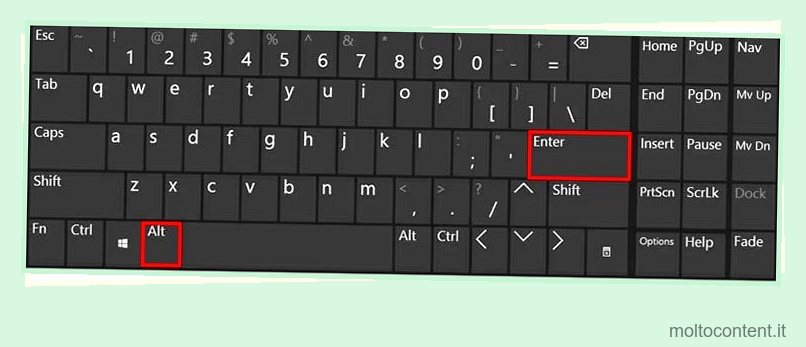
Per ottenere la modalità a schermo intero mentre giochi, puoi provare la combinazione di tasti ALT + Invio sulla tastiera. Passerà dalla modalità finestra a quella a schermo intero. Premendo nuovamente lo stesso tasto si tornerà alla modalità finestra.
Blocca la barra delle applicazioni o abilita l’opzione Nascondi la barra delle applicazioni in modalità desktop
Alcuni giochi potrebbero non funzionare più in modalità a schermo intero quando le impostazioni della barra delle applicazioni sono state modificate. Puoi anche ripristinare le impostazioni predefinite della barra delle applicazioni e provare ad aprire il gioco che desideri a schermo intero.
- Apri Impostazioni .
- Fai clic su Personalizzazione .
- Dalla barra laterale, scegli Barra delle applicazioni .
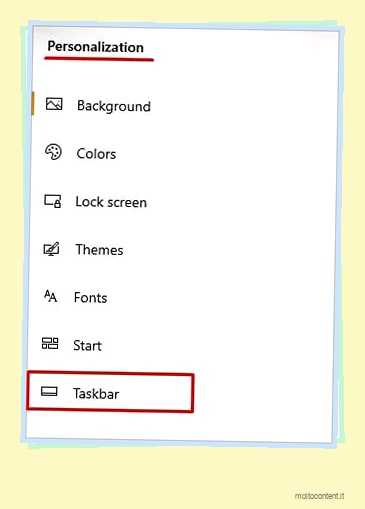
- Attiva Blocca la barra delle applicazioni . Bloccherà la barra delle applicazioni e non si sposterà per nessuna mossa accidentale.
- Inoltre, attiva l’opzione Nascondi automaticamente la barra delle applicazioni in modalità desktop.
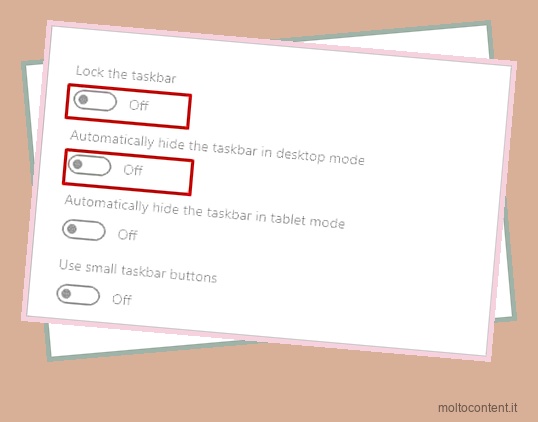
Imposta le impostazioni di visualizzazione dalle opzioni di gioco a schermo intero
Un altro modo efficace per abilitare la modalità a schermo intero sarà attraverso le opzioni di gioco.
- Dal gioco, seleziona Opzioni grafiche. In base al gioco, può essere disponibile come Impostazioni video o Impostazioni schermo.
- Cerca Modalità schermo o Modalità visualizzazione .
- Apri il menu a discesa e fai clic su Schermo intero .
- Fai clic su Salva modifiche se ne vedi.
- Riavvia il gioco.
Cambia la schermata principale
Alcuni giochi potrebbero non andare in modalità a schermo intero quando utilizzi una configurazione a doppio monitor. Quindi, puoi provare a cambiare lo schermo e verificare se il problema scompare.
- Premi i tasti Windows + I per avviare Impostazioni sul tuo computer.
- Fare clic sull’opzione Sistema.
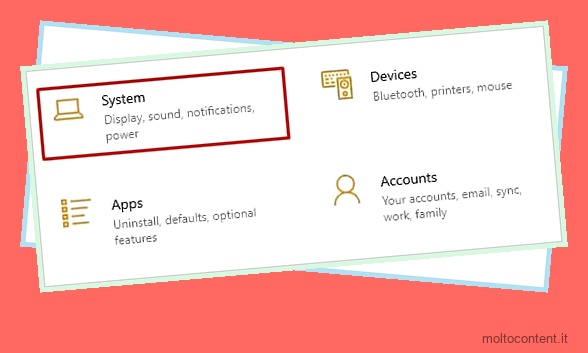
- Successivamente, in base alla configurazione del display del tuo computer, vedrai due o più opzioni di monitor sullo schermo. Visualizza lo schermo in numeri.
- Selezionare Identifica per verificare quale monitor ha quali app e programmi in esecuzione.
- Per riorganizzare lo schermo, trascina uno dei monitor nella parte opposta.
- Salva le modifiche. Esegui il gioco e controlla se il problema è stato risolto o meno.
Imposta la scala di visualizzazione su 100%
Anche l’impostazione della scala del display al 100% può essere d’aiuto. Ecco i passaggi per impostare il display al 100%.
- Fare clic sull’icona di Windows nell’angolo in basso a sinistra.
- Seleziona l’icona a forma di ingranaggio. Si aprirà il Impostazioni.
- Fare clic sull’opzione Sistema.
- In Display, vai a Scala e layout.
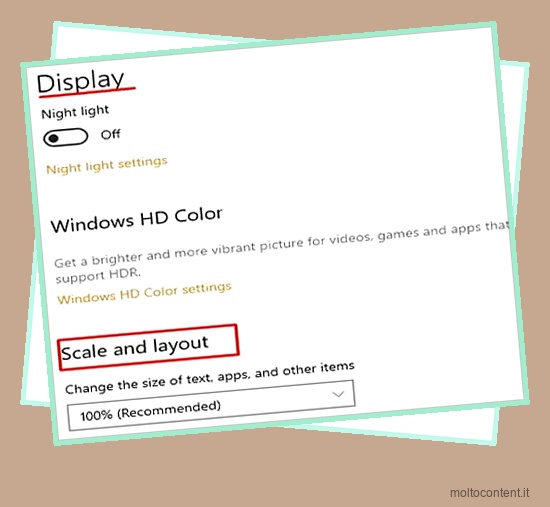
- Vedrai l’opzione Modifica la dimensione del testo, delle app e di altri elementi. Impostalo sulla percentuale consigliata . Puoi cambiarlo in base alle tue preferenze.
- Riavvia il computer per applicare le modifiche.
Se le impostazioni di scala consigliate non sono favorevoli per il tuo display, puoi anche provare il ridimensionamento personalizzato.
- Apri Impostazioni > Sistema > Schermo.
- Nella sezione Scala e layout, fai clic su Impostazioni di ridimensionamento avanzate.
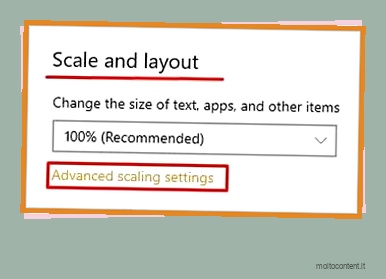
- Immettere il valore della scala tra 100% e 500%.
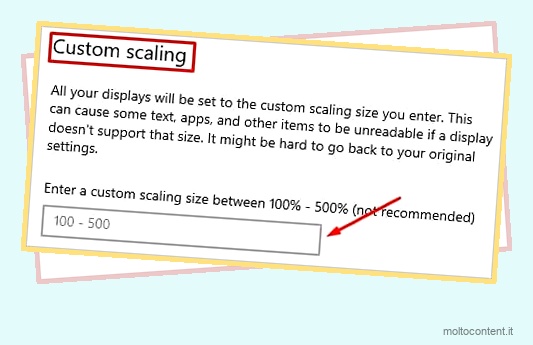
- Scegli Applica.
- Riavvia il computer per applicare le modifiche. Puoi inserire un altro valore se ancora non ottieni il ridimensionamento desiderato. Quindi fare clic su Applica e riavviare il computer.
Modifica le impostazioni di compatibilità del gioco
Vale la pena notare che non tutti i giochi possono essere eseguiti in modalità a schermo intero nel tuo sistema operativo. Ad esempio, i giochi rilasciati all’inizio del 2010 potrebbero non essere compatibili per l’esecuzione in modalità a schermo intero in Windows 10.
Quindi, verificare la compatibilità del gioco e modificarlo tramite le proprietà può aiutare ad acquisire la modalità a schermo intero.
- Passa al collegamento del gioco e fai clic con il pulsante destro del mouse su di esso.
- Fare clic sull’opzione Proprietà.
- Seleziona la scheda Compatibilità.
- Nella sezione Compatibilità, seleziona l’opzione Esegui questo programma in compatibilità per:.
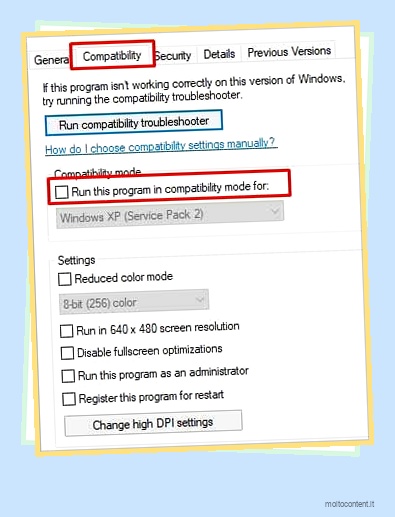
- Dal menu a discesa, seleziona la versione precedente di Windows. Devi controllare la versione del sistema operativo compatibile con il gioco e selezionare allo stesso modo dall’elenco.
- Fare clic su Applica per salvare le modifiche.
Regola le impostazioni della scheda grafica
Vale la pena ricordare che puoi anche modificare l’impostazione della scheda grafica sul tuo computer. A seconda del tipo di scheda grafica nel tuo computer , devi seguire metodi distinti.
Su Intel HD Graphics
- Premere il tasto Windows sulla tastiera per aprire la schermata Start.
- Cerca e seleziona Intel Graphics Command Center.
- Scegli Visualizza dal riquadro a sinistra.
- Fare clic su Generale .
- Dalla sezione di anteprima del display, scegli il display esterno per apportare modifiche alle impostazioni del display.
- Quindi, sotto Impostazioni, accanto all’opzione Risoluzione, fai clic su di essa.
- Viene visualizzato un menu a discesa. Ora scegli la risoluzione indicata come Consigliato .
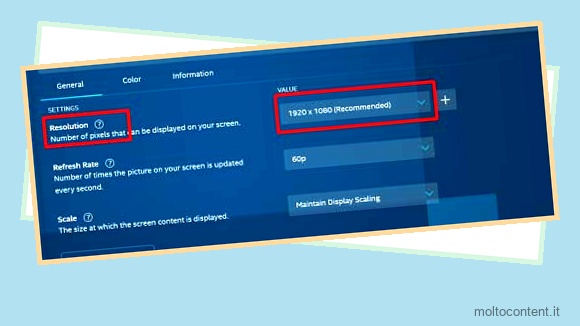
- Viene visualizzata una finestra di dialogo che chiede conferma. Fare clic su Mantieni per apportare le modifiche.
Su AMDRadeon
- Sulla schermata del desktop, fare clic con il pulsante destro del mouse sullo schermo vuoto.
- Fare clic su Impostazioni AMD Radeon.
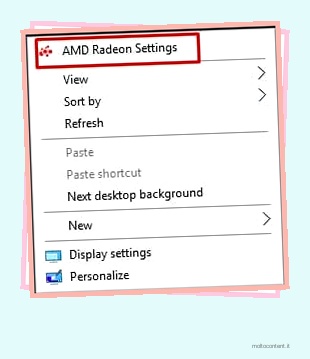
- Seleziona la scheda Visualizza.
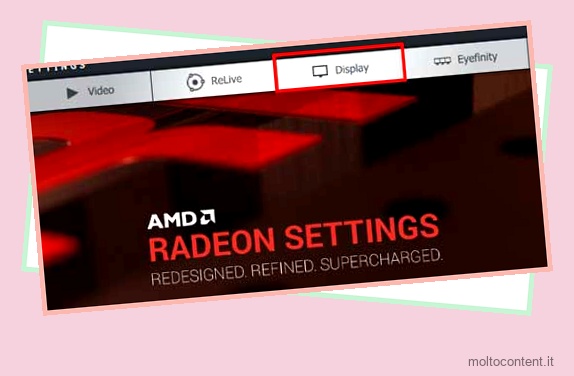
- Fai clic su Ridimensionamento GPU e attiva l’interruttore.
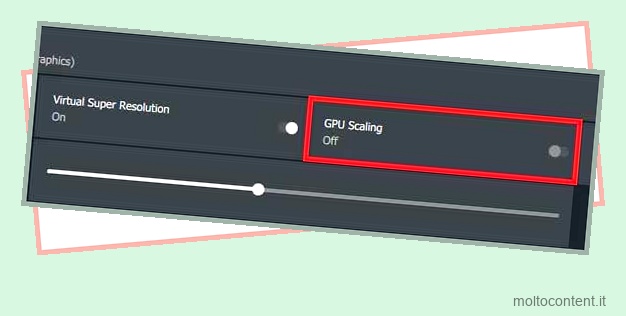
- Successivamente, devi accedere alla sezione Modalità ridimensionamento.
- Apparirà un menu a discesa, scegli l’opzione Pannello intero.
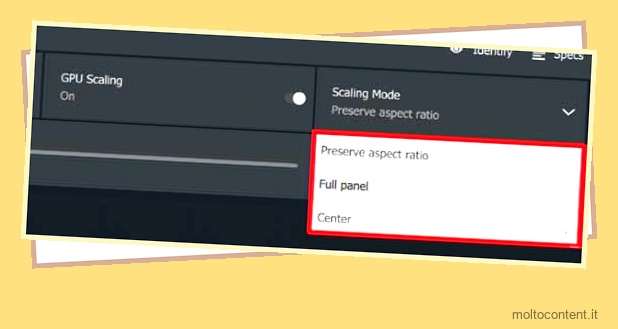
- È possibile fare clic sul pulsante Esci per uscire dal menu delle impostazioni.
Su NVIDIA
- Sul desktop, fai clic con il pulsante destro del mouse sullo schermo vuoto. Seleziona Pannello di controllo NVIDIA.
- In Impostazioni 3D, fai clic su Gestisci impostazioni 3D.
- Dalla scheda Impostazioni globali, modifica il Processore grafico preferito in Ad alte prestazioni . Seleziona Applica . Esci dalla configurazione e avvia il gioco. Se non funziona, continua a seguire altri passaggi.
- Passare al segmento Display e fare clic su Regola dimensioni e posizione del desktop .
- Ora seleziona il display che desideri apportare la modifica.
- Quindi, nell’opzione Ridimensionamento, seleziona Nessun ridimensionamento.
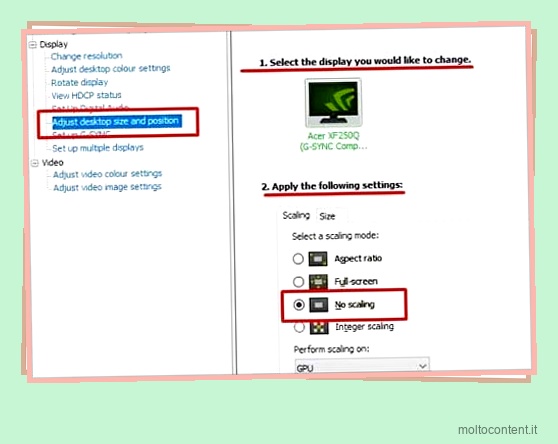
- Premi Applica .
- Esci dal setup ed esegui il gioco.








