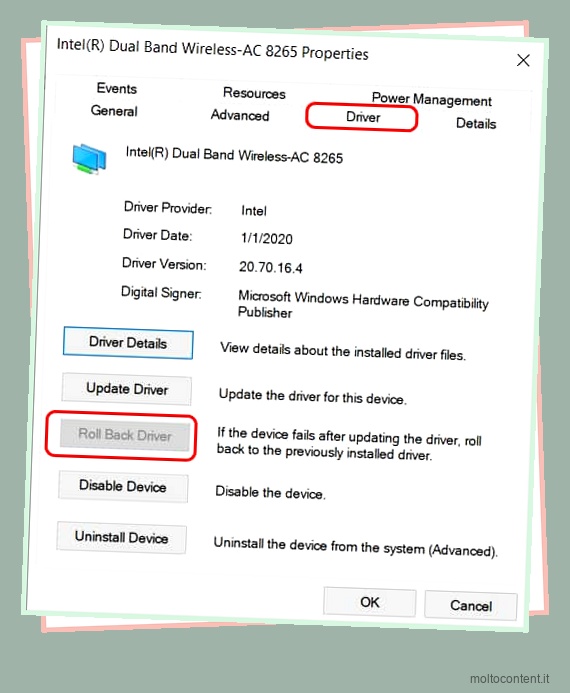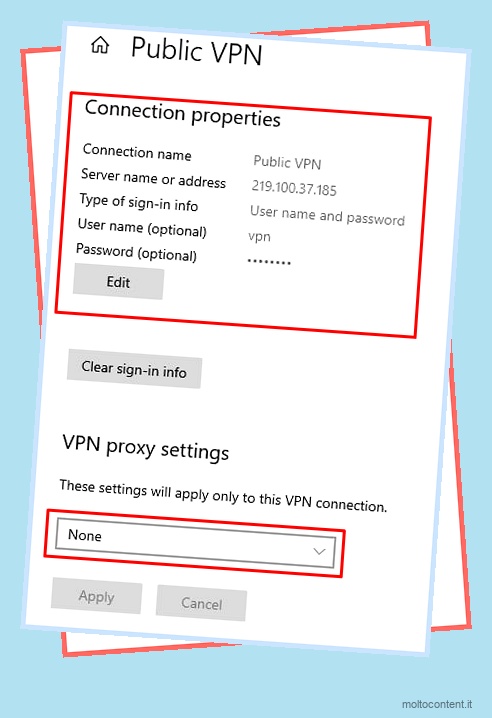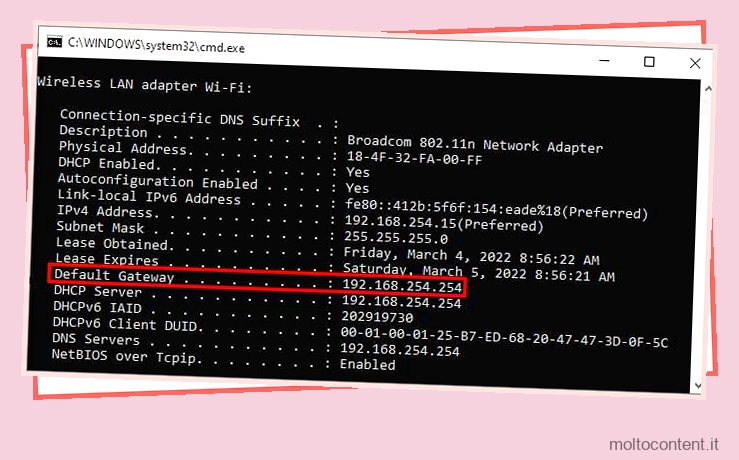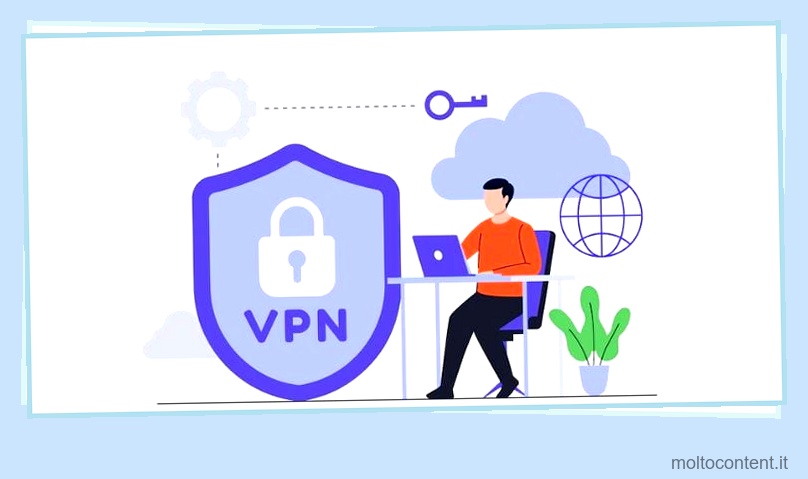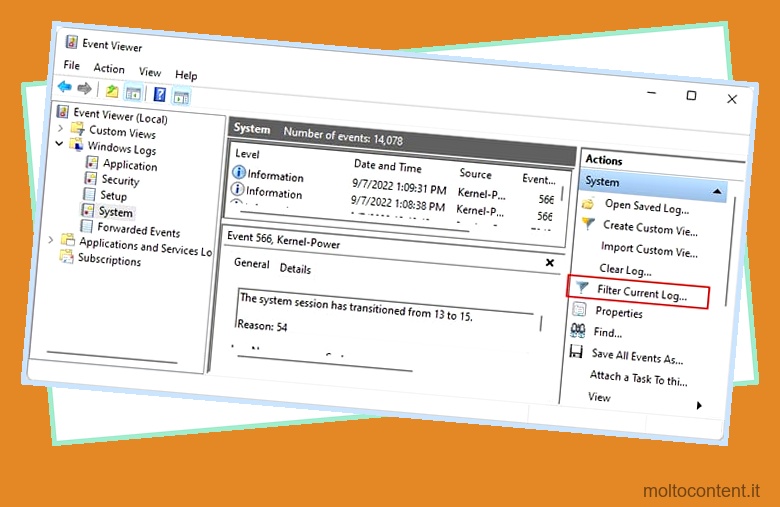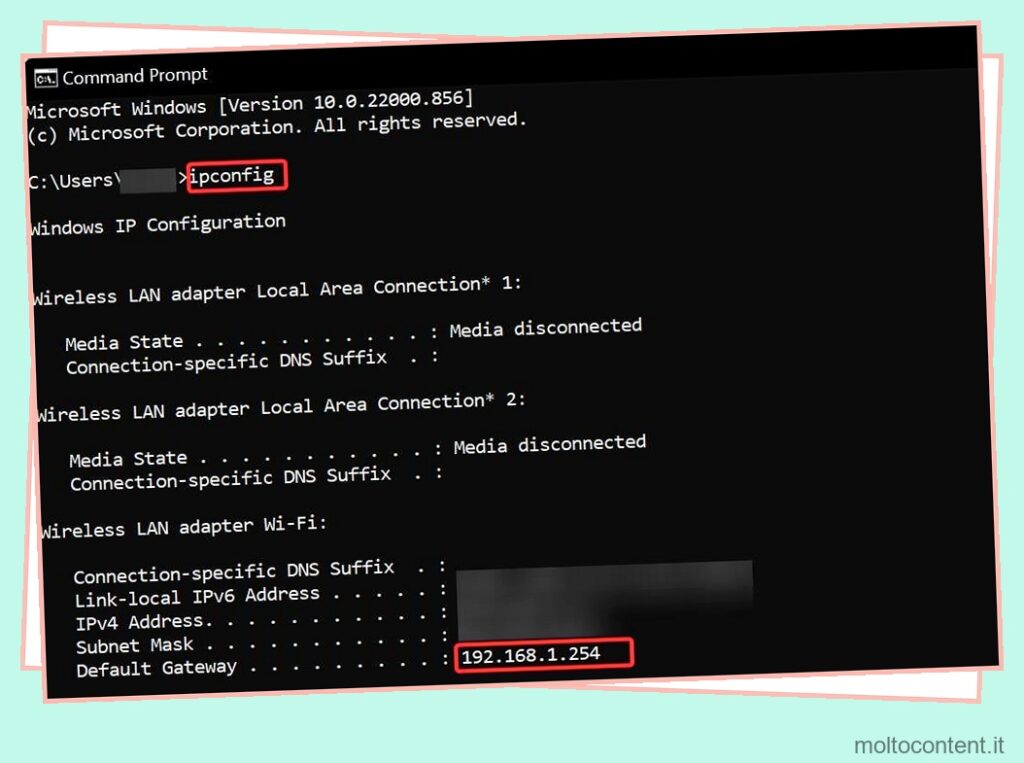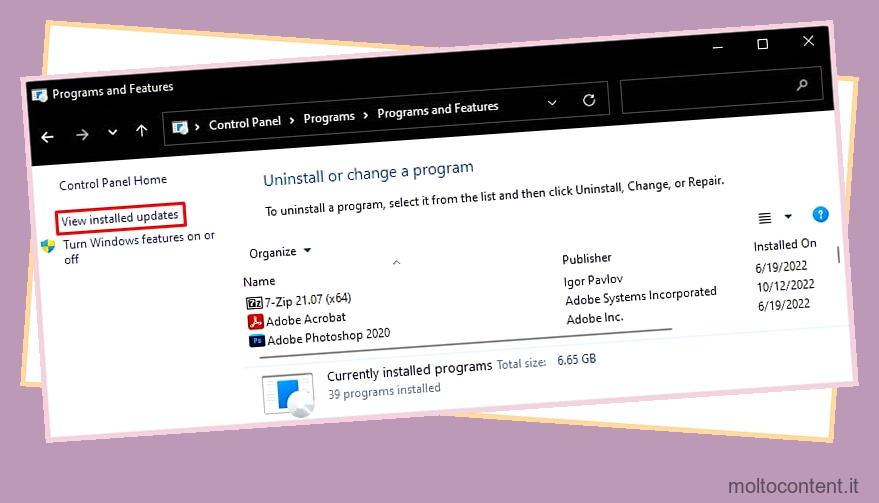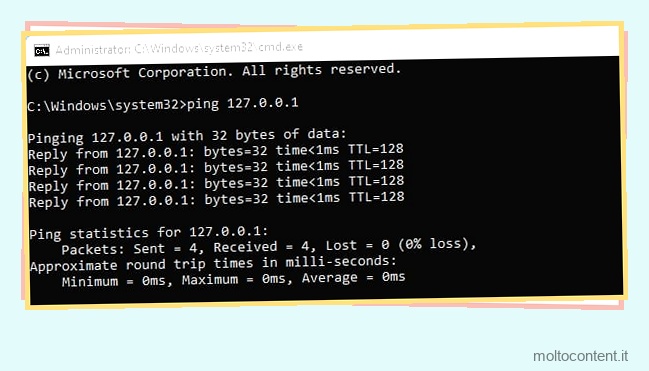Il modo migliore per mantenere aggiornati i driver del dispositivo è consentire loro di aggiornarsi automaticamente. Quando l’interfaccia Wi-Fi non funziona o funziona lentamente, l’aggiornamento dei driver Wi-Fi può fare miracoli per te.
Su Windows, puoi eseguire gli aggiornamenti dei driver Wi-Fi tramite Gestione dispositivi. In alternativa, puoi aggiornarlo manualmente scaricando gli aggiornamenti dal sito Web del produttore. Tuttavia, sui dispositivi basati su Mac e Linux, il processo di aggiornamento viene gestito dai normali aggiornamenti di sistema.
In questo articolo, discuteremo in dettaglio come aggiornare i driver Wi-Fi su diverse piattaforme del sistema operativo.
Se volete continuare a leggere questo post su "[page_title]" cliccate sul pulsante "Mostra tutti" e potrete leggere il resto del contenuto gratuitamente. ebstomasborba.pt è un sito specializzato in Tecnologia, Notizie, Giochi e molti altri argomenti che potrebbero interessarvi. Se desiderate leggere altre informazioni simili a [page_title], continuate a navigare sul web e iscrivetevi alle notifiche del blog per non perdere le ultime novità.
Sommario
Utilizzo di Gestione dispositivi
Windows Device Manager è una piattaforma importante per controllare tutti i driver installati sul tuo dispositivo. Ti consente di aggiornare, disinstallare e persino ripristinare i driver. Puoi sempre utilizzare questo strumento per aggiornare i tuoi driver Wi-Fi alla loro ultima versione.
Ecco come puoi farlo utilizzando Gestione dispositivi:
- Premi il tasto Windows + R sulla tastiera e inserisci
devmgmt.msc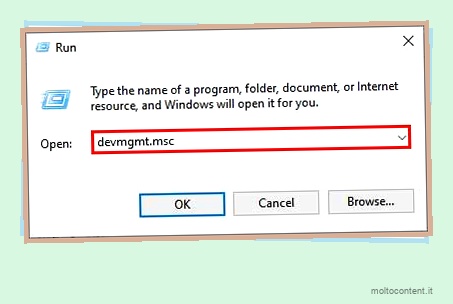
- All’interno degli adattatori di rete, vedrai il driver Wi-Fi utilizzato dal tuo dispositivo. Fai clic destro su di esso e seleziona Aggiorna driver .
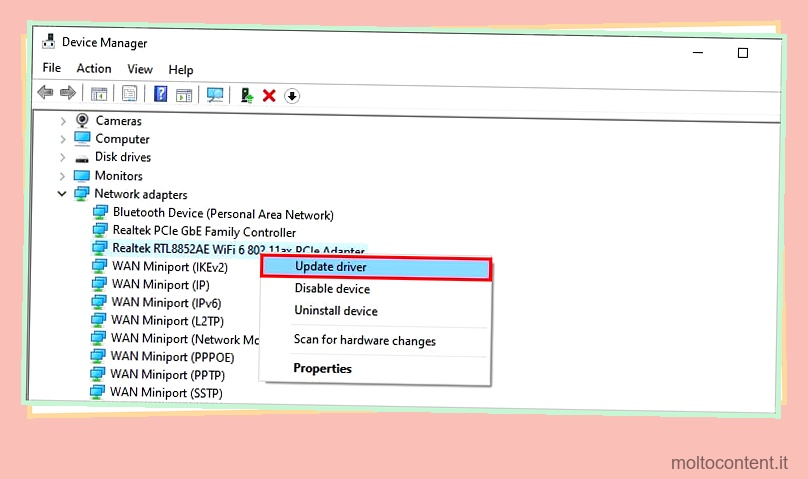
- Ora avrai due opzioni tra cui scegliere
- Cerca automaticamente i driver: se scegli questa opzione, Windows cercherà automaticamente i driver Wi-Fi su Internet e ti avviserà se è disponibile una versione più recente. Nel caso in cui il driver Wi-Fi sia già aggiornato, ti informerà anche di questo.
- Sfoglia il mio computer per i driver: scegli questa opzione se hai già scaricato manualmente i driver Wi-Fi dal sito Web del produttore. Questa opzione ti consente anche di installare versioni precedenti dei driver Wi-Fi e di sovrascrivere anche quella più recente.
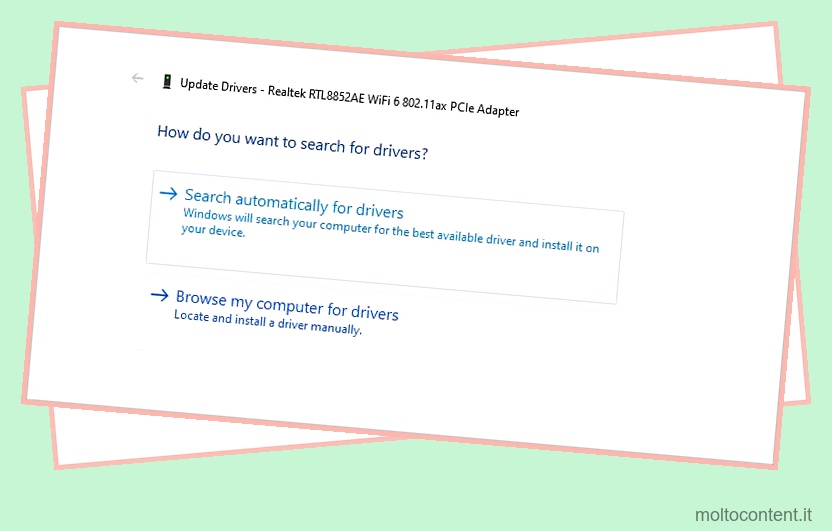
- Installa il driver più recente e riavvia il sistema al termine. Dopo l’avvio del dispositivo, vai a Gestione dispositivi e verifica che il driver Wi-Fi sia stato aggiornato alla versione più recente.
Aggiornamento manuale dei driver Wi-Fi
Per aggiornare autonomamente il driver Wi-Fi , è necessario scaricare i file di installazione del driver dal sito Web del produttore. Intel e Realtek sono alcuni importanti produttori di driver Wi-Fi, quindi tratteremo come scaricare le unità richieste dai loro siti Web.
Aggiornamento di Intel Wi-Fi Divers
Per aggiornare i driver Wi-Fi senza utilizzare Gestione dispositivi, attenersi alla seguente procedura,
- Vai al centro di download dei driver dal sito Web ufficiale di Intel.
- Trova il driver corretto per il tuo dispositivo e scarica il file.
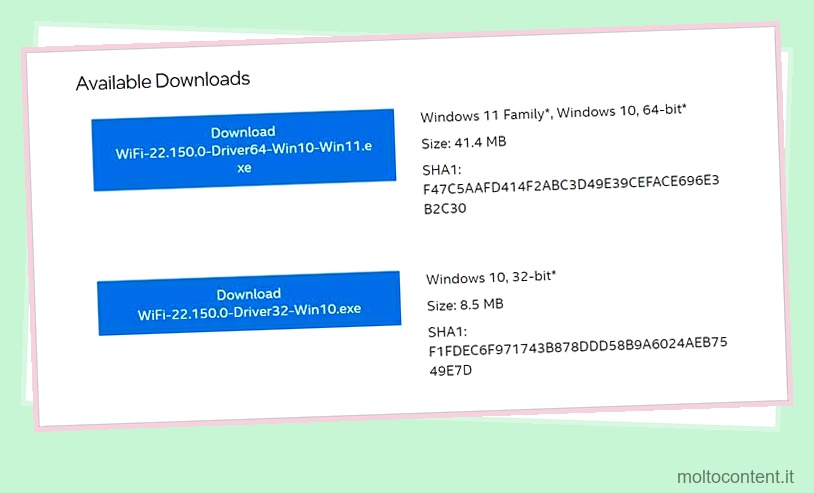
- Ora, esegui il file eseguibile e riavvia al termine dell’installazione.
Aggiornamento dei driver Realtek
Per aggiornare i driver Wi-Fi Realtek, attenersi alla seguente procedura:
- Vai alla pagina di download del software ufficiale di Realtek.
- Trova il driver WLAN più recente compatibile con il tuo dispositivo e fai clic su download.
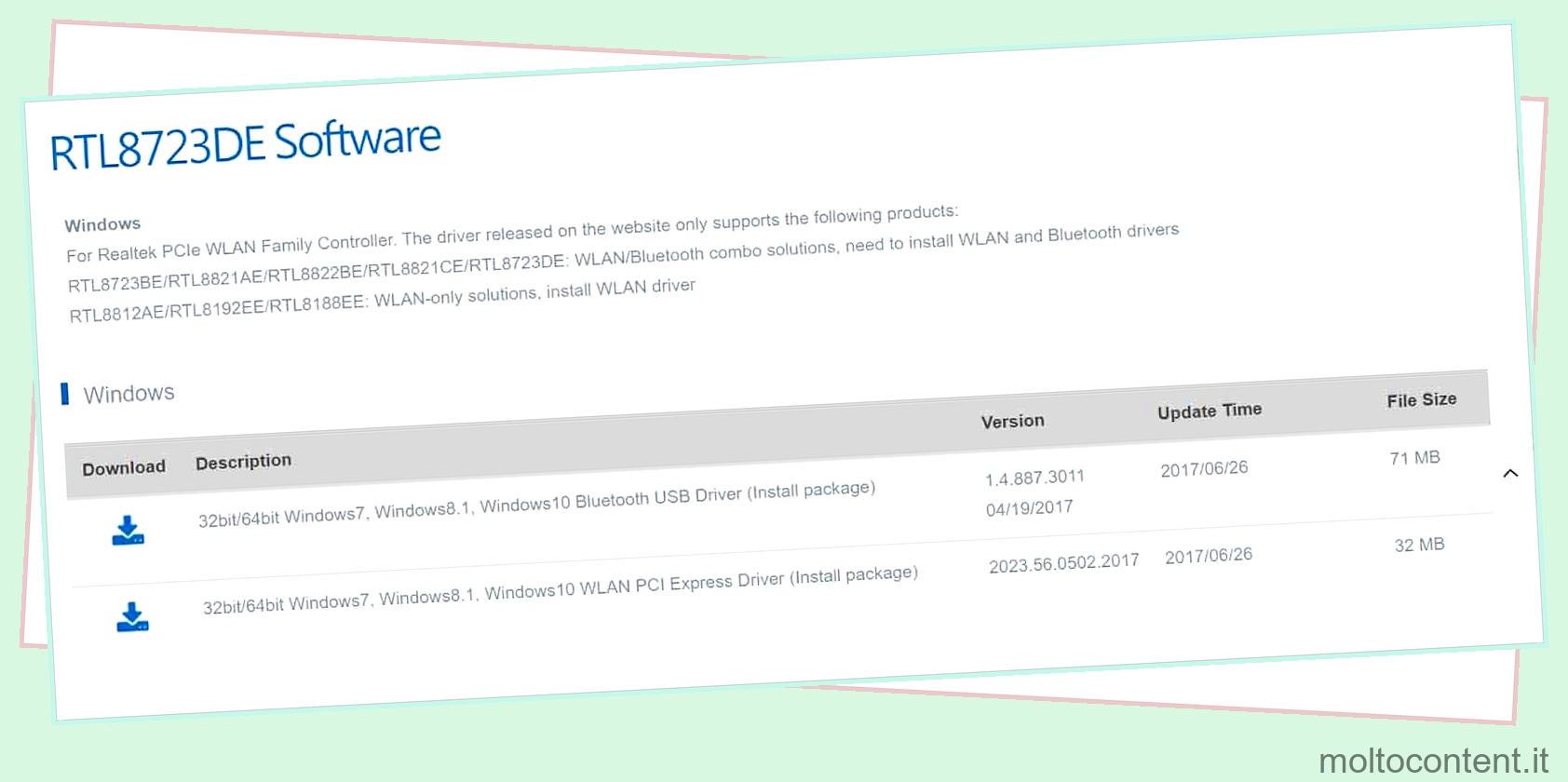
- Apri il file scaricato ed esegui l’installazione del driver.
Utilizzo di Windows Update
Puoi anche eseguire l’aggiornamento di Windows per mantenere aggiornati i driver, in questo caso i driver Wi-Fi. Scaricherà e installerà automaticamente i driver più recenti per l’adattatore Wi-Fi.
Per controllare e scaricare i driver più recenti utilizzando l’aggiornamento di Windows, attenersi alla seguente procedura;
- Premi il tasto Windows + I per aprire le impostazioni.
- Nel pannello di sinistra della finestra delle impostazioni, fai clic su Windows update .
- Sotto Windows Update, deve dire che sei aggiornato. In caso contrario, fare clic su Verifica driver per cercare gli aggiornamenti disponibili. Se vengono trovati nuovi aggiornamenti, fare clic su Scarica e installa .
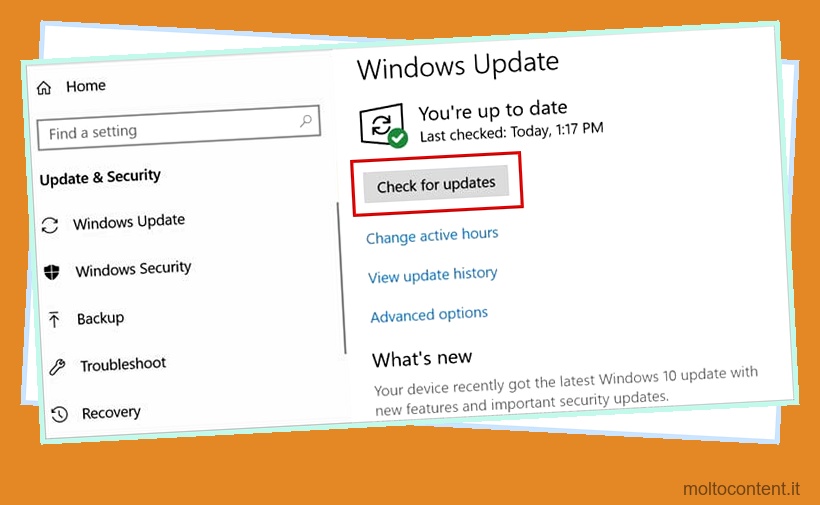
Aggiorna il driver Wi-Fi su Mac
Sui dispositivi Apple, in particolare Mac, i driver vengono scaricati e installati automaticamente quando disponibili. Per verificare se sono disponibili aggiornamenti più recenti su questo dispositivo,
- Fai clic sul logo Apple nell’angolo in alto a sinistra e seleziona Preferenze di Sistema.
- Nella finestra delle preferenze di sistema, vai su Aggiornamenti software .
- Ora, fai clic sul pulsante Aggiorna ora. Inoltre, seleziona la casella Mantieni aggiornato automaticamente il mio Mac.
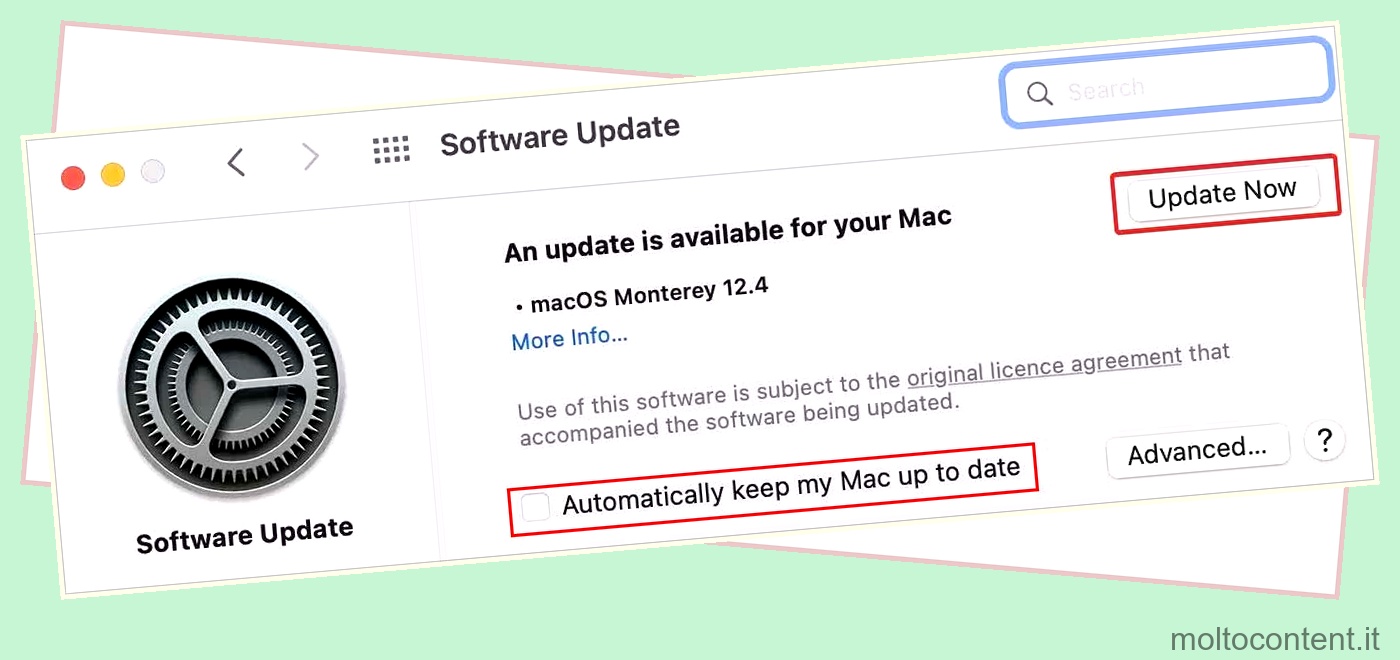
Aggiorna il driver Wi-Fi su Linux
I kernel Linux hanno i driver Wi-Fi integrati al loro interno. Pertanto, i driver vengono aggiornati automaticamente quando vengono implementati nuovi aggiornamenti per il kernel. Tuttavia, se desideri aggiornare i driver, puoi utilizzare la GUI o il Terminale delle distribuzioni Linux. In questo articolo parleremo di come installare gli aggiornamenti dei driver Wi-Fi sulle distribuzioni Ubuntu e Fedora.
Per eseguire un aggiornamento del driver Wi-Fi in Ubuntu, la cosa più comoda da fare è utilizzare lo strumento Driver aggiuntivi. Per utilizzare questa funzione, segui questi passaggi,
- Vai al trattino di Ubuntu e cerca driver aggiuntivi. Fare clic sull’applicazione.
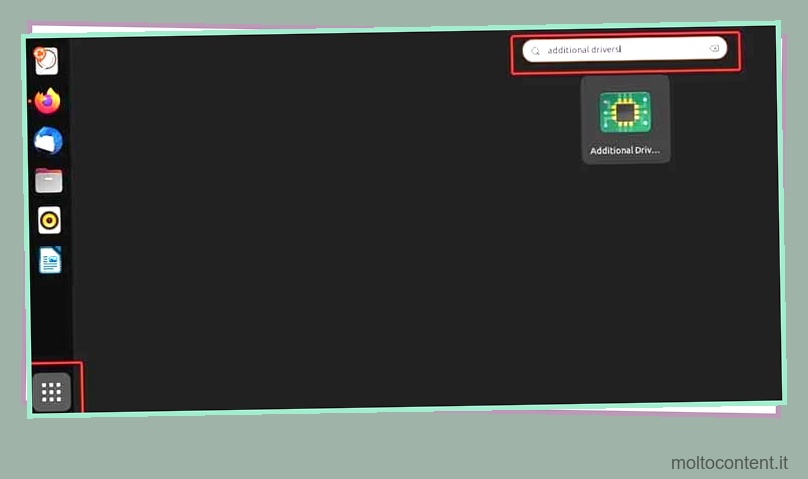
- Questa applicazione avvierà automaticamente la ricerca dell’ultimo Wi-Fi o di altri driver di dispositivo.
- Nell’elenco di tutti i driver disponibili cerca l’aggiornamento del driver Wi-Fi e selezionalo.
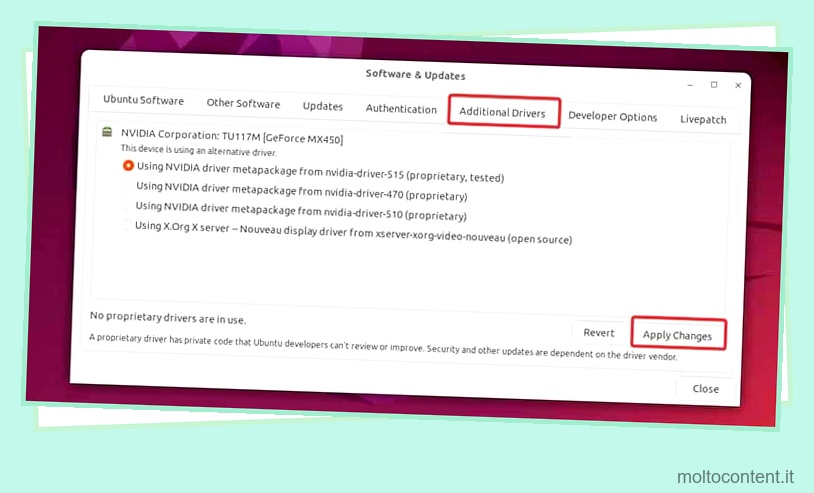
- Infine, fai clic sul pulsante Applica modifiche e inserisci la password di autenticazione.
- Questo processo scaricherà e installerà i driver Wi-Fi più recenti per il sistema.
Se esegui un aggiornamento completo del sistema, anche questo può aggiornare i driver del dispositivo Wi-Fi. Puoi farlo molto facilmente usando le righe di comando. Seguire questi passaggi per eseguire l’aggiornamento del sistema.
- Apri il Terminale premendo Ctrl + Alt + T .
- Ora digita il comando
sudo apt-get updatee premi invio. Immettere la password dell’utente e inizierà ad aggiornare i file di indice dei pacchetti. - Successivamente, esegui il comando
sudo apt-get upgrade. Questo aggiornerà tutti i pacchetti alla loro versione più recente, inclusi i driver Wi-Fi.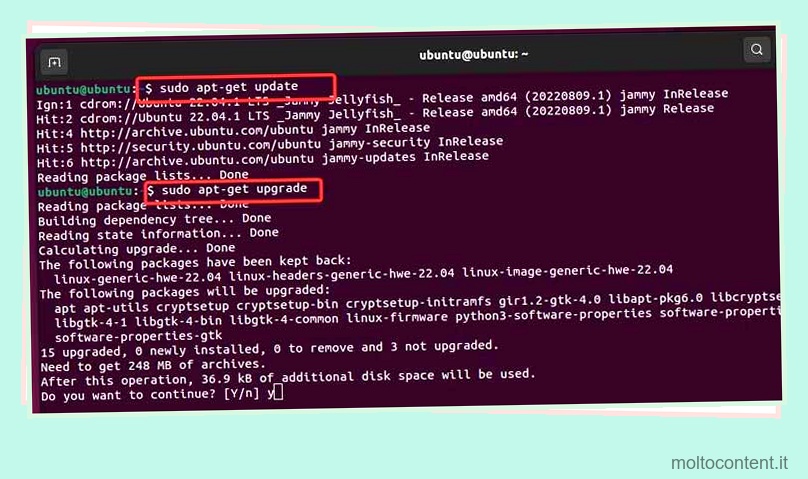
- Quando richiesto, premi Y per continuare e questo installerà l’ultimo pacchetto per il dispositivo.
Nel caso di Fedora, puoi aggiornare nuovamente i driver utilizzando il terminale. Apri il terminale e inserisci il comando Yum Update e premi invio. Questo comando aggiornerà tutti i pacchetti disponibili per il sistema inclusa l’interfaccia Wi-Fi.
Aggiorna il driver Wi-Fi su Chrome OS
Gli aggiornamenti del sistema operativo sui Chromebook installano automaticamente i driver Wi-Fi per il dispositivo. Quindi, assicurati solo che il tuo sistema sia aggiornato e si occuperà da solo dei driver Wi-Fi. Il sistema operativo Chrome generalmente si aggiorna automaticamente. Tuttavia, puoi anche eseguire gli aggiornamenti da solo seguendo questi passaggi;
- Vai alle impostazioni
- Fai clic su Informazioni su Chrome OS .
- Ora fai clic su Controlla aggiornamenti . Questo scaricherà e installerà gli aggiornamenti, se disponibili.
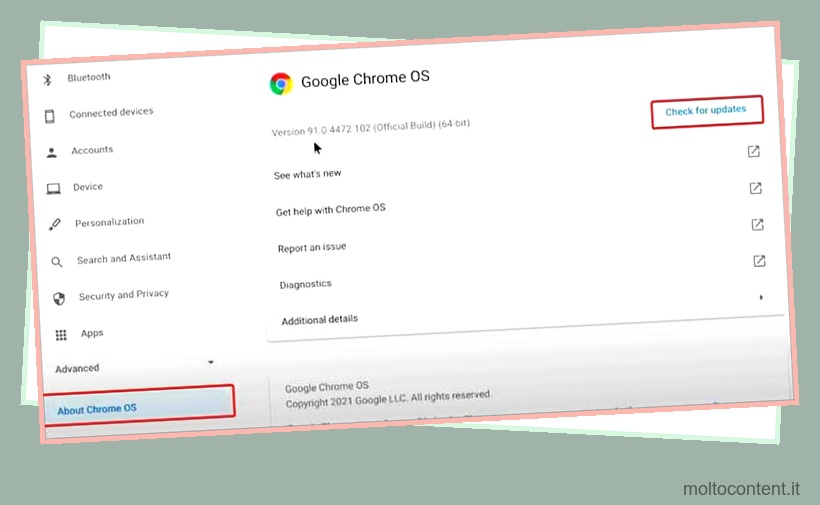
Il Wi-Fi non funziona in Windows dopo l’aggiornamento del driver
Se questo è il caso, prova a ripristinare i driver alla versione precedente.
Segui questi passaggi su Windows:
- Vai a Gestione dispositivi
- Sotto Schede di rete , fai clic con il pulsante destro del mouse sull’interfaccia Wi-Fi.
- Selezionare Proprietà e fare clic sulla scheda Driver.
- Ora, fai clic sul pulsante Ripristina driver e segui le istruzioni.