Ricordi la data in cui hai visitato un sito specifico ma non ricordi l’indirizzo esatto? Se sì, sei fortunato perché il tuo browser salva la cronologia in base alla data per impostazione predefinita. Tuttavia, se utilizzi spesso la modalità di navigazione in incognito o privata, non sarai in grado di visualizzare la cronologia di Chrome.
Tuttavia, abbiamo trovato una soluzione per te. Questo articolo discuterà come visualizzare la cronologia di Chrome per data.
Sommario
Se volete continuare a leggere questo post su "[page_title]" cliccate sul pulsante "Mostra tutti" e potrete leggere il resto del contenuto gratuitamente. ebstomasborba.pt è un sito specializzato in Tecnologia, Notizie, Giochi e molti altri argomenti che potrebbero interessarvi. Se desiderate leggere altre informazioni simili a [page_title], continuate a navigare sul web e iscrivetevi alle notifiche del blog per non perdere le ultime novità.
Come visualizzare la cronologia di Chrome per data?
Puoi visualizzare facilmente la cronologia di Chrome esaminando la tua attività di Google Chrome o semplicemente aggiungendo un’estensione. Ecco come puoi farlo.
Utilizzo della mia attività Google
Google Activity ti consente di esaminare la cronologia delle ricerche e apportare modifiche alle impostazioni dei dati del tuo account. Usando questo, possiamo facilmente individuare la cronologia di una certa data. Ecco come farlo.
Su PC
- Apri il browser Web Chrome e cerca Benvenuto in Le mie attività.
- Se non l’hai già fatto, tocca il pulsante di accesso e inserisci le tue credenziali di accesso.
- Fare clic sulla pagina e selezionare l’opzione Attività web e app.
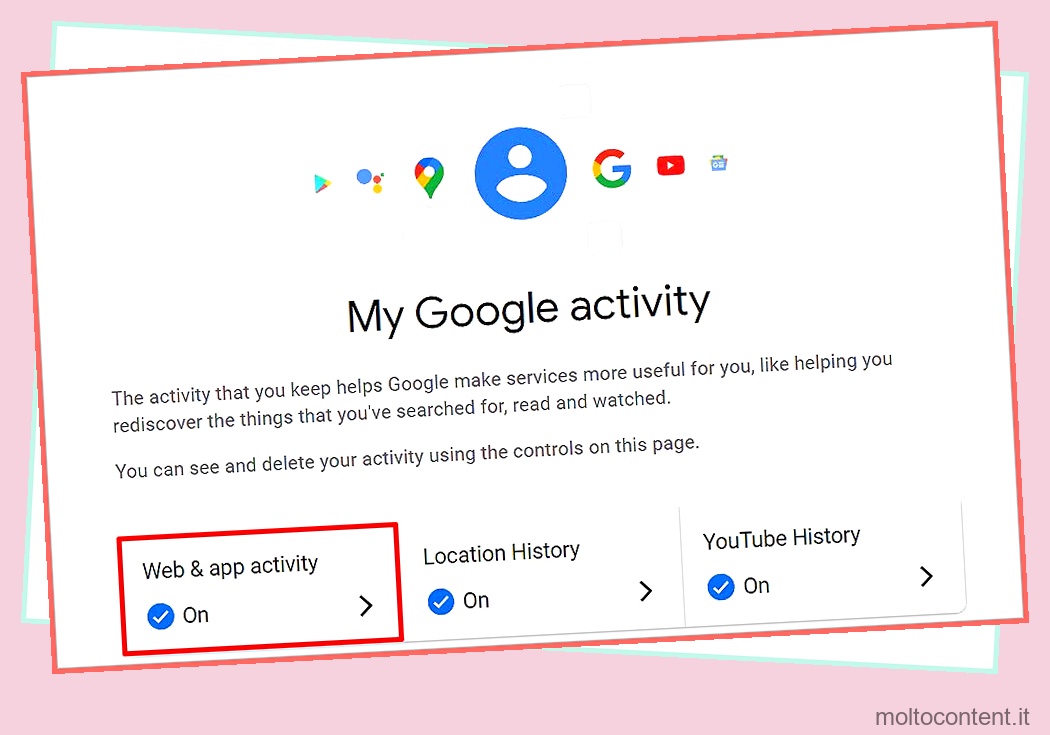
- Alla fine della pagina, fai clic su Gestisci tutte le attività web e app.
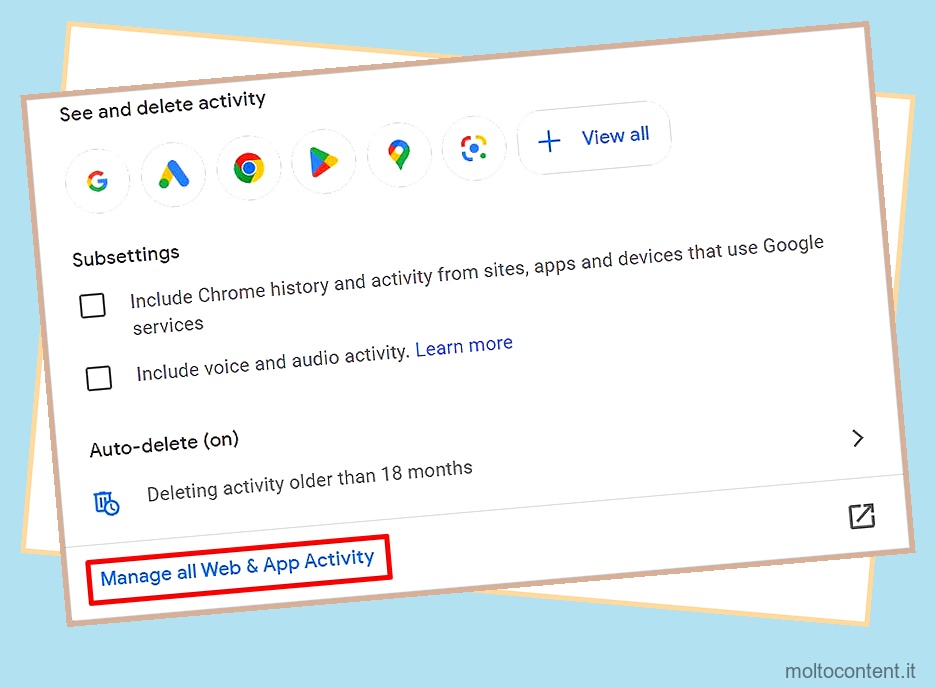
- Scorri verso il basso fino alla barra Cerca nella tua attività e fai clic su Filtra per data e prodotto proprio sotto di essa.
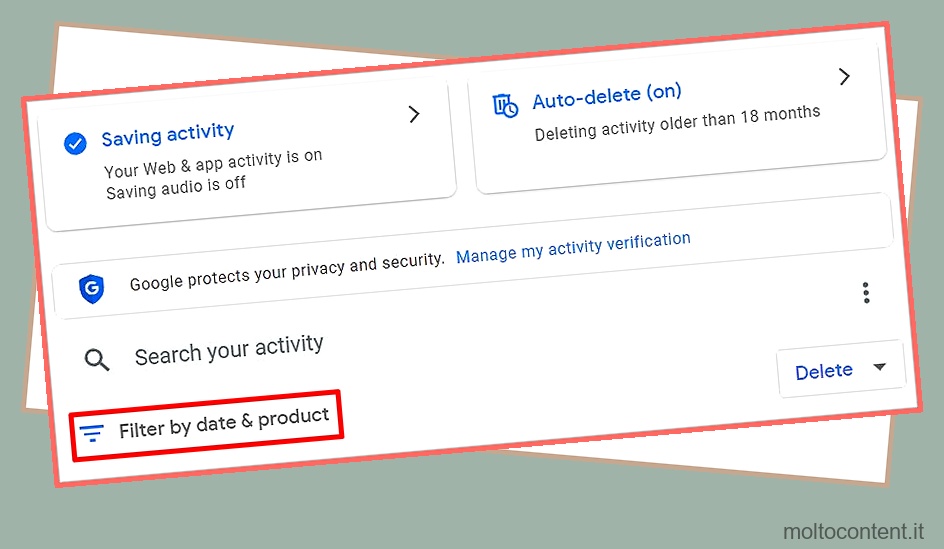
- In Filtra per data, fai clic sul pulsante Dopo.
- Digitare la data di inizio nel formato Giorno/Mese/Anno.
- Ora, fai clic sul pulsante Prima e digita l’ultima data nello stesso formato di prima.
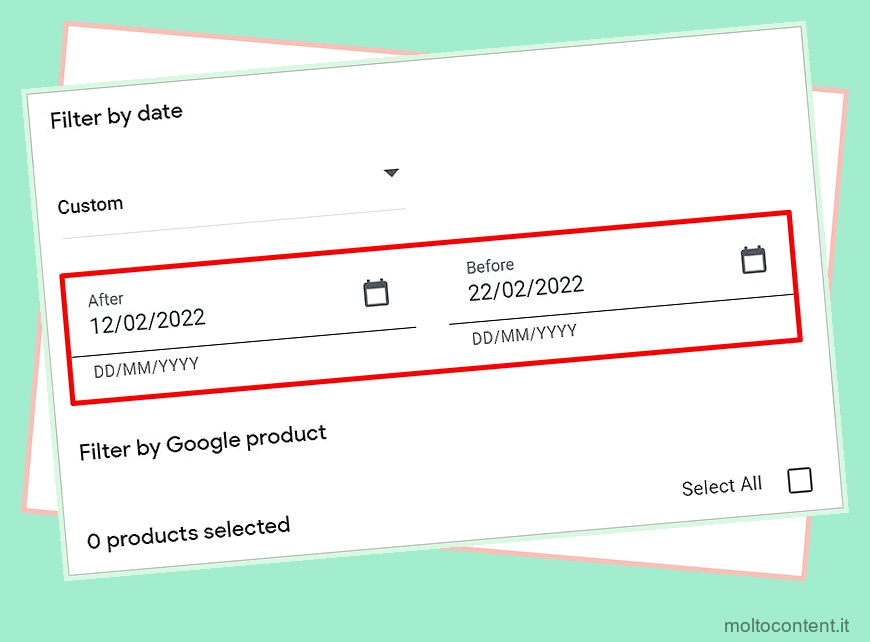
- Seleziona Chrome in Filtra per prodotto Google.
- Fare clic sul pulsante Applica.
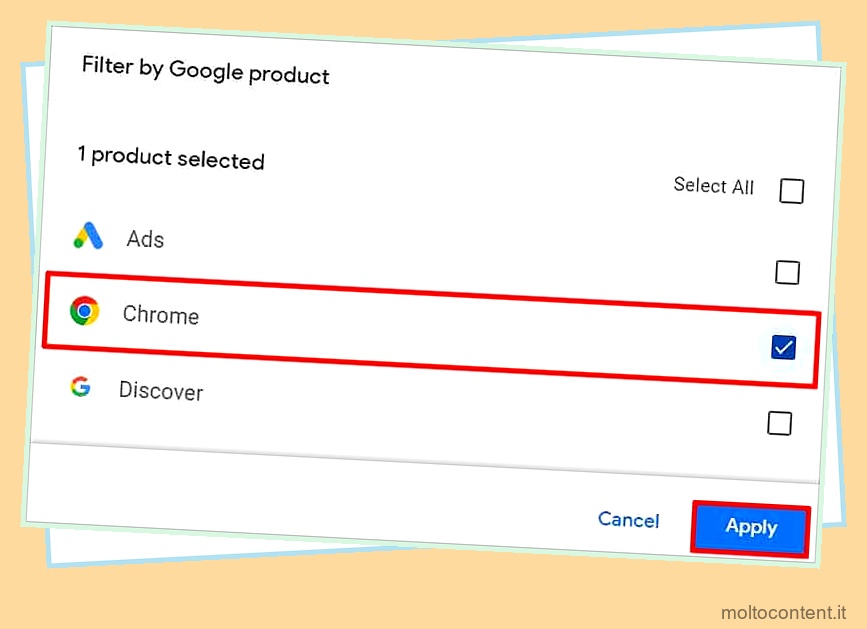
I passaggi per visualizzare la cronologia di Chrome per data utilizzando un browser Web sono quasi gli stessi per PC e telefoni cellulari. Puoi anche esaminare la tua attività su Google con le impostazioni del tuo telefono.
Al telefono
C’è un altro modo per visualizzare la cronologia di Chrome per data utilizzando l’attività di Google tramite le Impostazioni del telefono. Ecco come farlo.
- Apri Impostazioni .
- Scorri verso il basso fino al tuo Google e toccalo.
- Tocca Gestisci il tuo account Google .
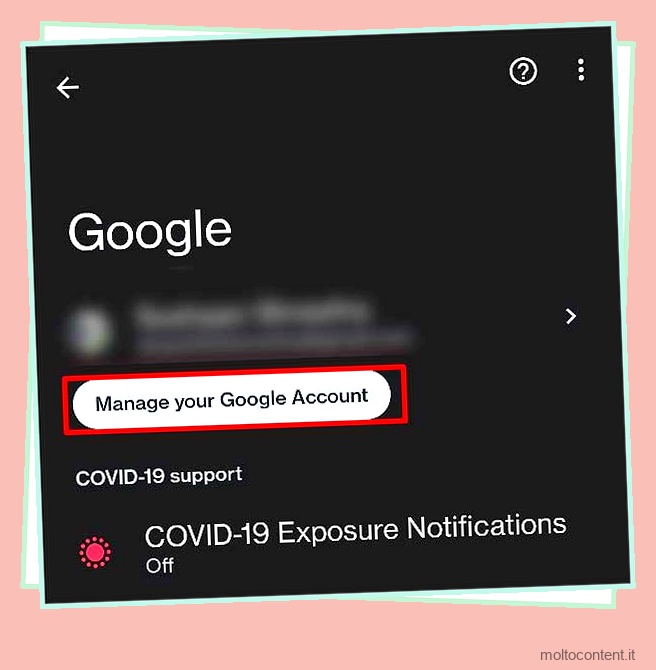
- Vai alla scheda Dati e privacy.
- In Impostazioni cronologia, seleziona l’opzione Attività web e app.
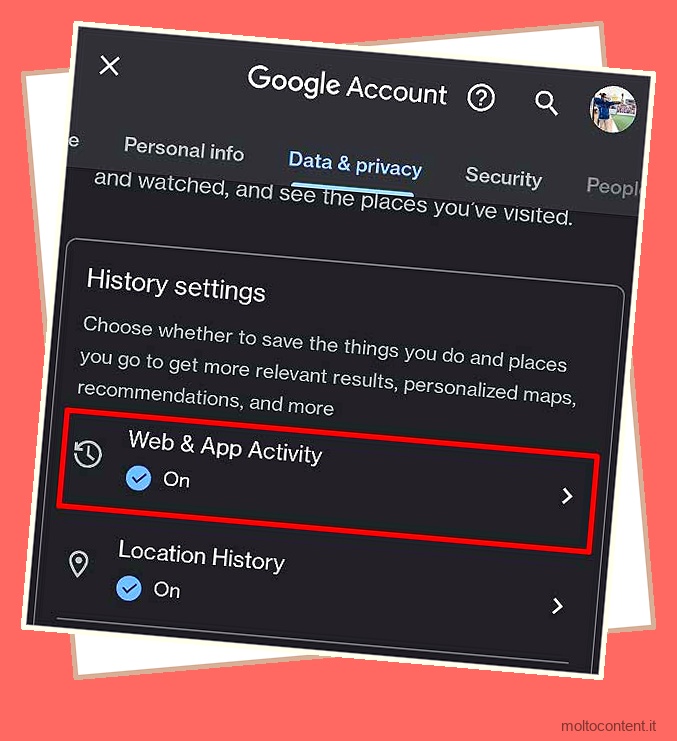
- Scorri verso il basso fino alla fine e tocca Gestisci tutte le attività web e app.
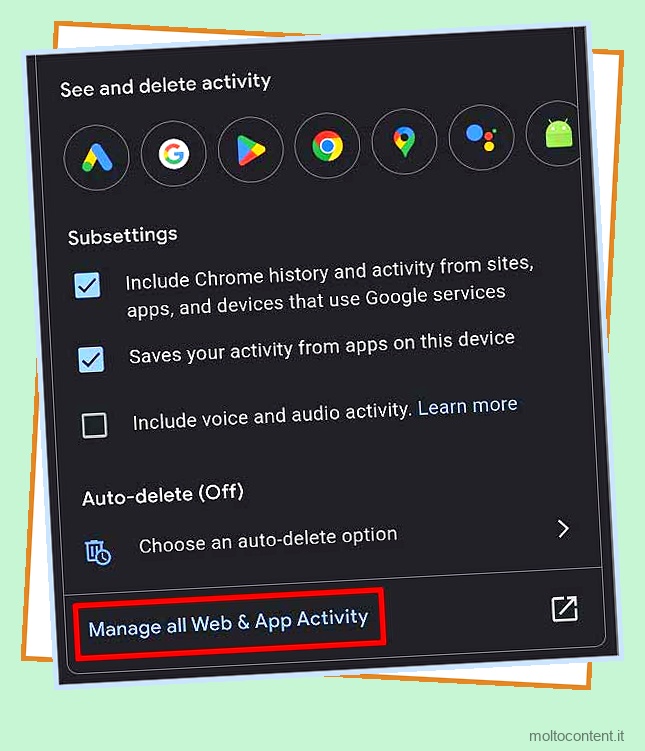
- Ancora una volta, scorri verso il basso fino a Filtra per data e prodotto e toccalo.
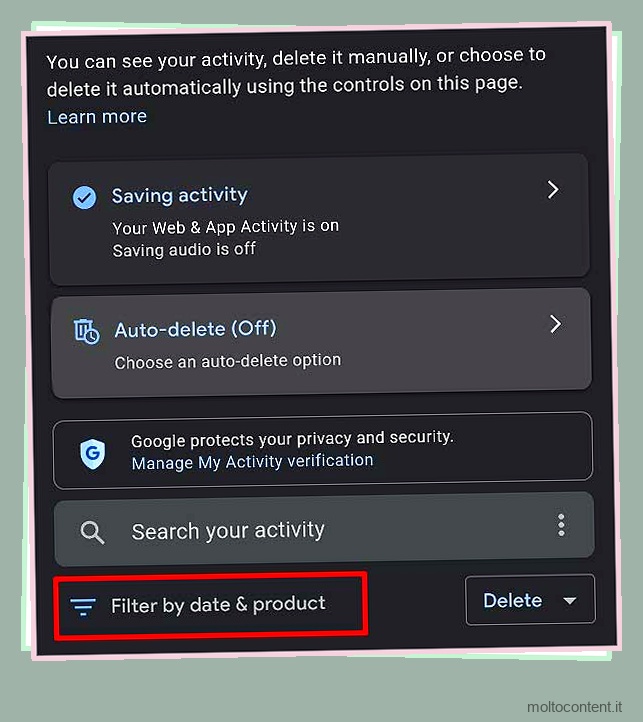
- Tocca il pulsante Dopo e menziona la data di inizio nel formato Giorno/Mese/Anno.
- Allo stesso modo, tocca il pulsante Prima e digita l’ultima data nello stesso formato.
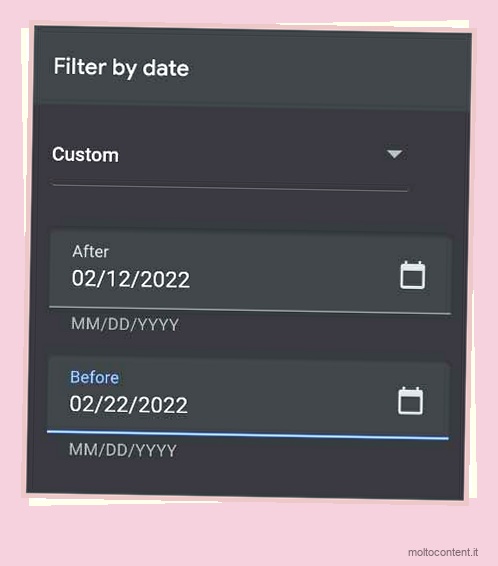
- Seleziona Chrome in Filtra per prodotto Google.
- Tocca il pulsante Applica.
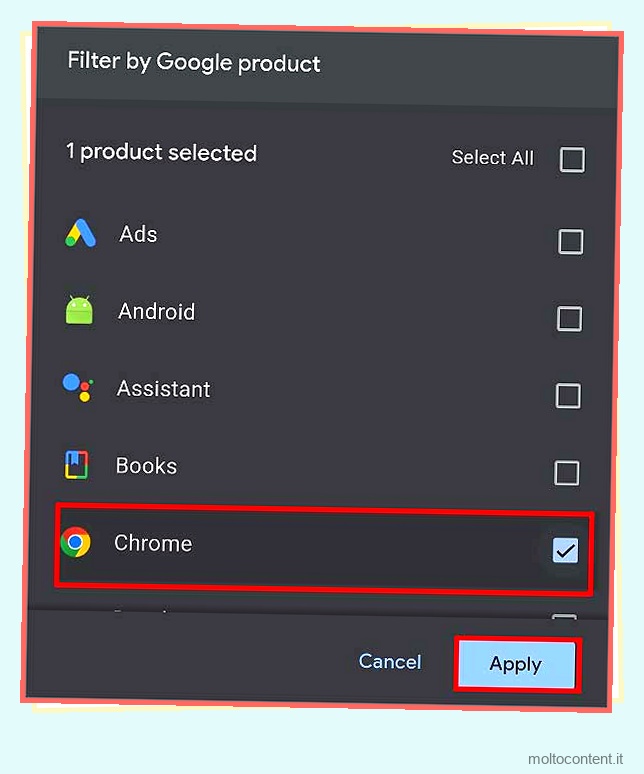
Appariranno tutte le pagine e i siti che hai visitato durante quell’intervallo di date. Scorri l’elenco e cerca il sito che stavi cercando di visualizzare correttamente.
Utilizzo della scheda Cronologia
I record della cronologia vengono archiviati in base all’ora e alla data per impostazione predefinita. Tutto quello che devi fare è scorrere verso il basso fino a quella certa data e cercare il sito che stavi cercando. Ecco come farlo.
Su PC
- Apri il browser web Chrome.
- Fare clic sui tre punti in alto a destra.
- Seleziona l’opzione Cronologia e fai clic su Cronologia .
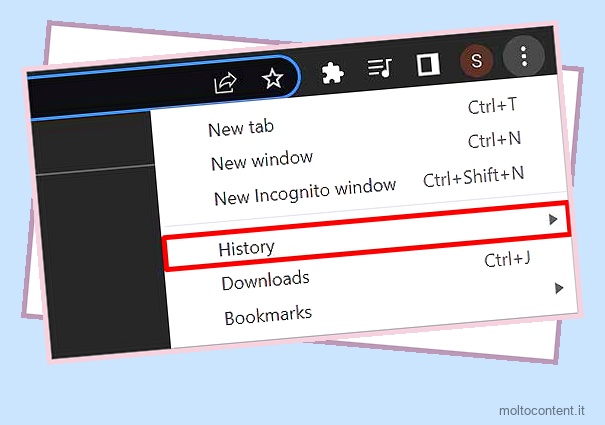
- Scorri verso il basso fino alla data in cui hai visualizzato il sito.
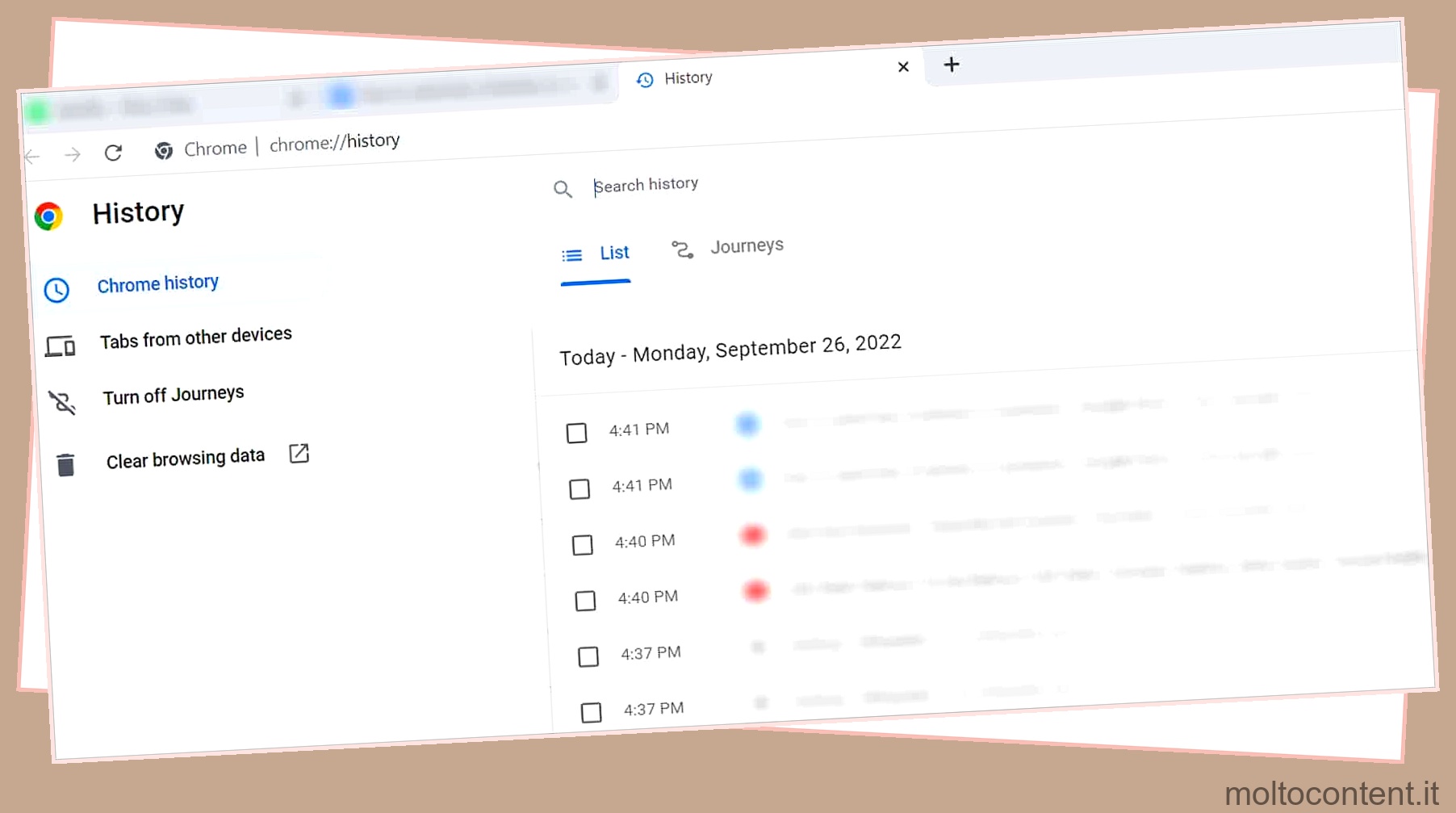
Puoi anche utilizzare la combinazione di tasti Ctrl + H per aprire la scheda della cronologia subito dopo aver aperto le finestre di Chrome.
Al telefono
- Apri Chrome.
- Fai clic su tre punti nell’angolo in alto a destra per Android e in basso a destra per iPhone.
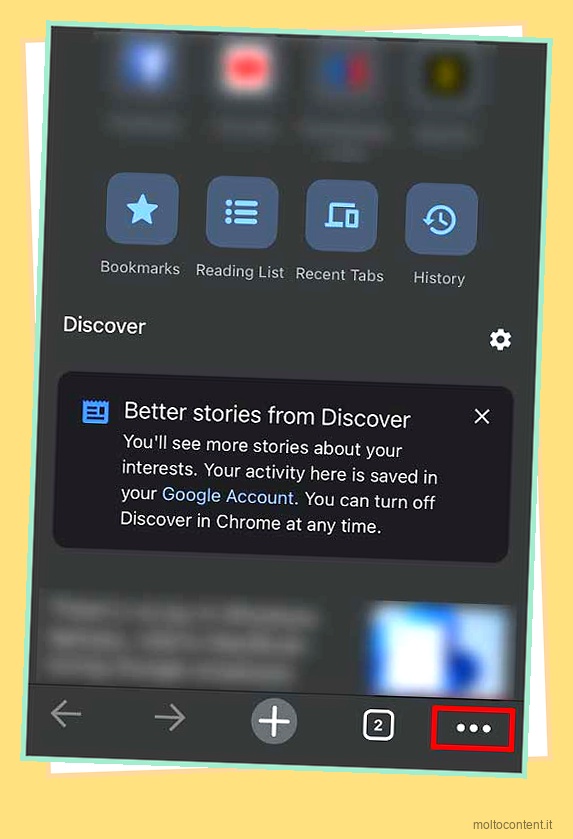
- Seleziona l’opzione Cronologia.
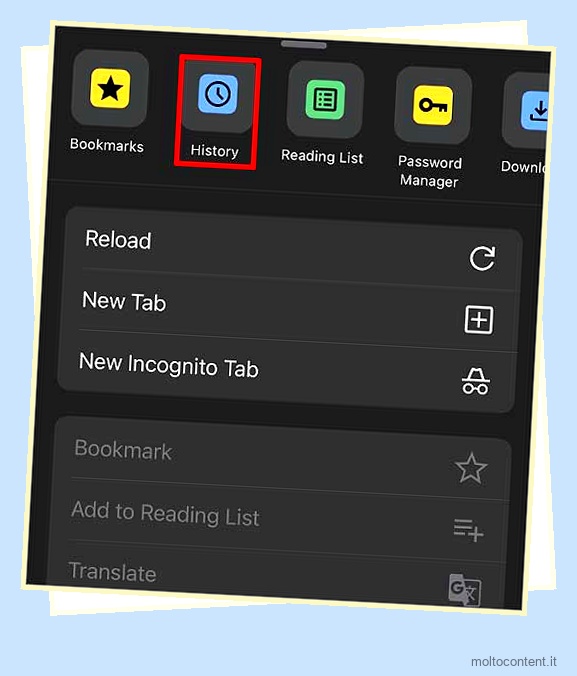
- Scorri verso il basso fino alla data specifica e cerca il sito.
Utilizzo delle estensioni di Chrome
Possiamo aggiungere facilmente un’estensione che ti consente di visualizzare ed eliminare la cronologia di Chrome tramite le estensioni di Chrome. Poiché la funzione Chrome Extension non è disponibile per i telefoni cellulari, questo metodo si applica solo ai PC. Ecco come puoi aggiungere un’estensione Visualizza cronologia di Chrome per visualizzare la cronologia di Chrome per data.
- Apri Chrome e cerca il Chrome Web Store.
- Fai clic su di esso e cerca Visualizza cronologia di Chrome .
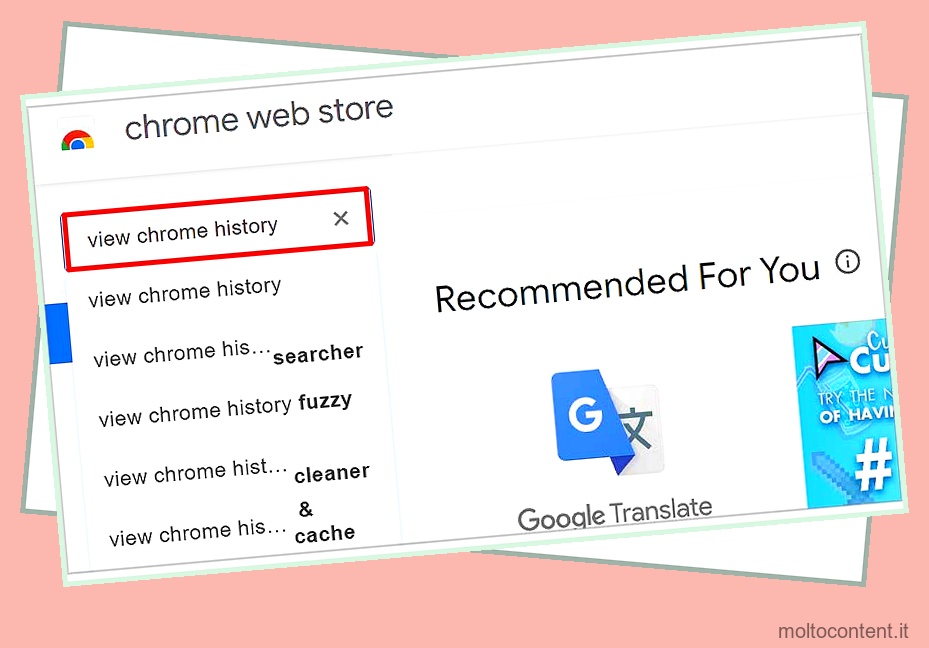
- Fai clic sul pulsante Aggiungi a Chrome.
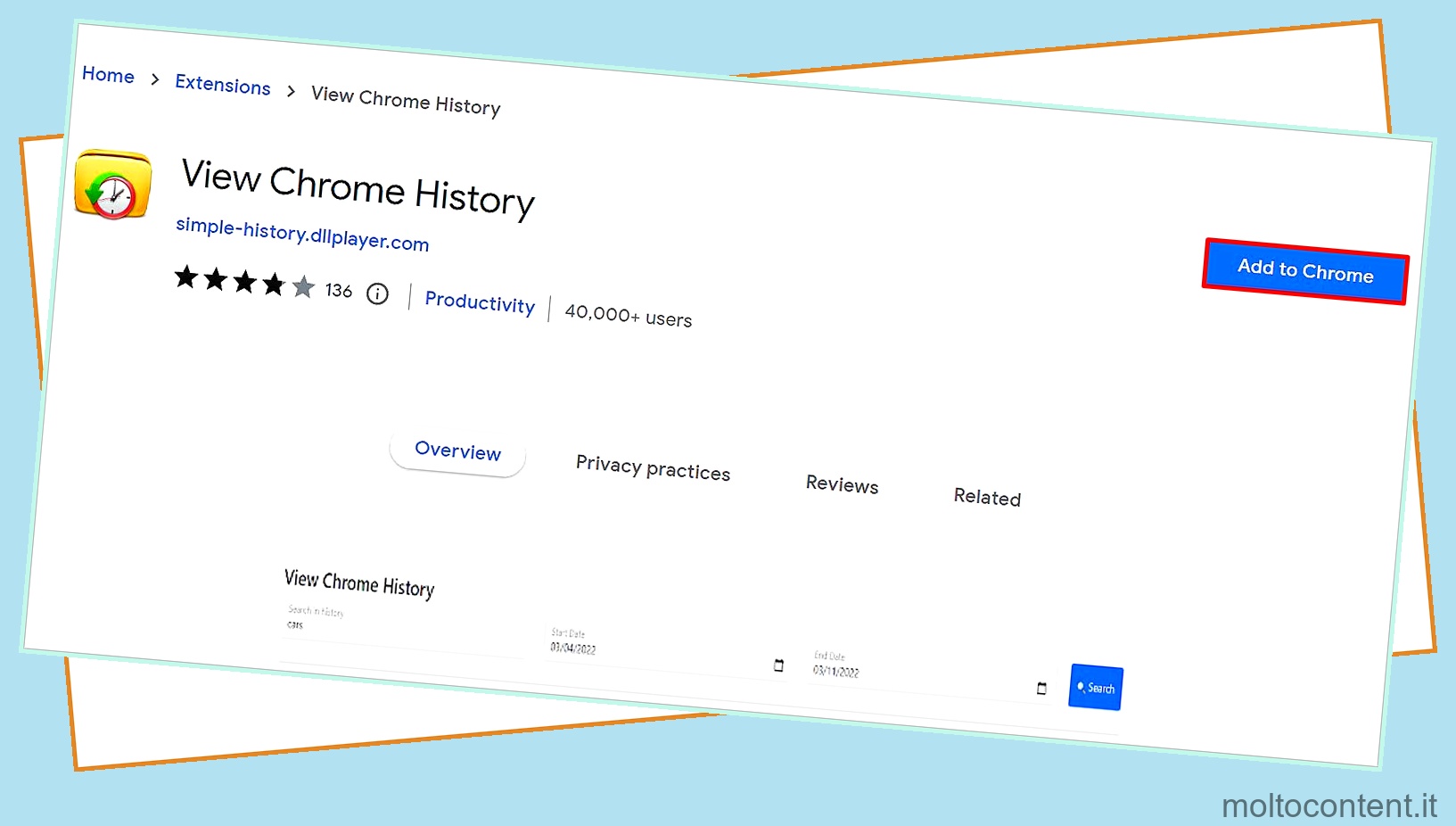
- Selezionare Aggiungi estensione nella casella di conferma.
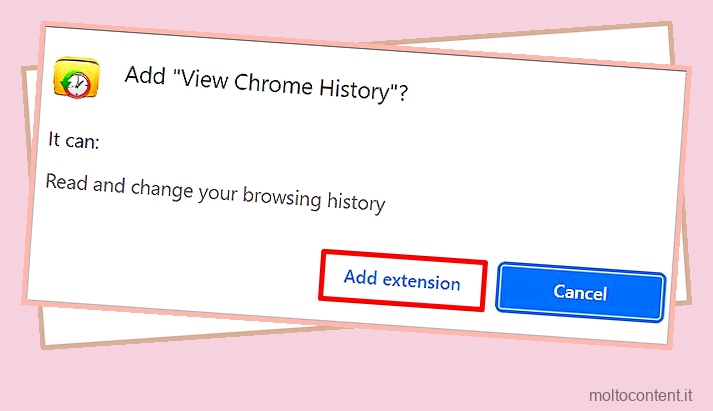
- Fare clic sull’icona Estensioni accanto alla barra di ricerca.
- Seleziona l’opzione Visualizza cronologia di Chrome.
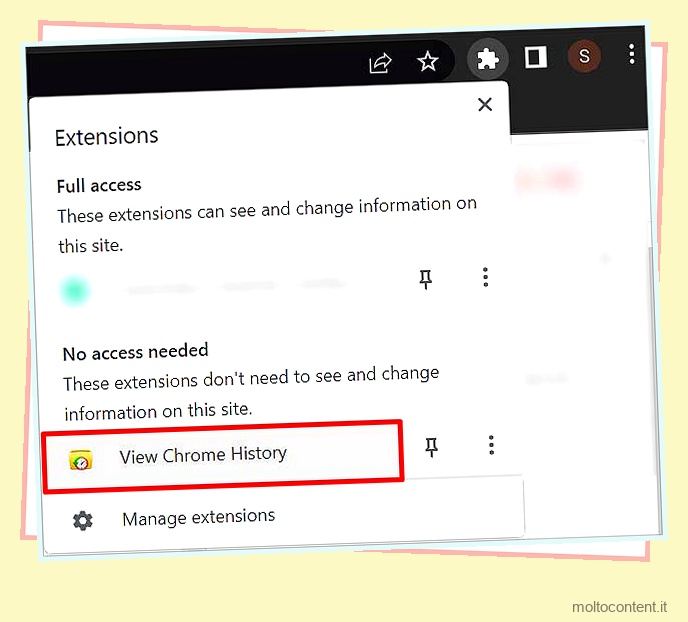
- Fare clic su Visualizza cronologia completa alla fine della scheda.
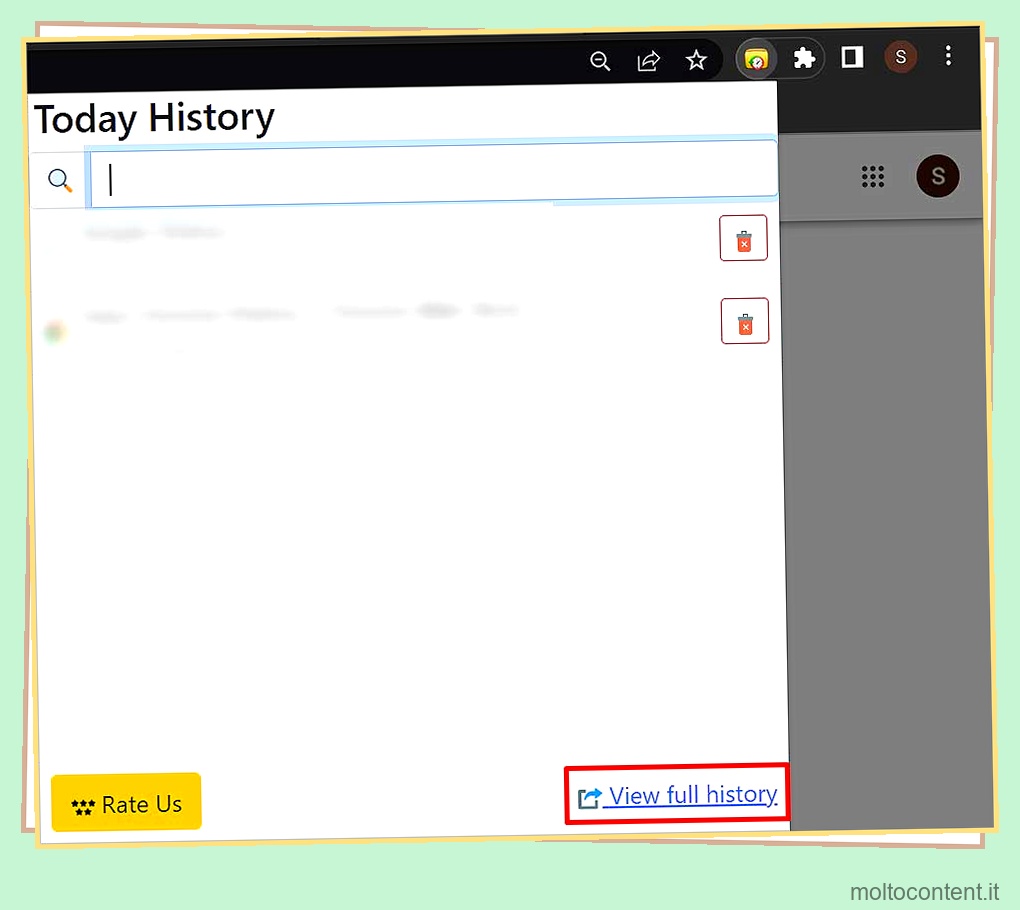
- Digita la data di inizio e la data di fine nell’apposita casella.
- Fare clic sul pulsante Cerca accanto ad esso.
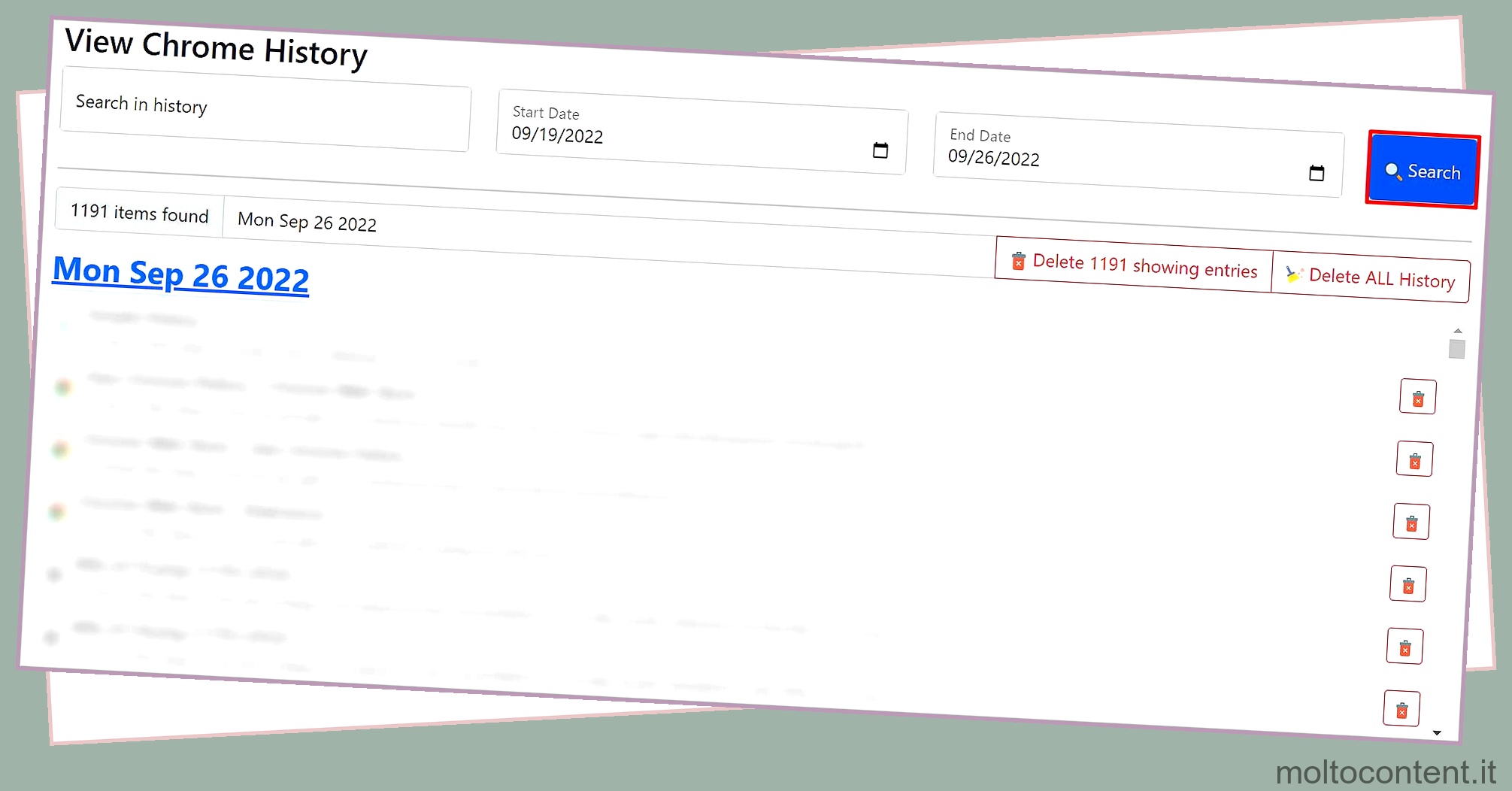
Perché non riesco a trovare la mia cronologia completa di Chrome?
Se hai effettuato l’accesso con più account ma non riesci a visualizzare la cronologia completa di Chrome, è possibile che tu abbia utilizzato un account diverso per visualizzare un sito e averlo cercato nella cronologia di un altro account. Passa attraverso tutte le schede della cronologia dell’account e verifica se sono presenti. In caso contrario, è probabile che Google Web e Attività siano disattivati. Per attivarlo, procedi nel seguente modo.
- Apri il browser web Chrome.
- Cerca Benvenuto nella mia attività.
- Seleziona l’opzione Attività web e app.
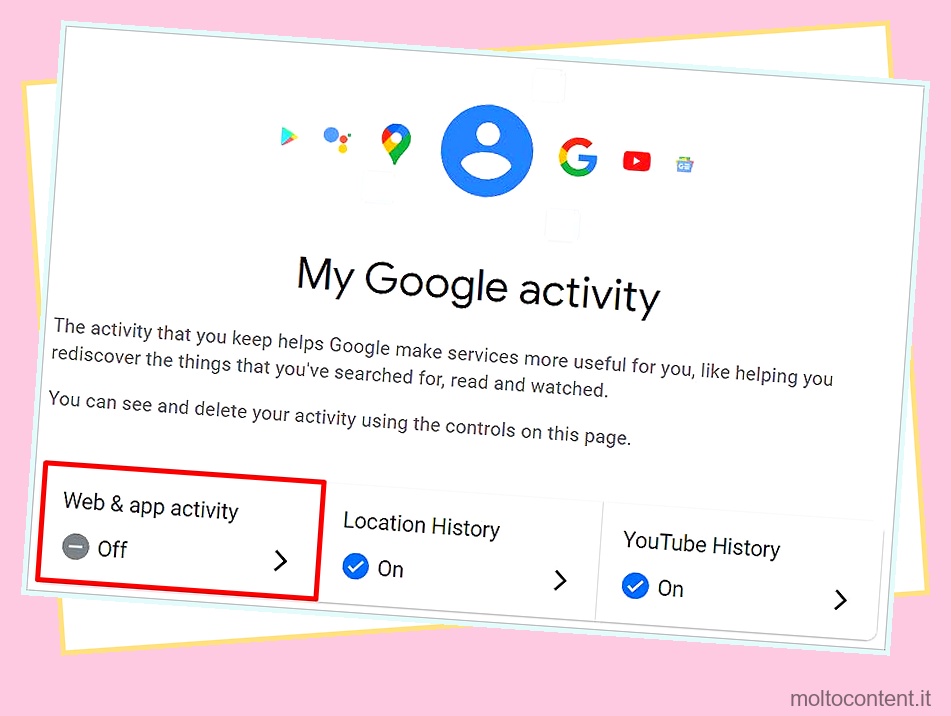
- Fai clic sul pulsante Attiva nei controlli Attività web e app.
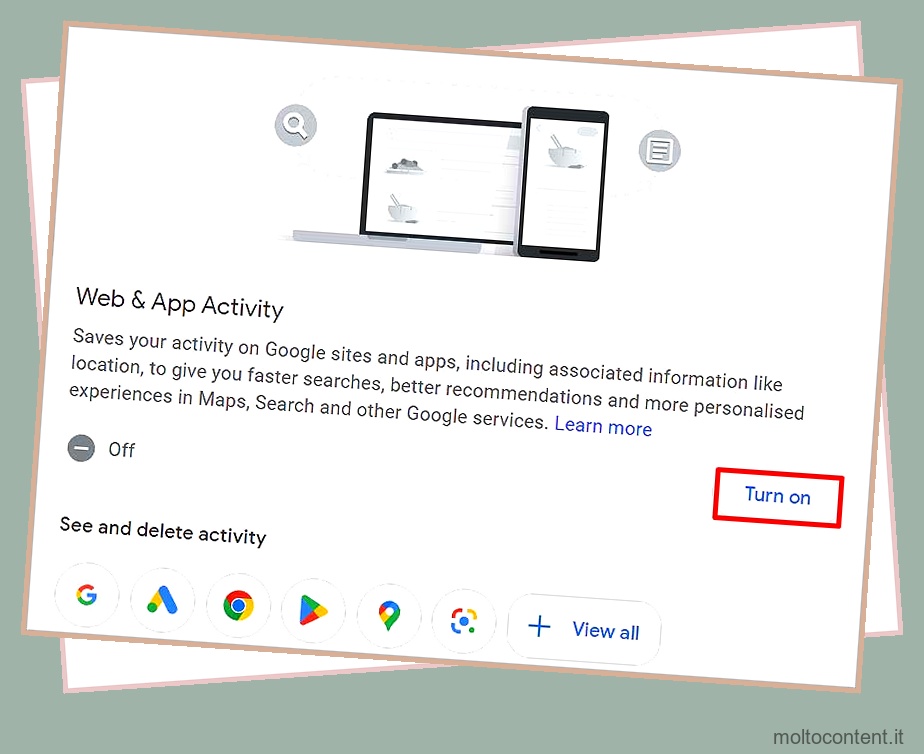
- Scorri verso il basso se necessario e premi l’opzione Attiva.
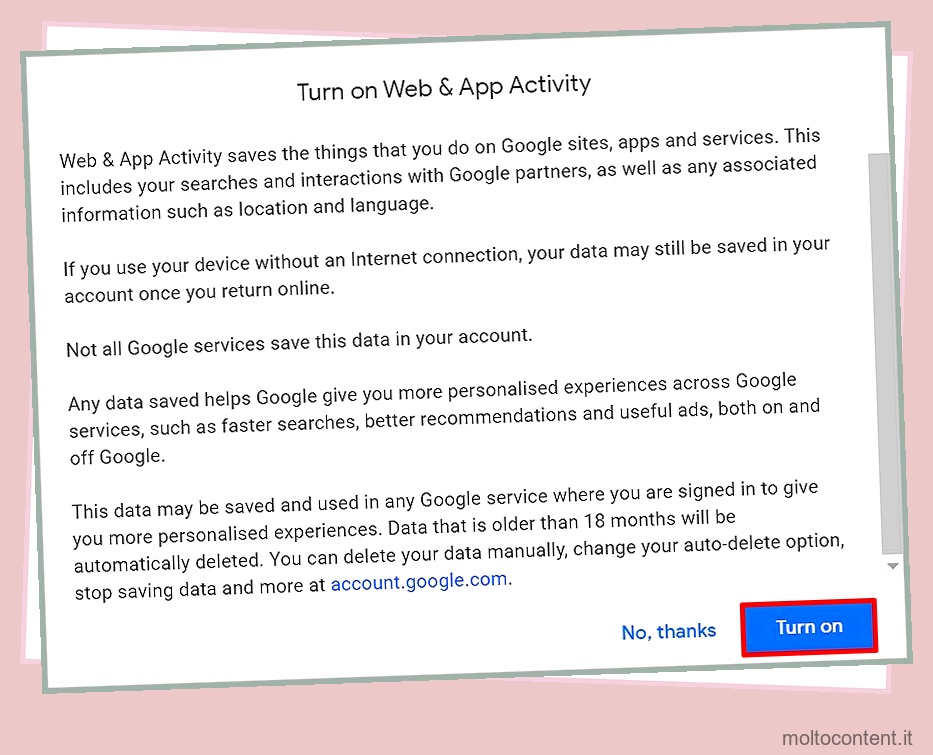
- Fare clic su OK.








