Probabilmente vorrai rimuovere alcuni file riservati dal tuo computer che non dovrebbero mai cadere nelle mani di qualcun altro. Quindi, vai avanti per eliminarli. Ma sai che la semplice eliminazione da Windows non rimuoverà definitivamente alcun file?
Sì, i file eliminati sono recuperabili fino a quando non si pulisce il Cestino, che è come il cimitero dei dati eliminati. Tranne che questo cimitero funge da centro di reincarnazione per tali dati. Chiunque possa accedere al tuo computer sarà in grado di ripristinare i dati che pensavi fossero persi per sempre.
In questo articolo parleremo dell’intero processo di eliminazione, dei metodi da utilizzare per eliminare definitivamente i file e di alcune tecniche di rimozione avanzate che assicureranno che i tuoi dati diventino irrecuperabili anche dagli esperti di recupero forense.
Se volete continuare a leggere questo post su "[page_title]" cliccate sul pulsante "Mostra tutti" e potrete leggere il resto del contenuto gratuitamente. ebstomasborba.pt è un sito specializzato in Tecnologia, Notizie, Giochi e molti altri argomenti che potrebbero interessarvi. Se desiderate leggere altre informazioni simili a [page_title], continuate a navigare sul web e iscrivetevi alle notifiche del blog per non perdere le ultime novità.
Sommario
Come eliminare definitivamente i file?
Dopo aver eliminato i file, ci spostiamo verso il desktop, facciamo clic con il tasto destro sul cestino e scegliamo Svuota cestino per svuotarlo. Ma alcuni altri metodi ti aiuteranno a svuotare direttamente il cestino. Tali metodi includono:
Imposta le impostazioni del Cestino su Non conservare i dati eliminati
Il metodo manuale per svuotare il Cestino diventa noioso quando è necessario eliminare periodicamente i file. Quindi, se non vuoi eseguire il passaggio aggiuntivo di svuotare il Cestino ogni volta, puoi probabilmente provare questa impostazione:
- Fai clic con il pulsante destro del mouse sul Cestino e scegli Proprietà .
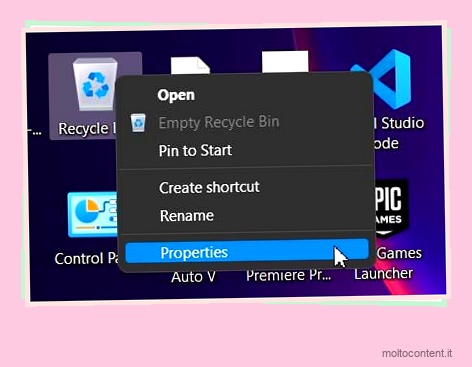
- Seleziona la cartella su cui desideri implementare questa impostazione.

- In Impostazioni per la posizione selezionata , scegli il pulsante di opzione con “Non spostare i file nel Cestino”. Rimuovi i file immediatamente quando vengono eliminati. ‘

- Premi su Applica e poi su OK.
Ora, quando eliminerai qualsiasi file e accetti la finestra di dialogo di conferma, non risiederà nel Cestino.
Usa la scorciatoia da tastiera
Il metodo più rapido e semplice per eliminare qualsiasi file senza renderlo recuperabile dal Cestino è utilizzare una combinazione di tasti. Di seguito sono riportati i passaggi che dovrai seguire per farlo:
- Seleziona il file o la cartella che desideri eliminare.
- Premi i tasti Maiusc + Canc.
- Premi il pulsante Sì.
Utilizzo del prompt dei comandi
Il prompt dei comandi è caratterizzato da vari comandi integrati per imitare e talvolta superare i metodi GUI (Graphical User Interface) per eseguire le attività. Per scopi di eliminazione, il comando del è utile. Il file eliminato utilizzando questo comando ignorerà l’archiviazione del cestino.
È possibile seguire i passaggi seguenti per utilizzare il comando del:
- Premi i tasti Windows + R per aprire Esegui.
- Digita
cmde premi Ctrl + Maiusc + Invio per aprire il prompt dei comandi con accesso amministratore.
- Fare clic sul pulsante Sì nel prompt UAC.
- Ora esegui il comando:
del
Modificare ‘ C:UsersacerDownloadstest.txt . Nel caso in cui non si conosca il percorso del file, è sufficiente fare clic con il pulsante destro del mouse sul file e scegliere Copia come percorso . Quindi, incollalo al posto di ‘
Utilizzo di PowerShell
Equivalente al comando del nel prompt dei comandi è Remove-Item di Powershell. Ma essendo come una versione aggiornata del prompt dei comandi, Powershell offre opzioni più potenti e flessibili per svolgere il lavoro. Questi passaggi ti aiuteranno a eliminare i file utilizzando PowerShell:
- Apri il prompt Esegui.
- Digita
powershelle premi Ctrl + Maiusc + Invio per aprire un Powershell con privilegi elevati.
- Premi il pulsante Sì sul prompt UAC.
- Eseguire
Remove-Item -Path
Ancora una volta, cambia ‘
I file eliminati possono essere recuperati?
Come accennato in precedenza, eliminare significa semplicemente rendere i file inaccessibili o rimuovere i loro puntatori. Lo svuotamento del cestino rende i dati irrecuperabili ma solo da Windows. I blocchi di dischi manterranno i dati per sempre fino a quando non vengono svuotati o sovrascritti o il disco stesso viene danneggiato.
Utilizzando i dati effettivi scritti sui blocchi, molti software di recupero sono in grado di decodificare i file eliminati. Pertanto, i file eliminati sono recuperabili.
Quindi, come eliminarli definitivamente? Bene, il metodo migliore sarebbe sovrascrivere i dati sui blocchi di archiviazione. Ma trovare manualmente quei blocchi specifici non è affatto fattibile.
Esistono alcuni strumenti di utilità specializzati per eliminare definitivamente i dati dal disco. I file shredder funzionano sovrascrivendo i dati sui blocchi di archiviazione con bit di informazioni casuali. In questo modo, anche se un qualsiasi software di ripristino esegue la scansione del blocco contenente i dati, non vengono trovati altro che dati privi di senso.
Pertanto, è sempre meglio utilizzare un software di cancellazione o distruggidocumenti specializzato per scaricare completamente un file senza residui.
Tuttavia, i moderni SSD possono rispondere al comando Trim dalla scheda madre. Il comando può aiutare gli SSD a identificare i blocchi non allocati e pulirli. Ma non tutti i PC supportano il trim e gli HDD sono completamente privati di questo privilegio.
Inoltre, il taglio viene eseguito in background e non subito dopo l’eliminazione, quindi i dati eliminati immediatamente sarebbero comunque recuperabili.
Usa Cipher e Sdelete per eliminare definitivamente i file
Per il processo di eliminazione permanente, Microsoft Sysinternals fornisce due strumenti della riga di comando, Sdelete.exe e Cipher.exe . Puoi utilizzare uno qualsiasi degli strumenti.
Sebbene entrambi aiutino a ottenere lo stesso risultato finale dell’eliminazione dei file sovrascrivendo i blocchi/cluster di archiviazione, è necessario scaricare Sdelete. Al contrario, Cipher è stata una riga di comando incorporata da Windows Vista e oltre.
Cifra
Il compito di Cipher è fondamentalmente quello di crittografare/decrittografare i dati durante l’archiviazione. Il suo switch /w è stato creato per eliminare i dati di backup dei file crittografati per i server Windows. Successivamente è stato introdotto anche come riga di comando per client Windows.
Il comando garantisce la rimozione permanente dei dati sovrascrivendo tre volte i blocchi occupati con bit casuali. Pertanto, richiederà molto tempo e risorse quando eseguito.
Dovrai prima eliminare il file. Quindi, per sovrascrivere i blocchi, puoi seguire i passaggi seguenti:
- Premi Windows + R per avviare Esegui .
- Digita
cmde premi Ctrl + Maiusc + Invio per aprire il prompt dei comandi in modalità amministratore. - Vai con il pulsante Sì sul prompt UAC.
- Ora esegui il comando:
cipher /w: c
Cambia ‘c’ con la lettera dell’unità in cui risiedeva il file eliminato.
Elimina
Sdelete funziona in modo diverso rispetto al cifrario. Sovrascrive blocchi particolari durante l’eliminazione del file, non lo spazio complessivo non allocato. Pertanto, è più veloce e consuma meno risorse.
Per utilizzare Sdelete, dovrai scaricare il suo file zip dal sito web. Quindi, segui i passaggi indicati:
- Vai alla posizione scaricata e fai clic con il pulsante destro del mouse sul file zip.
- Scegli Estrai tutto…

- Fare clic su Estrai per estrarlo nella posizione corrente sul disco.
- Ora copia il percorso della cartella estratta.
Il passaggio successivo consiste nell’impostarlo come variabile di ambiente in modo che possa essere eseguito direttamente dal prompt dei comandi senza dover specificare ogni volta l’oggetto sdelete.exe .
- Premi Windows + R per aprire Esegui .
- Digita
sysdm.cple premi Invio per aprire Proprietà del sistema. - Passare alla scheda Avanzate e fare clic su Variabili d’ambiente…

- Seleziona Percorso e premi Modifica…

- Fare clic sul pulsante Nuovo e premere Ctrl+V per incollare il percorso della cartella sdelete.exe.

- Rimuovi le virgolette e premi OK .
- Ora apri Esegui , digita
cmde premi Ctrl + Maiusc + Invio. - Fare clic sul pulsante Sì.
- Eseguire il comando:
sdelete -s
Sostituisci ‘
Dove vanno a finire i dati cancellati?
I dati in un disco sono memorizzati nei suoi blocchi, che sono come piccoli pacchetti contenitore. Un singolo blocco ha una certa quantità di capacità di archiviazione in bit/byte. E pile di blocchi si sommano per creare una capacità sufficiente all’interno di qualsiasi disco.
Per leggere/scrivere qualsiasi dato da numerosi blocchi, Windows deve disporre di puntatori di dati accurati che individuano blocchi specifici. Quando un file viene eliminato, Windows rimuove solo le informazioni sulla sua posizione (puntatori) ma non i dati effettivi dai blocchi.
I dati dei file eliminati possono essere recuperati se la posizione del blocco è nota. Pertanto, per consentire agli utenti di annullare qualsiasi eliminazione accidentale di file, Windows conserva una copia dei dati sulla posizione (puntatori) insieme al nome, alla data di creazione e altri (chiamati metadati nel loro insieme) nel cestino.
Un cestino è una combinazione di cartelle nascoste che occupano una certa percentuale di ciascuna unità. Se si riempie in modo stravagante, i metadati dei primi file vengono rimossi. Tuttavia, il cestino dovrebbe essere svuotato per rendere irrecuperabili i file eliminati di recente dall’interno di Windows.








