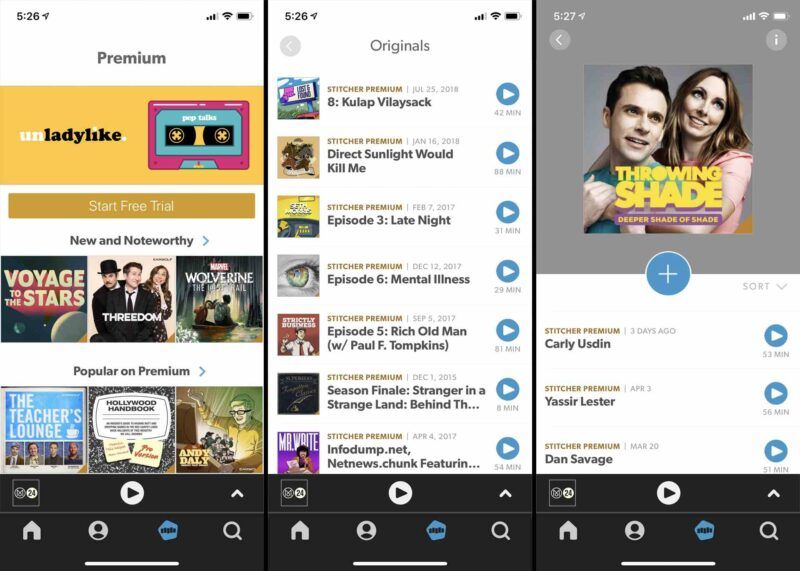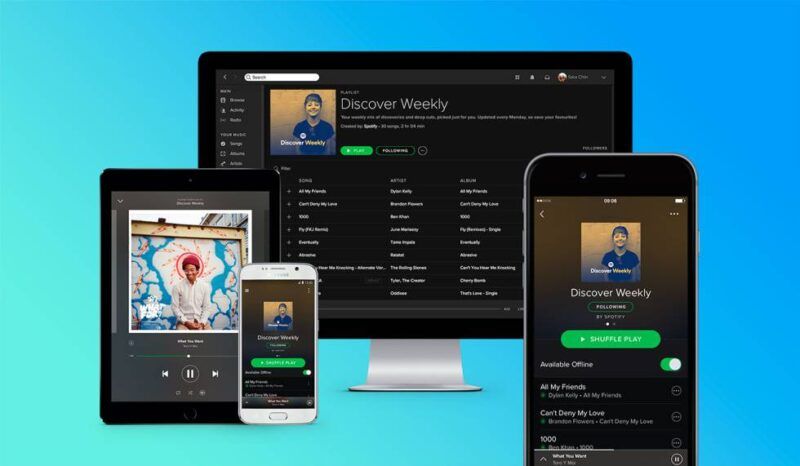Più di cinque anni fa, Google ha rinominato l’applicazione Chromecast in Google Cast e poi l’ha migrata. In verità, non hai più bisogno di nessuna di queste applicazioni per configurare Chromecast per il tuo PC .
Sorprendentemente, Google ti rende abbastanza facile. Questa guida esplorerà i modi in cui puoi configurare Chromecast per il tuo PC.
Configurazione di Chromecast su PC
Google Chrome rimane uno dei browser più popolari ed estensibili su Internet. Ti verrà richiesto di installare ed eseguire Google Chrome per impostare Google Chromecast sul tuo PC per la trasmissione.
Se volete continuare a leggere questo post su "[page_title]" cliccate sul pulsante "Mostra tutti" e potrete leggere il resto del contenuto gratuitamente. ebstomasborba.pt è un sito specializzato in Tecnologia, Notizie, Giochi e molti altri argomenti che potrebbero interessarvi. Se desiderate leggere altre informazioni simili a [page_title], continuate a navigare sul web e iscrivetevi alle notifiche del blog per non perdere le ultime novità.
- Assicurati che Google Chromecast sia acceso
- Connetti il tuo PC e Chromecast alla stessa rete Wi-Fi
- Scarica o aggiorna all’ultima versione di Google Chrome
- Esegui Google Chrome
- Fai clic sul pulsante del menu Chrome kebab (puntini di sospensione verticali ⋮) nell’angolo in alto a destra
). Inoltre, quando esegui il mirroring dei video sulla tua TV dal tuo PC, l’audio verrà riprodotto solo dalla tua TV.Come aggiungere il pulsante Trasmetti alla barra degli strumenti di Chrome
Se prevedi di trasmettere regolarmente, dovresti prendere in considerazione l’aggiunta del pulsante Trasmetti alla barra degli strumenti di Google Chrome. Renderà il casting più veloce e più facile. Per bloccare il pulsante Trasmetti ( ) nella barra degli strumenti di Google Chrome, procedi come segue:
- Trasmetti la scheda Chrome o il desktop del PC al tuo Google Chromecast (o dispositivo smart)
- Il pulsante di cast blu apparirà nella barra degli indirizzi ( ) verrà visualizzato sul lettore multimediale del sito web. Normalmente appare sulla barra degli strumenti del lettore multimediale o come icona mobile. L’elenco di siti Web e app Google Cast ready (PC) include:
- 5 di
- ARD
- BBC America
- BBC iPlayer (solo Regno Unito)
- Canal Play (solo Francia)
- CB.C
- CBS
- Sport della CBS
- Crepitio
- Crunchyroll
- Flusso di curiosità
- Ustione quotidiana
- Disney+
- Encore Play
- Giocatore di Eurosport
- Fluster (solo Stati Uniti)
- Volpe Adesso
- Fox Sports Go
- Francia.TV
- A schermo intero
- FXNOW
- Google Foto
- Google Segui Babbo Natale
- Presentazioni Google
- GoogleTV
- HBO Max
- HBO nordico
- trambusto
- iHeartRadio
- NBA Game Time (al di fuori degli Stati Uniti)
- Nebulosa
- Netflix
- NFL Game Pass (non USA)
- Biglietto domenicale della NFL
- NPO (Paesi Bassi)
- NRKTV2
- Plesso
- Tempo di popcorn
- Pornhub
- Dopo la televisione
- Radio
- Nuvola di RealPlayer
- Red Bull TV
- Revisione3
- Via del sesamo Vai
- Orario dello spettacolo
- Spettacolo in qualsiasi momento
- Songza
- SoundCloud
- Spotify
- Stadia
- Gioco Starz
- Gioco SVT
- Sintonizza la riproduzione radiofonica
- Contrazione
- UFC
- Vevo
- Viaplay
- Vichi
- Lettore multimediale VLC
- VUDU
Dovrebbe essere chiaro, ma alcuni di questi servizi, siti Web e app sono bloccati in determinate regioni. Puoi bypassarlo usando una VPN. Tuttavia, questo non è l’unico motivo per cui le VPN sono importanti.
FAQ
Perché dovrei utilizzare siti Web abilitati per Chromecast e predisposti per Google Cast?
Sebbene sia possibile trasmettere qualsiasi sito Web utilizzando l’opzione della scheda Trasmetti dal menu Cast di Google Chrome, l’utilizzo di siti Web abilitati per Chromecast comporta un elenco di vantaggi.
Il tuo computer e il suo schermo devono essere accesi quando trasmetti il tuo tab. Tuttavia, quando trasmetti contenuti da un dispositivo abilitato per Chromecast, puoi spegnere lo schermo o spegnere il PC. Non interromperà la tua visione.
Poiché i siti Web abilitati per Chromecast riproducono contenuti multimediali direttamente sul tuo dispositivo Chromecast, non richiedono alcuna partecipazione dal tuo computer. Ciò significa che richiedono pochissime risorse dal tuo computer per giocare. Questo è importante se hai collegato il tuo Chromecast al tuo laptop . L’utilizzo di un sito Web abilitato per Chromecast richiederà meno energia della batteria.
La trasmissione di una scheda ti limita a una risoluzione massima di 720p. L’utilizzo di un sito Web pronto per il cast ti consentirà di trasmettere e riprodurre in streaming video ad alta definizione con audio surround.
Posso collegare Chromecast a un PC senza una rete Wi-Fi?
Le versioni più recenti di Chromecast ti consentono di configurare Chromecast senza una connessione Wi-Fi. Puoi accedere come ospite o utilizzare un cavo Ethernet per connettere il Chromecast. I Chromecast più recenti dispongono di beacon Wi-Fi interni. Puoi collegare un dispositivo esterno al Chromecast e trasmettere contenuti multimediali quando è acceso. Per attivare la modalità ospite, procedi come segue:
- Assicurati che il tuo dispositivo sia compatibile con la modalità ospite
- Esegui l’applicazione Google Home sul tuo telefono o tablet
- Seleziona il tuo dispositivo dall’elenco
- Tocca il menu Impostazioni (⚙) nell’angolo in alto a destra
- Seleziona Riconoscimento e condivisione
- Seleziona Modalità ospite
- Attiva il quadrante accanto a Modalità ospite
Dovresti essere in grado di connettere il tuo computer (e altri dispositivi) al tuo Chromecast. In alternativa, puoi collegare il Chromecast al router o al computer tramite un cavo Ethernet.
Finalmente,
In passato, potevi collegare il tuo Chromecast direttamente al tuo computer. Tuttavia, ora non è più necessario a causa del modo in cui la tecnologia e il software sono avanzati. L’applicazione Chromecast è obsoleta e ci sono numerosi modi per trasmettere audio e video.
La cosa più vicina che puoi ottenere per collegare il Chromecast direttamente al tuo PC è collegarlo al monitor tramite la sua porta HDMI. Se non dispone di una porta HDMI, è possibile utilizzare un adattatore da VGA a HDMI o un adattatore da DVI a HDMI. Tuttavia, puoi comunque trasmettere dal laptop o dal PC al tuo dispositivo Chromecast, che riteniamo sia l’opzione migliore.