Se hai riscontrato l’errore codice 8024000b durante gli aggiornamenti di Windows, non preoccuparti, non sei solo. Questo errore può verificarsi per diversi motivi, ma fortunatamente ci sono soluzioni disponibili per risolverlo e correggere il problema. In questo post, ti forniremo una guida passo-passo su come affrontare l’errore 8024000b e ottenere gli aggiornamenti di Windows correttamente installati sul tuo computer.
Come risolvere l’errore codice 8024000b durante gli aggiornamenti Windows
L’errore codice 8024000b durante gli aggiornamenti Windows può essere causato da diversi problemi. Ecco alcune soluzioni che potresti provare:
- Controlla la connessione internet:
- Riavvia il computer: a volte, un semplice riavvio può risolvere il problema. Prova a riavviare il computer e riprova ad eseguire gli aggiornamenti.
- Pulisci la cache di Windows Update: la cache di Windows Update potrebbe essere danneggiata e causare l’errore. Puoi provare a pulire la cache seguendo questi passaggi:
- Apri il prompt dei comandi come amministratore.
- Digita il comando “net stop wuauserv” e premi Invio.
- Digita il comando “net stop cryptSvc” e premi Invio.
- Digita il comando “net stop bits” e premi Invio.
- Digita il comando “net stop msiserver” e premi Invio.
- Digita il comando “Ren C:WindowsSoftwareDistribution SoftwareDistribution.old” e premi Invio.
- Digita il comando “Ren C:WindowsSystem32catroot2 catroot2.old” e premi Invio.
- Digita il comando “net start wuauserv” e premi Invio.
- Digita il comando “net start cryptSvc” e premi Invio.
- Digita il comando “net start bits” e premi Invio.
- Digita il comando “net start msiserver” e premi Invio.
- Esegui lo strumento di risoluzione dei problemi di Windows Update: Windows offre uno strumento di risoluzione dei problemi integrato che può aiutarti a identificare e risolvere i problemi con gli aggiornamenti. Puoi trovarlo nelle impostazioni di Windows Update.
- Disattiva temporaneamente il tuo antivirus: a volte, un antivirus può bloccare gli aggiornamenti di Windows. Prova a disattivare temporaneamente il tuo antivirus e riprova ad eseguire gli aggiornamenti.
Se volete continuare a leggere questo post su "[page_title]" cliccate sul pulsante "Mostra tutti" e potrete leggere il resto del contenuto gratuitamente. ebstomasborba.pt è un sito specializzato in Tecnologia, Notizie, Giochi e molti altri argomenti che potrebbero interessarvi. Se desiderate leggere altre informazioni simili a [page_title], continuate a navigare sul web e iscrivetevi alle notifiche del blog per non perdere le ultime novità.
assicurati di essere connesso a una rete stabile e che la connessione sia attiva. Inoltre, verifica che non ci siano restrizioni o firewall che impediscono il download degli aggiornamenti.
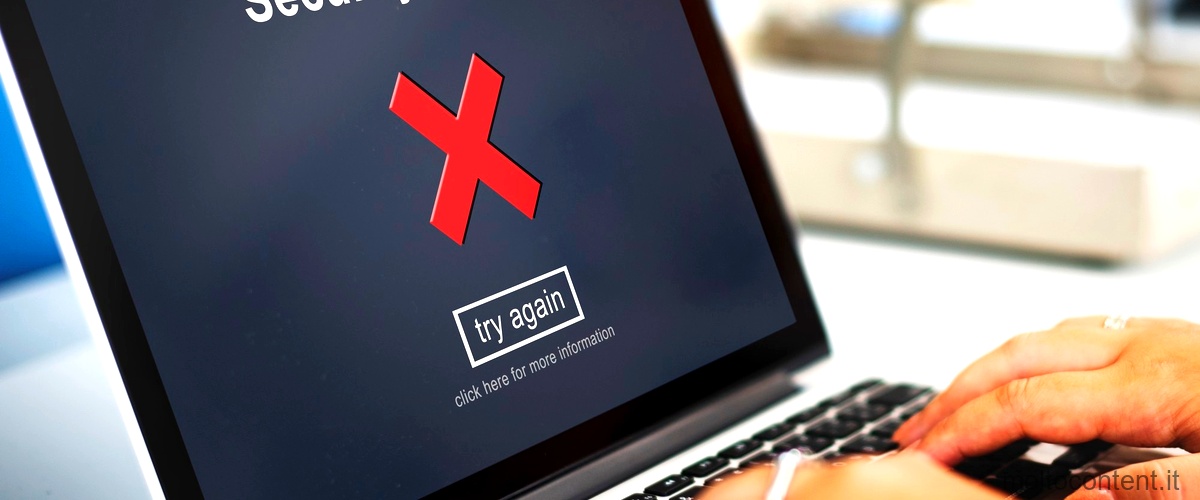
Correzione dell’errore 0x8024000b: soluzioni per gli aggiornamenti Windows
L’errore 0x8024000b durante gli aggiornamenti Windows è un problema comune che può essere risolto con le seguenti soluzioni:
- Riavvia il servizio Windows Update:
- Pulisci la cache di Windows Update: la cache di Windows Update potrebbe essere danneggiata e causare l’errore. Puoi pulire la cache seguendo i passaggi descritti nella risposta precedente.
- Verifica lo spazio su disco disponibile: assicurati di avere abbastanza spazio su disco disponibile per eseguire gli aggiornamenti. Se lo spazio su disco è limitato, potresti dover liberare spazio eliminando file non necessari.
- Disattiva temporaneamente il firewall: a volte, un firewall può bloccare gli aggiornamenti di Windows. Prova a disattivare temporaneamente il firewall e riprova ad eseguire gli aggiornamenti.
apri il prompt dei comandi come amministratore e digita il comando “net stop wuauserv” seguito da “net start wuauserv”. Questo riavvierà il servizio Windows Update e potrebbe risolvere il problema.
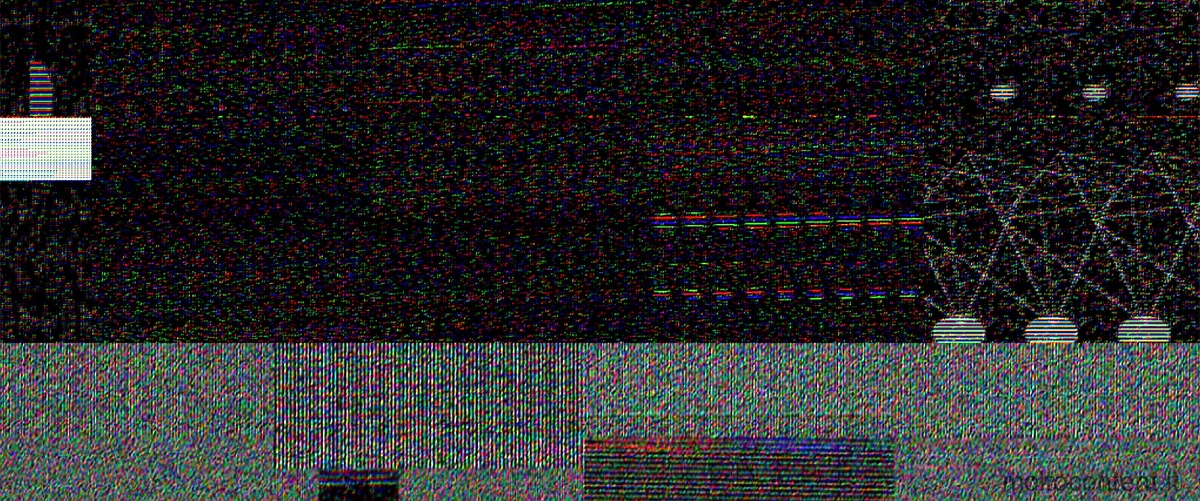
Aggiornamenti Windows: come affrontare l’errore 8024000b
L’errore 8024000b durante gli aggiornamenti Windows può essere risolto con queste soluzioni:
- Esegui lo strumento di risoluzione dei problemi di Windows Update: come menzionato precedentemente, lo strumento di risoluzione dei problemi di Windows Update può aiutare a identificare e risolvere i problemi legati agli aggiornamenti.
- Controlla la data e l’ora del sistema: assicurati che la data e l’ora del tuo computer siano corrette. Un’errata configurazione di data e ora potrebbe causare problemi con gli aggiornamenti.
- Disattiva temporaneamente il tuo antivirus: come menzionato in precedenza, un antivirus potrebbe interferire con gli aggiornamenti di Windows. Prova a disattivare temporaneamente il tuo antivirus e riprova ad eseguire gli aggiornamenti.

Errore codice 8024000b: possibili soluzioni per gli aggiornamenti Windows
Se stai riscontrando l’errore codice 8024000b durante gli aggiornamenti di Windows, ecco alcune possibili soluzioni:
- Esegui il ripristino del sistema:
- Verifica le impostazioni di data e ora: controlla che la data e l’ora del tuo computer siano corrette. Un’errata configurazione potrebbe causare problemi con gli aggiornamenti.
- Disattiva temporaneamente il firewall o l’antivirus: come già menzionato, un firewall o un antivirus potrebbero bloccare gli aggiornamenti di Windows. Prova a disattivare temporaneamente queste applicazioni e riprova ad eseguire gli aggiornamenti.
se l’errore è comparso di recente, potresti provare a eseguire il ripristino del sistema a un punto in cui gli aggiornamenti funzionavano correttamente.
Guida alla correzione dell’errore 0x8024000b durante gli aggiornamenti Windows
Se stai cercando una guida per risolvere l’errore 0x8024000b durante gli aggiornamenti di Windows, ecco alcuni suggerimenti:
- Controlla la connessione internet:
- Riavvia il computer: un semplice riavvio potrebbe risolvere il problema. Prova a riavviare il computer e riprova ad eseguire gli aggiornamenti.
- Pulisci la cache di Windows Update: come menzionato in precedenza, pulire la cache di Windows Update potrebbe risolvere l’errore. Segui i passaggi descritti nella risposta precedente per pulire la cache.
- Esegui lo strumento di risoluzione dei problemi di Windows Update: questo strumento può aiutarti a identificare e risolvere i problemi con gli aggiornamenti di Windows.
- Aggiorna manualmente gli aggiornamenti: se tutte le soluzioni precedenti non hanno funzionato, puoi provare ad aggiornare manualmente il tuo sistema. Visita il sito web di Microsoft e cerca gli aggiornamenti corrispondenti al tuo sistema operativo.
assicurati di essere connesso a una rete stabile e che la connessione sia attiva. Verifica anche che non ci siano restrizioni o firewall che bloccano gli aggiornamenti.








