Se sei un utente di Windows 10, potresti aver incontrato il codice di errore 0x80d0000a durante l’installazione o l’aggiornamento di un’applicazione dal Microsoft Store. Questo errore può essere frustrante e impedirti di ottenere le ultime versioni delle tue app preferite. Fortunatamente, esistono diverse soluzioni che puoi provare per risolvere questo problema e riprendere l’installazione o l’aggiornamento delle tue app. In questo post, ti guideremo attraverso alcune delle soluzioni più comuni per risolvere il codice di errore 0x80d0000a su Windows 10.
Come risolvere lerrore 0x803F8001?
I codici errore 0x80073cf0 e 0x803F8001 del Windows Store possono essere risolti manualmente in vari modi:
1. Riavviando gli aggiornamenti Windows: Apri Impostazioni e vai su Aggiornamento e sicurezza. Clicca su Windows Update e poi su Verifica disponibilità degli aggiornamenti. Installa tutti gli aggiornamenti disponibili e riavvia il computer.
Se volete continuare a leggere questo post su "[page_title]" cliccate sul pulsante "Mostra tutti" e potrete leggere il resto del contenuto gratuitamente. ebstomasborba.pt è un sito specializzato in Tecnologia, Notizie, Giochi e molti altri argomenti che potrebbero interessarvi. Se desiderate leggere altre informazioni simili a [page_title], continuate a navigare sul web e iscrivetevi alle notifiche del blog per non perdere le ultime novità.
2. Usando lo strumento Servizi: Premi contemporaneamente i tasti Windows + R per aprire la finestra Esegui. Digita “services.msc” e premi Invio. Cerca e fai doppio clic su Windows Update. Nel menu a discesa Tipo di avvio, seleziona Automatico. Fai clic su Applica e poi su OK. Riavvia il computer.
3. Eliminare la cache: Apri il prompt dei comandi come amministratore. Digita “wsreset.exe” e premi Invio. Questo comando eliminerà la cache del Windows Store. Riavvia il computer.
4. Eseguendo Registry Repair: Prima di apportare modifiche al Registro di sistema, è consigliabile eseguire un backup del Registro di sistema o creare un punto di ripristino del sistema. Apri il prompt dei comandi come amministratore. Digita “sfc /scannow” e premi Invio. Questo comando eseguirà una scansione del sistema per eventuali errori e li riparerà automaticamente.
Spero che queste soluzioni ti aiutino a risolvere l’errore 0x803F8001 del Windows Store. Se il problema persiste, potresti dover contattare il supporto tecnico di Windows per ulteriori assistenza.
Come risolvere i problemi di aggiornamento di Windows?
Se si verificano problemi durante l’aggiornamento di Windows, è possibile utilizzare lo strumento di risoluzione dei problemi Windows Update predefinito per risolvere i problemi comuni. Per farlo, è possibile seguire questi passaggi:
1. Aprire Impostazioni facendo clic sul pulsante Start e selezionando l’icona dell’ingranaggio.
2. Fare clic su “Aggiorna & sicurezza”.
3. Nella barra laterale sinistra, fare clic su “Risoluzione dei problemi”.
4. Nella sezione “Risolvere altri problemi”, fare clic su “Windows Update”.
5. Fare clic su “Esegui lo strumento di risoluzione dei problemi”.
6. Seguire le istruzioni sullo schermo per completare il processo di risoluzione dei problemi.
Se lo strumento di risoluzione dei problemi non risolve il problema, è possibile provare a eseguire un ripristino del sistema. Questo ripristinerà il computer a uno stato precedente in cui gli aggiornamenti funzionavano correttamente. Per eseguire un ripristino del sistema, è possibile seguire questi passaggi:
1. Aprire Impostazioni facendo clic sul pulsante Start e selezionando l’icona dell’ingranaggio.
2. Fare clic su “Aggiorna & sicurezza”.
3. Nella barra laterale sinistra, fare clic su “Ripristino”.
4. Nella sezione “Ripristino del PC”, fare clic su “Inizia” sotto “Ripristino del sistema”.
5. Seguire le istruzioni sullo schermo per completare il processo di ripristino del sistema.
Se i problemi persistono, è possibile provare a eseguire un’installazione pulita di Windows. Questo comporta la reinstallazione di Windows senza conservare i file personali o le applicazioni. Prima di eseguire un’installazione pulita, è importante eseguire il backup di tutti i dati importanti. Per eseguire un’installazione pulita di Windows, è possibile seguire questi passaggi:
1. Creare un supporto di installazione di Windows utilizzando lo strumento di creazione supporti di Windows.
2. Avviare il computer utilizzando il supporto di installazione.
3. Seguire le istruzioni sullo schermo per installare Windows.
4. Durante l’installazione, selezionare “Personalizzata: Installa solo Windows” e seguire le istruzioni sullo schermo per completare l’installazione.
Si consiglia di consultare il sito web di supporto di Microsoft o di contattare il supporto tecnico di Microsoft per ulteriori assistenza se i problemi di aggiornamento di Windows persistono.
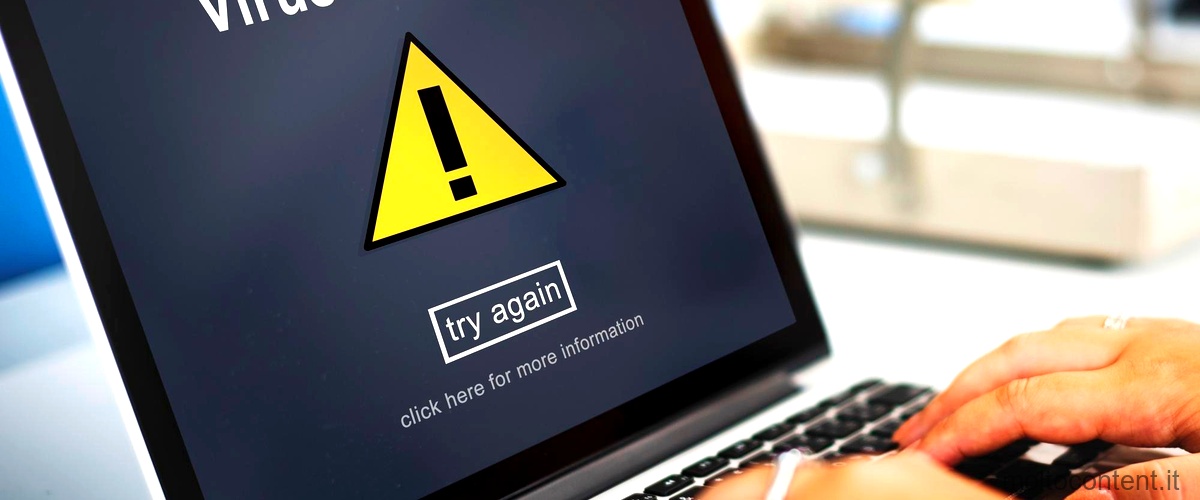
Quali aggiornamenti non installare su Windows 10?
Il colosso di Redmond ha invitato gli utenti a non installare il pacchetto KB4523786, che molti utenti hanno ricevuto insieme all’aggiornamento cumulativo. Questo aggiornamento include dei fix per bug relativi a Microsoft Narrator, Windows Search Indexer, la connettività VPN ed altro. Tuttavia, sembra che l’aggiornamento KB4523786 abbia causato alcuni problemi agli utenti, come ad esempio il rallentamento del sistema operativo, errori durante l’installazione e problemi di connettività di rete. Per evitare questi inconvenienti, gli utenti sono stati consigliati di non installare questo particolare aggiornamento finché Microsoft non risolverà i problemi segnalati. Nel frattempo, è consigliabile rimanere aggiornati con gli altri aggiornamenti di sicurezza e stabilità rilasciati da Microsoft.








